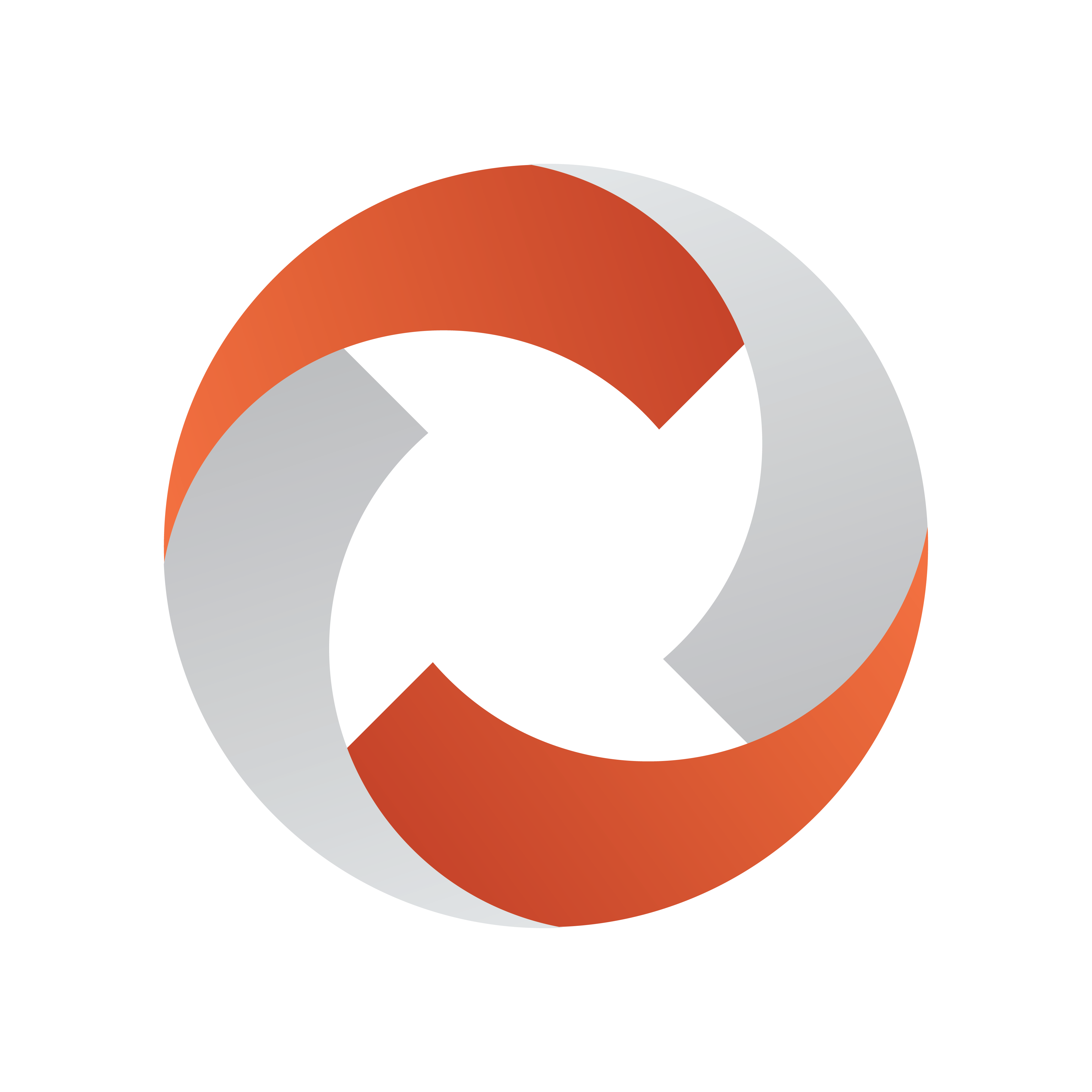
Viz Mosart Administrator Guide
Version 5.0 | Published November 09, 2022 ©
Overlay Graphics Configuration Property Tabs

The tabs functions are:
Working with Overlay Graphics Configurations
Graphics Profiles Tab
The selection of graphics profile affects the look of all graphics used for the specific show. Viz Mosart handles which concept the graphics devices use (on Vizrt graphics systems this technique is called concept override, on other graphics systems Viz Mosart uses its own concept override technique).
To Change a Graphics Profile
-
Navigate to Settings > Properties > Graphics Profiles tab.
-
Select the controller (black) that you want to configure.
The Graphics Profiles list changes dynamically, depending on which controller is selected. -
When the graphics profile is changed in the Overlay Graphics Interface (or the Viz Mosart GUI), all the controllers are scanned.
If a controller has the selected graphics profile, the show path, VCP concept (Viz only) and default scene for wall values, are all changed. -
Remember to restart the Overlay Graphics Interface application for any changes to take effect.
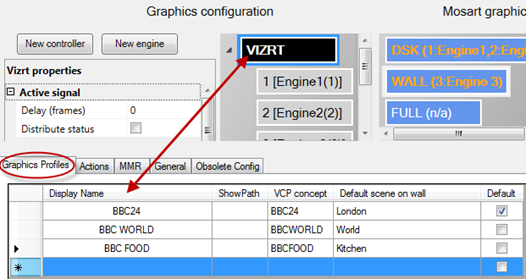
-
Display Name: Name of the Graphics Profile that is displayed to the user. The Graphics Profiles are displayed as menu options both in the Mosart GUI and in Overlay Graphics.
-
ShowPath: Path to the files the graphics engine uses. Absolute path where graphics are located within the graphics engines. Dependent upon graphics type.
-
VCP concept: Name of the Viz Pilot concept that should be used when working with the selected profile (Vizrt only).
-
Default scene on wall Scene name to use as default for wall graphics. Dependent upon Graphics Type.
-
Default: Selects the graphics profile to use as default. The default graphics profile is used initially before any profile is set from the user.
Click on the Graphics Profile tab to switch between profiles. The default profile is displayed in bold, and the active profile is marked with a check mark, and is displayed in parenthesis on the menu itself.
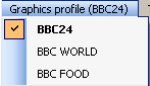
Actions Tab
Configurations on this tab control Event and Action rules.
To set up event-action rules
-
Navigate to Settings > Properties > Actions tab.
In the Actions tab, any number of event-action rules can be set up.
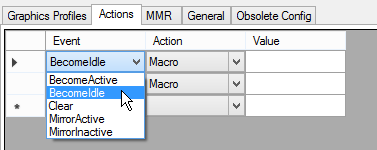
-
Select the engine that you want to configure these actions on.
The rules list changes dynamically depending on which engine is selected.
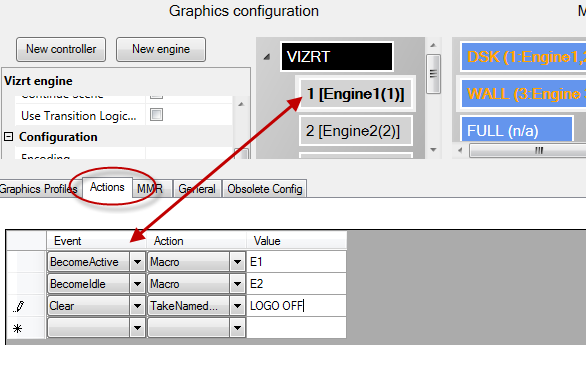
-
Set required event-action rule by selecting parameters.
You must define three parameters to set up an event-action rule:
-
Event: Specifies the event that will trigger an action. The following events are available:
-
BecomeActive: Triggers an Action whenever the Overlay Graphics Interface state changes from Idle to Active.
-
BecomeIdle: Triggers an Action whenever the Overlay Graphics Interface state changes from Active to Idle.
-
Clear: Triggers and Action whenever a Clear event is received to clear all overlay graphics. A clear event is typically received when a rundown is reloaded or deleted.
-
MirrorActive: Triggers an Action when the mirroring graphics engine becomes active (for mirroring). Can only be used only when using Mirrored Graphics Playout.
-
MirrorInActive: Triggers an Action when the mirroring graphics engine becomes inactive (for mirroring). Can only be used only when using Mirrored Graphics Playout.
-
-
Action: Specifies which action to trigger for the given event. Two actions are available:
-
Macro: Invokes a macro on the given engine. The macro to take is specified in the Value parameter.
-
TakeNamedOverlay: Invokes a named (or constant) CG on the given engine. The named CG to take is specified in the Value parameter.
-
-
Value: Optional value depending on selected Action. As shown above, there may be multiple event-action rules for a controller, for example:
-
Add a new event-action rule by setting values in the row at the bottom, marked with a star ‘*’.
-
Selecting the corresponding row is done by clicking in the column left of the Event column.
-
Delete existing event-action rules by selecting the corresponding row, and then press DELETE on the keyboard.
-
MMR Tab
Configurations on this tab affect behavior of the Mosart Media Router.
To configure the Mosart Media Router
-
Navigate to Settings > Properties > MMR tab.
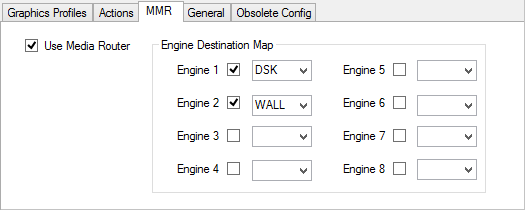
Explanation of configurable fields
-
Use Media Router: To use the Media Router (MMR), this must be enabled (checked). The use of Media Router by Overlay Graphics Interface must also be enabled in General > Media Router.
-
Engine Destination Map: Maps between Engine number and graphics destination. The Engine number is part of the Media Router configuration and is given as a DeviceName property.
For more information see the Viz Mosart Media Router Guide. Use the check boxes to select a maximum of eight engines. In the example above the MMR configuration specifies two overlay graphics engines with numbers 1 and 2 respectively.
General Tab
On this tab are several configurations that affect Viz Mosart Overlay Graphics operation and behavior.
To configure general settings
-
Navigate to Settings > Properties > General tab.
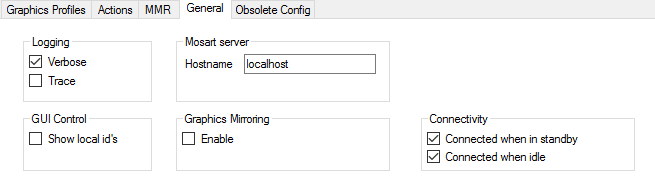
Explanation of configurable fields
-
Logging
-
Verbose: Increases the detail level of information sent to the Viz Mosart log if enabled.
-
Trace: Activates internal tracing (more details are sent to the debug view) if enabled. Used for debugging purposes only.
-
-
GUI Control
-
Show local id’s: Enables display of graphics ID in the OverlayGraphics GUI. Shown in dedicated columns in both repository and log tables.
-
-
Mosart server
-
Hostname: Defines the hostname or IP number of the Manus Administrator. Default: localhost.
-
-
Graphics mirroring
-
Enable: Allows simultaneous control of two different graphics engines driven in mirroring by Viz Mosart. When enabled, both engines will receive “take” commands at the same time. For more details, see Mirrored Graphics Playout
-
Connectivity
-
Connected when in standby: Maintains connection to graphics devices when in standby or idle modes if enabled.
-
Connected when idle: Maintains connection to graphics devices when put on idle, for example when switching from main to backup if enabled (Default = disabled).
Note: A similar parameter is available for full screen graphics, see _GraphicsConnectedWhenIdle _ in AV Automation Settings (see Graphics).
-
Obsolete Config Tab
This tab is used to convert overlay graphics configuration from Viz Mosart 3.4 or earlier versions.
To convert an incompatible overlay graphics configuration
-
Navigate to Settings > Properties > Obsolete Config tab.
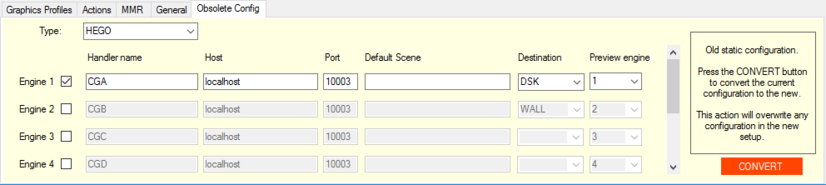
IMPORTANT! If you have configuration based on Viz Mosart 3.5 or later, then DO NOT use the Obsolete Config tab.
Only if you have a configuration based on Viz Mosart 3.4 or earlier, is it strongly recommended to convert your configuration to the new standard.This tab displays the configuration parameters as they were in Viz Mosart 3.4 and earlier, and is used to update old configurations to the new standard.
-
Click the CONVERT button.
This overwrites any existing standard configuration.
The fields in this tab are:
-
Type: The type of graphics used
-
Engine 1-8 (check box): Check the graphics engines to be active. When converting to new configuration, only active engines are converted.
-
Handler Name: Default CGA, CGB etc.
-
Host: Hostname or IP-address of graphics engine.
-
Port: TCP/IP port number of graphics engine.
-
Default scene: Specifies the graphics destination to be associated with the graphics engine. The graphics destination is assigned to graphics received from NCS.
-
Preview engine: The number of the engine to use as a preview engine.