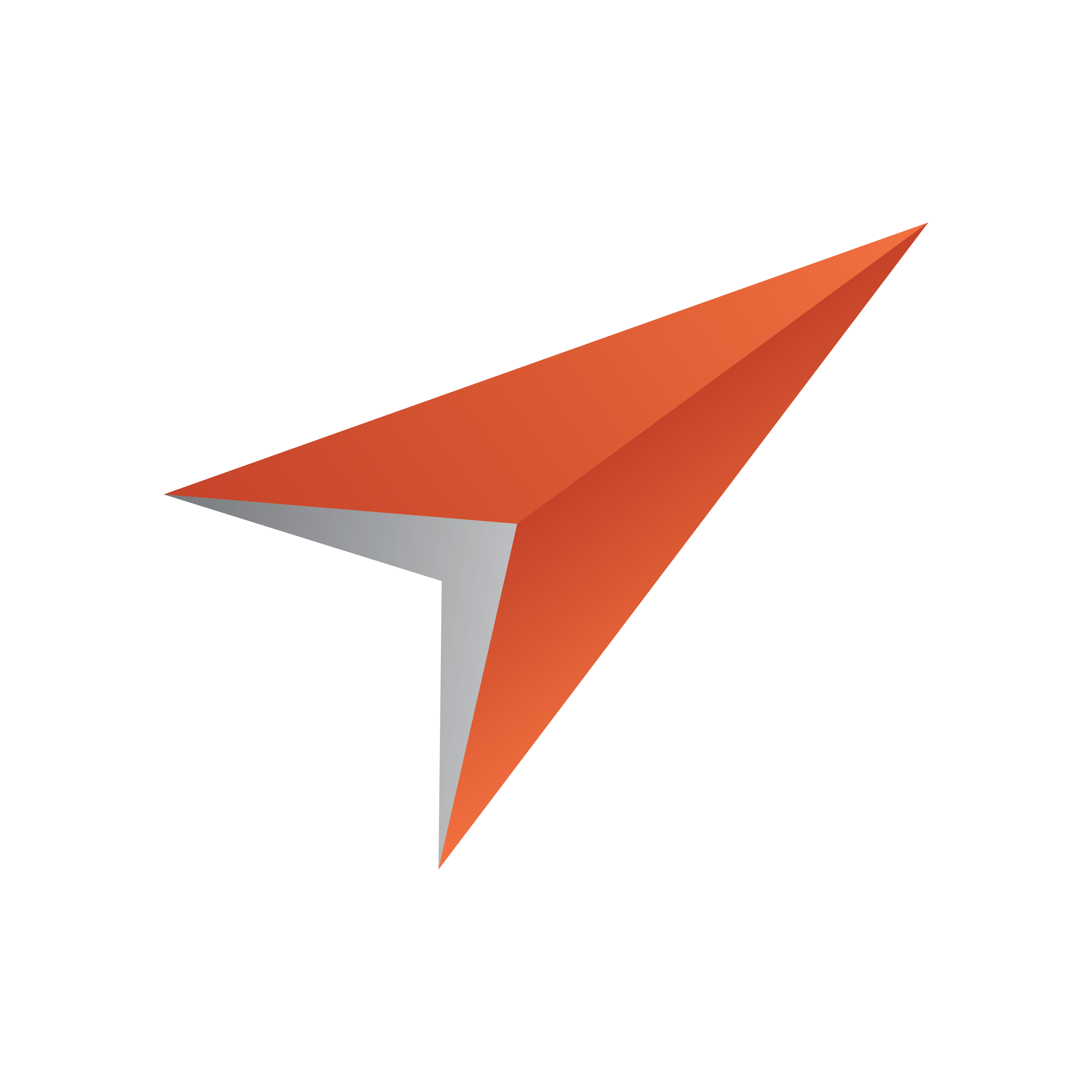
Viz Pilot User Guide
Version 8.2 | Published July 23, 2018 ©
Viz
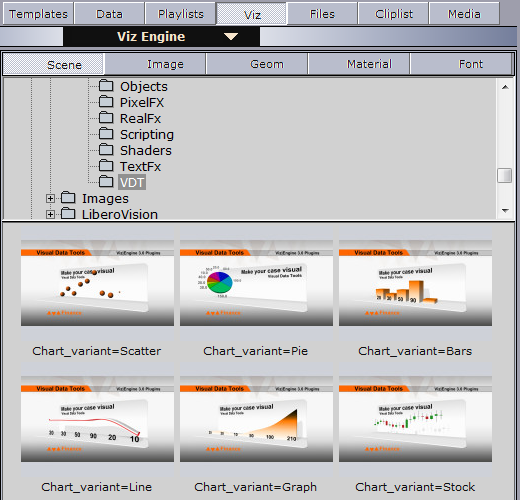
The Viz button refers to the currently configured Viz Engine preview channel and its Graphic Hub connection. By clicking the Viz button, Director is able to show the different scenes, images, objects, materials and fonts available to Viz Engine.
The Viz panel (aka the treeview browser) also has a range of buttons/tabs that displays different views of different items/objects available to Viz Engine. The display area shows the directory and the contents of the currently selected folder. Below there are some options for refreshing the views and sorting the order of the listed items.
Note: Viz images can be played out as fullscreen stillstore images; however, this requires a still store scene. See Enable Fullscreen Stillstore Images.
-
Scene: Shows available Scenes in Graphic Hub. Server relates to the Server - Scenes option in Viz Artist.
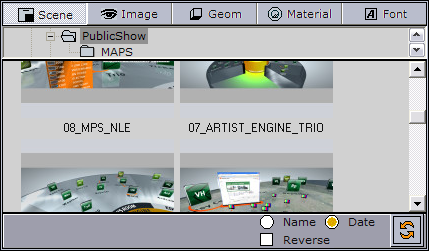
-
Image: Shows available Images in Graphic Hub. Image relates to the Server - Images option in Viz Artist.

-
Geom: Shows available Geometry Objects on Graphic Hub. Geom relates to the Server - Objects option in Viz Artist.
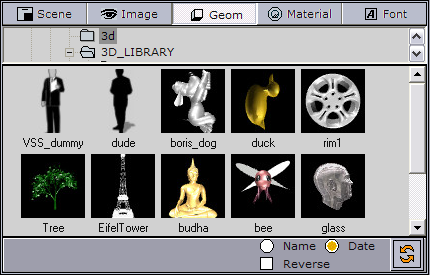
-
Material: Shows available Material (colors) on Graphic Hub. Material relates to the Server - Material and - Materials Advanced options in Viz Artist.
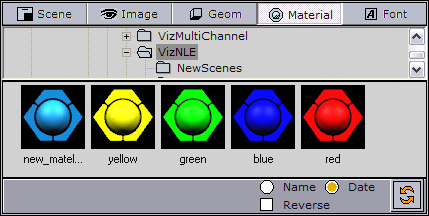
-
Font: Shows available Fonts in Graphic Hub. Font relates to the Server - Fonts option in Viz Artist.
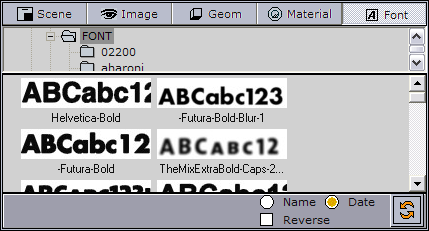
Note: Geom, Font and Material folders can be placed anywhere on the Graphic Hub.