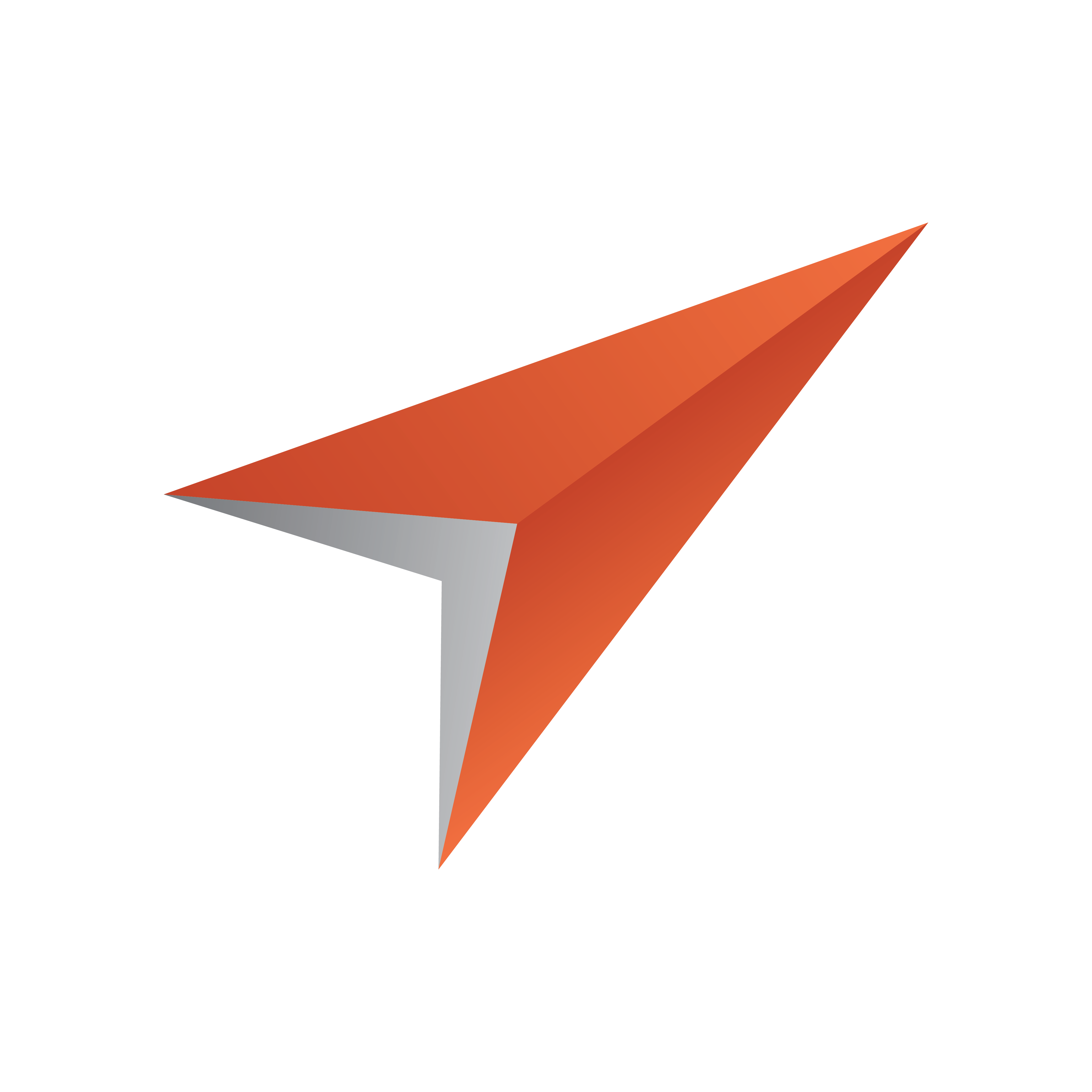
Viz Pilot User Guide
Version 8.3 | Published November 30, 2018 ©
Viz Pilot Configuration Tool
The Viz Pilot Configuration tool can be opened from the Windows Start Menu (Viz Pilot Configuration) or the desktop icon.
![]()
Tip: As part of the Viz Pilot installation process, this window is automatically opened after the Viz Pilot Setup Wizard has finished installing all relevant Viz Pilot Components. Also, it is possible to open the Viz Pilot Configuration in non-GUI Mode.
The available tabs and settings in this window reflects the installed Viz Pilot Components. For example, if the Template Wizard is installed, the Wizard tab is available, and so on.
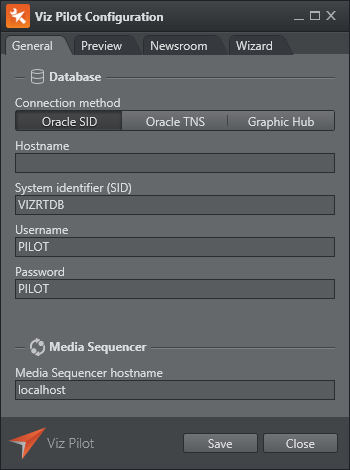
This section describes the configuration options that can be performed in the various panels of the Viz Pilot Configuration tool:
-
General
-
Preview
-
Newsroom
-
Wizard
General
To view the General panel, click the General tab in the Viz Pilot Configuration tool.
In this panel it is possible to configure settings related to the database and Media Sequencer.
-
The Oracle SID connection type allows for a direct connection to an Oracle database, with hostname and system identifier (SID), without a configured tnsnames.ora file on the system.
-
The Oracle TNS type allows for a connection to an Oracle database, with just a TNS alias, if there is a correctly configured tnsnames.ora file on the system.
-
The Graphic Hub type allows for a connection to a Graphic Hub database.
Note: As the database is key to any Viz Pilot system setup, doing this right is important. If you do not have the correct information at hand, please contact your database administrator before making any modifications to the database settings.
Note: Database settings cannot be changed from inside Director, you must use the General tab in the Viz Pilot Configuration tool.
This section contains the following topics:
-
To configure the database connection
-
To configure the Media Sequencer connection
To configure the database connection
In the Viz Pilot Configuration tool's General panel, enter the details for the type of connection you require:
Oracle database:
-
Oracle SID: This option allows you to configure a connection string. Enter a valid Hostname and System identifier (SID) (default is VIZRTDB), database Username (default is PILOT) and Password (default is PILOT)
-
Oracle TNS: Configure a TNS connection. Enter a valid TNS alias and directory TNS path for the Oracle configuration file tnsnames.ora. For more details, see Database TNS Alias. Enter the database Username (default is PILOT) and Password (default is PILOT)
Note: If the default port number (1521) is not used, add it as an extension to the hostname: <hostname>:<port number>.
Tip: In order to use Viz Pilot’s database locally, configure an Oracle Instant Client during installation.
Note: All database connections for Viz Pilot 5.x and later must use UTF-8 character encoding.
Graphic Hub database:
-
Graphic Hub: Configure a Graphic Hub connection. Enter the Graphic Hub REST hostname and Port (default is 19398), and the Username for the user that has been configured in the Graphic Hub for Viz Pilot connections (default is Guest).
Note: In Viz Pilot 7.0, the username must not have a password. The user and its group must be active and the user needs at least user write access. For information on how to manage users and security, see the Graphic Hub User Guide.
To configure the Media Sequencer connection
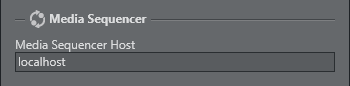
-
In the Viz Pilot Configuration tool's General panel, enter the Media Sequencer Host name (or IP address).
Note: To change the database connection for the Media Sequencer, go to Tools > Media Sequencer Configuration > Database Tab.
Preview
To view the Preview panel, click the Preview tab in the Viz Pilot Configuration tool.
The Viz Pilot system allows for preview of template graphics in two ways; Remote Snapshot Preview using a remote Viz Engine (recommended) and Local Preview using a locally installed Viz Engine (requires a license). The settings in this panel define the preview in the Director and Viz Pilot News. Database settings apply to all clients that do not have preview configured locally.
Note: The Local preview option is only available if the Local preview plugin has been installed as one of the Viz Pilot Components.
Note: These preview settings do not affect the preview inside the Timeline Editor.
To configure preview settings
-
In the Viz Pilot Configuration tool, click the Preview tab.
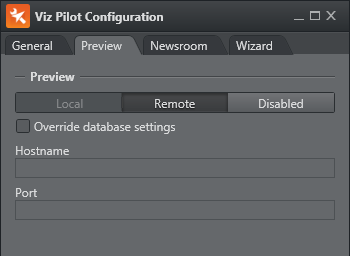
-
Select whether the preview should use a Local or Remote host, or if the preview functionality should be Disabled altogether.
-
Optional: Select the Override database settings box.
This will override the Viz Engine settings specified in the database.Note: A Remote preview without the Override database settings means that the remote host and port is taken from Viz Pilot Parameters ax_preview_host and ax_preview_port.
-
In a remote preview setup, enter the Viz Engine preview Hostname (or IP address) and the Port number.
Tip: In a remote preview setup, port 50008 is typically used.
Tip: Multiple renderers can be defined as a comma separated string. For example <host>, <host>, ... or <host>:<port>,<host>:<port>, ... . If hosts are defined without a trailing port number, it is recommended to set the default port in the Port field. If no port number is set, it will default to 6100.
Note: Configuring the preview settings will add the settings to your local machine’s registry. If you have multiple newsroom clients, it is possible to have all clients using the preview host settings, by adding them to your Database Parameters.
Newsroom
To view the Newsroom panel, click the Newsroom tab in the Viz Pilot Configuration tool.
To configure newsroom settings
-
In the Viz Pilot Configuration tool, click the Newsroom tab.
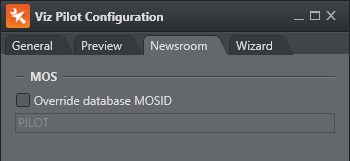
-
Select the Override database MOSID box.
-
Enter a valid MOS ID.
Tip: The MOS ID can be obtained from your Newsroom Computer System. The default MOS ID is PILOT. Note that most newsroom systems generate case sensitive MOS IDs.
Note: The installer in Viz Pilot 5.7 and earlier had the option to set some Advanced iNEWS settings during installation, in order to configure VizDM and iNews ControlAir Device Manager. These are no longer included in the installer, but the values (insertBCSTag, BCSDeviceName, UseVCPDM, BCSTemplateName), can still be accessed as Registry Settings.
Note: For a manual configuration of the MOS ID in Director, see the ContentPilot.ini’s MOS section. Viz Pilot News configures the MOS ID using the following registry value: HKEY_LOCAL_MACHINE\SOFTWARE\Wow6432Node[vizrt]\ActiveX x.y\TemplateFiller\mosID
Wizard
To view the Wizard panel, click the Wizard tab in the Viz Pilot Configuration tool.
The settings in this panel define the list of available Viz Engines in the Template Wizard.
Note: This tab is only available if Template Wizard has been installed as one of the Viz Pilot Components.
To configure Template Wizard settings
Note: Template Wizard must have a Media Sequencer running on the same machine.
-
In the Viz Pilot Configuration tool, click the Wizard tab.
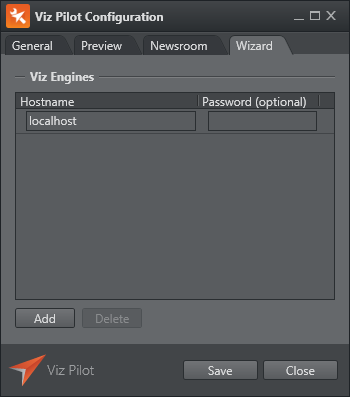
-
Define the Hostname and Password (optional) of your Viz Engines.
Working with Template Wizard you will connect to a Viz Engine - which again connects to a Graphic Hub - in order to work with the scenes you wish to create templates for. The default hostname is localhost. If you have a Viz Engine installed locally, there is no need to modify this hostname. If you want to connect to remote Viz Engines you simply add the hostnames (or IP addresses).