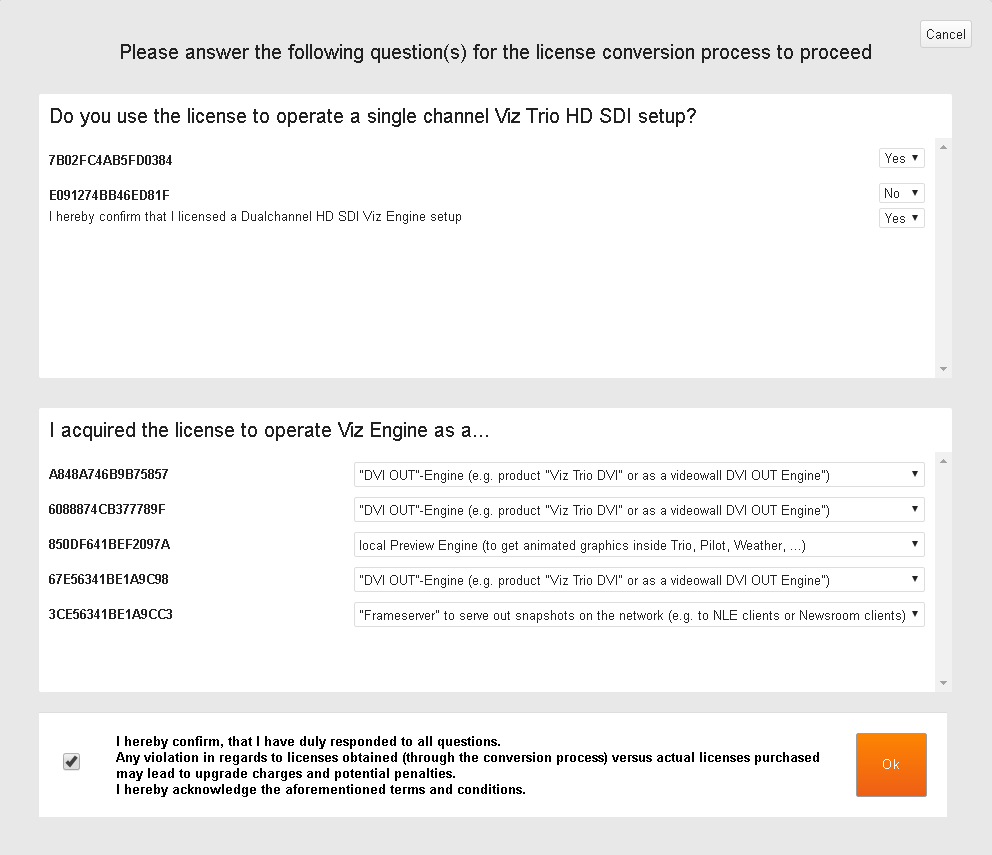Viz Licensing Administrator Guide
Version 2.1 | Published December 22, 2020 ©
Stage 1: Running Viz Engine 3.10 in Parallel to Prior Versions
In the first stage of the upgrade process, you can obtain software containers for Viz Engine 3.10 licenses where the license expiry date is copied over from the original dongle. This means that if your dongle contains permanent licenses, you also receive permanent Viz Engine 3.10 licenses. There is no time limit for Stage 1, so you can run those Viz Engine 3.10 licenses in parallel for as long as you need.
Important: The Viz Engine 3.10 licenses you receive are bound to their respective dongles. It is not possible to operate Viz Engine 3.10 without the dedicated dongle. If you remove the dongle or apply a different dongle, it will result in an invalid license error in Viz Engine 3.10.
Step 1: Enter the Dongle ID
Use the (multi) paste field or the file upload options to enter the dongle IDs for which you would like to obtain a Viz Engine 3.10 license. You receive a summary view of all dongle IDs, where you can still remove any individual or all the dongle IDs altogether.
Step 2: Verify Dongles and Upgrade
Take a moment to verify that you have provided the correct dongle IDs and that they are also selected for the first upgrade step. You can see how many dongles are selected at the bottom of the screen.
Note that only the valid dongles are listed in the table of dongles, not invalid dongles. Invalid dongles are ignored even if they are uploaded or pasted directly.
Note that the Current status of the dongles for which you have not yet started the upgrade process is Start Upgrade Process.
Press Upgrade selected. The license portal creates Viz Engine 3.10 licenses in the background and display them in a separate browser tab (make sure the content of the portal is not blocked by the browser security settings).

The data from this tab can be saved locally as an HTML file. You can see which ticket ID is bound to which dongle ID together with the issued features for each license.
Additional Information
Some dongles require you to provide more information on what products you operate with the dongle. Where required, an overlay is displayed on the page, classifying the dongles which you would like to upgrade into two categories.
Review the questions and select the appropriate option. If you need to check detailed information, you can use the Cancel button in the upper right corner to abort the upgrade process for all dongles.

The answers you provide are cross-checked against your purchase history. If our records show that all your purchased products were already fully processed (already added to other dongles), a warning message is displayed to indicate that the selected upgrade option is no longer available.
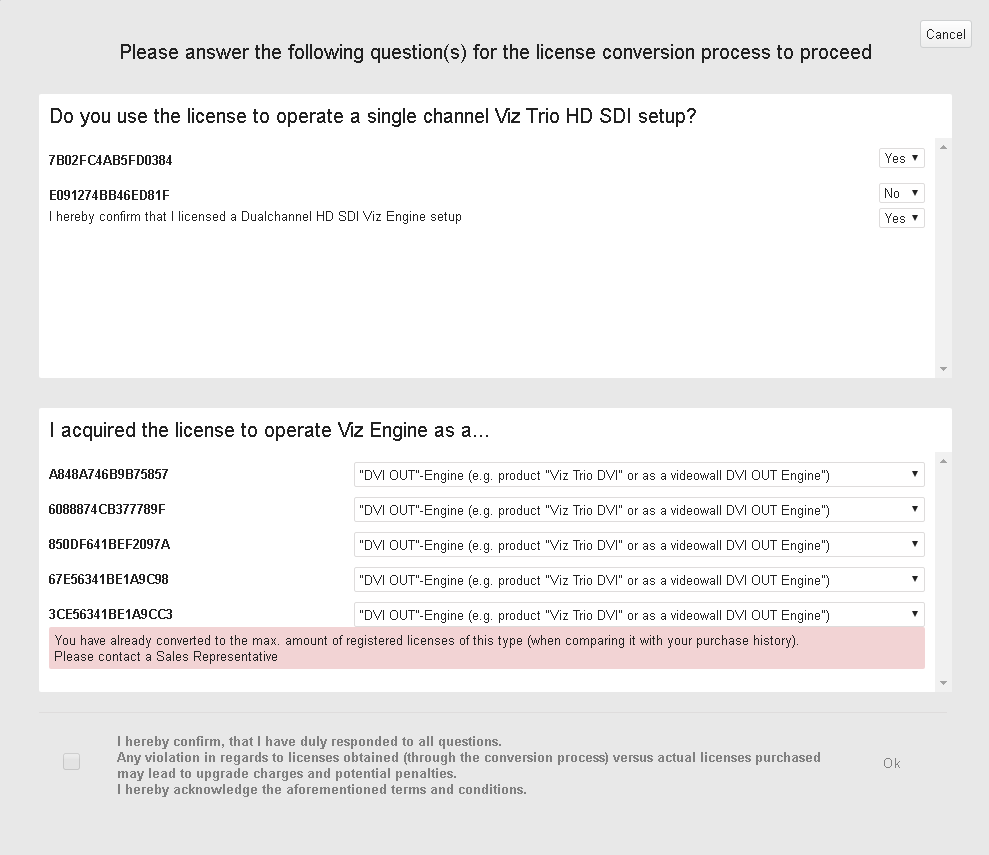
Once all the dongles in this overlay are handled, you are able to accept our additional Terms and Conditions for this upgrade and trigger the license upgrade with the OK button.