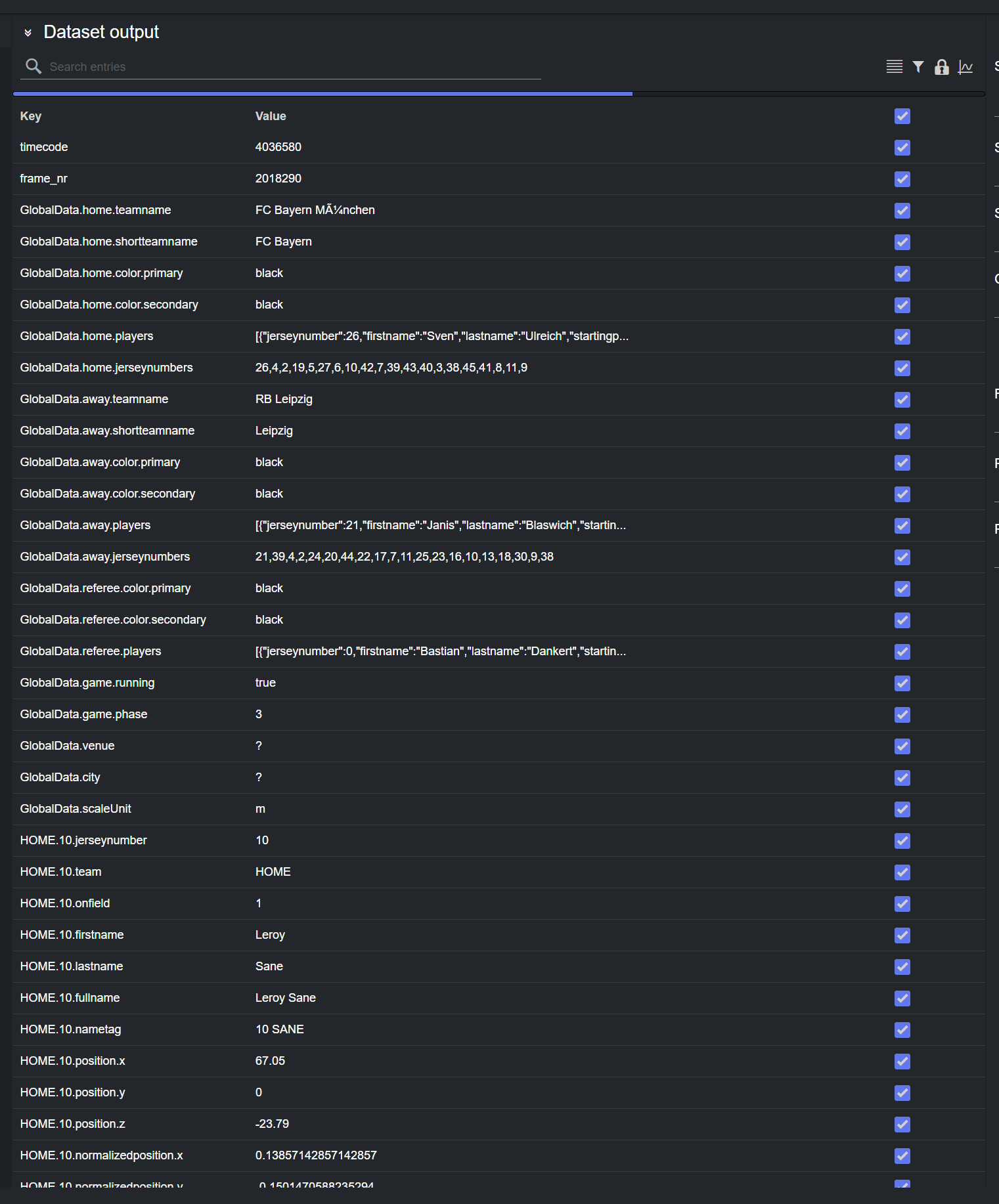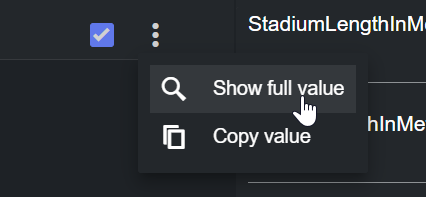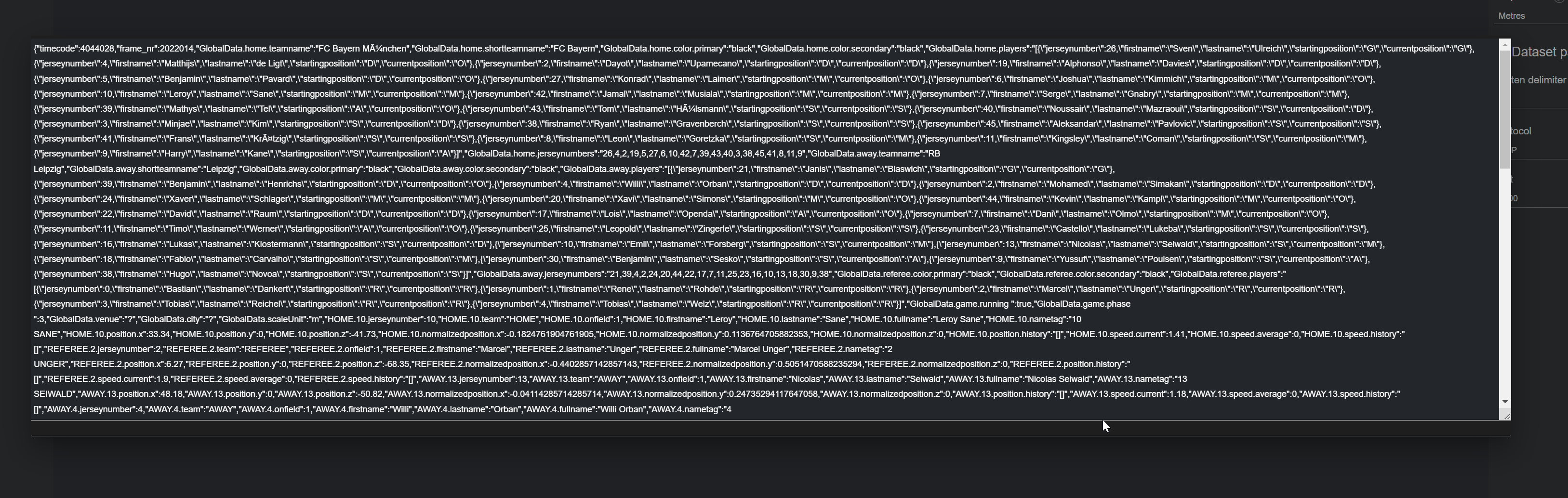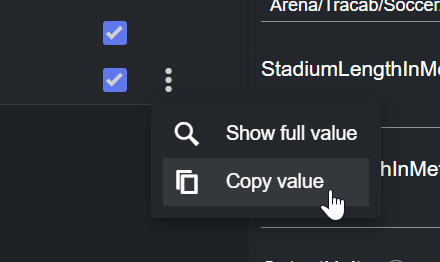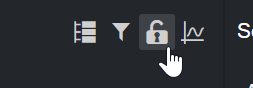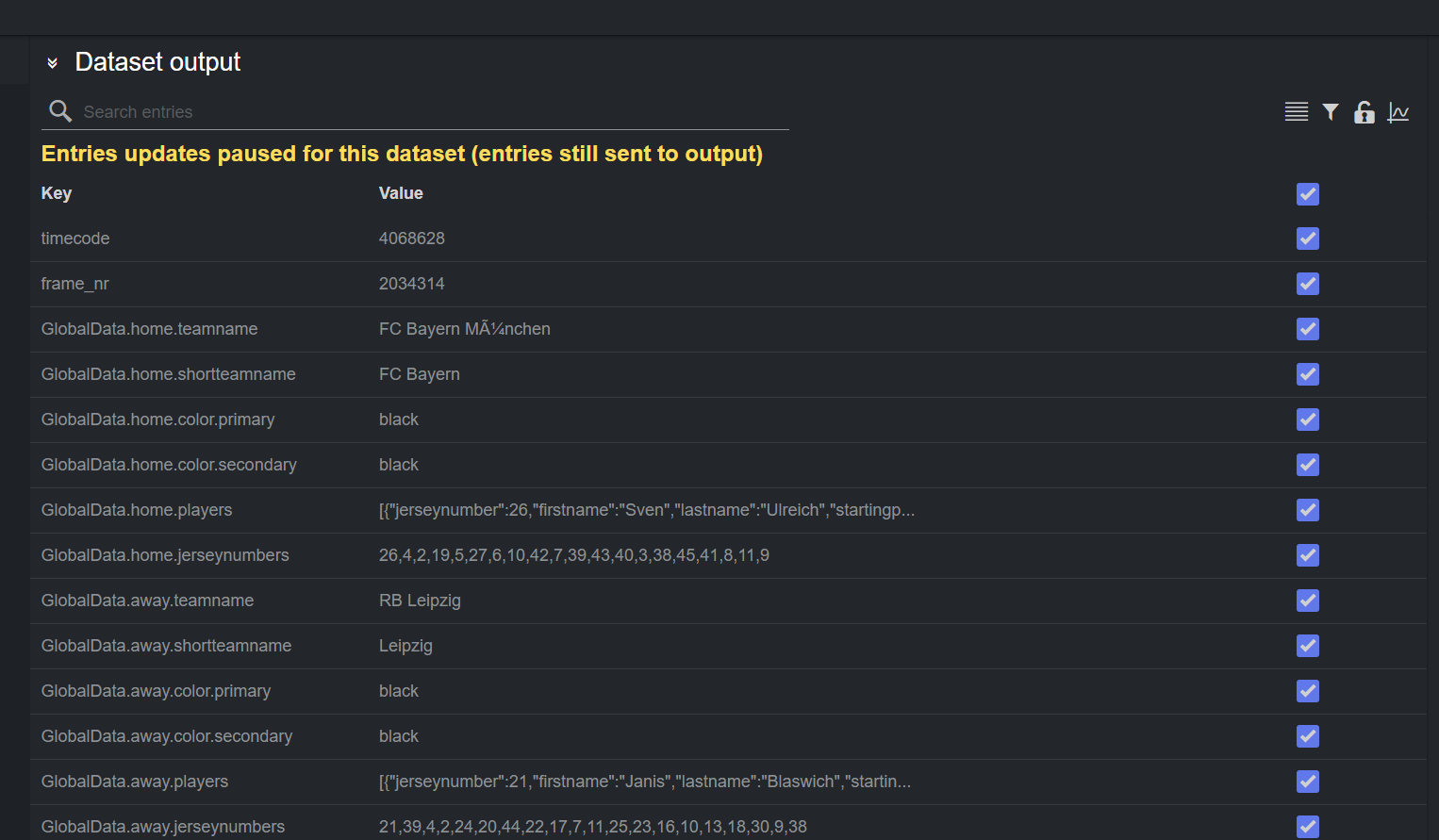The Dataset Output Panel
The Dataset Output panel shows the received data for the selected dataset.
Inspecting Dataset Entries
To inspect a dataset entry, hover over the entry on the right-most part of the corresponding row. On the menu revealed, press the Show full value option:
A dialog is shown with the full entry.
This feature is particularly useful for data entries that have long strings/JSON payloads as value.
Copy Entries Key/Value
To copy a dataset entry's value, hover over the entry on the right-most part of the corresponding row. On the menu revealed, press the Copy Value option:
To copy a dataset entry's key, hover over its key and click on the copy icon that is revealed:
After performing one of the copy actions, the copied value is available in the clipboard.
Working with Live Data: Pause a Dataset View or Limit UI Updates
When working with real time data, inspecting or copying the incoming stream may be challenging, as the data at hand may be changing too fast. Therefore, the view of the data can be temporary paused or the entire UI refresh rate limited.
While the earlier affects only the view of a dataset, the latter slows down the view updates for all datasets. It is therefore recommended for cases using multiple datasets, and at least one has real-time data updates.
Note: While in pause mode, the incoming entries are still forwarded to all the configured outputs. Any assigned script to the dataset is also applied.
Note: Regardless of the mode selected, pausing a dataset view or limiting the UI updates have no effect on the Datacenter user interaction.
Limit the UI Refresh Rate
To limit the UI refresh rate, click on the speedometer icon on the top right corner of the Application Bar . While running in limited mode, the speedometer icon turns yellow , and to remove the limit, click on the icon again.
The limited refresh rate interval has a default value of 500 milliseconds. This value can be configured in the General Configuration section of the Admin page.
Pause UI Updates
To pause UI updates click on the lock icon on the top of the data entries:
A yellow message informs that the data is not being updated for this dataset, while the entries are greyed out.
All supported interactions with the data (copying or inspecting an entry) are still available while in pause mode.