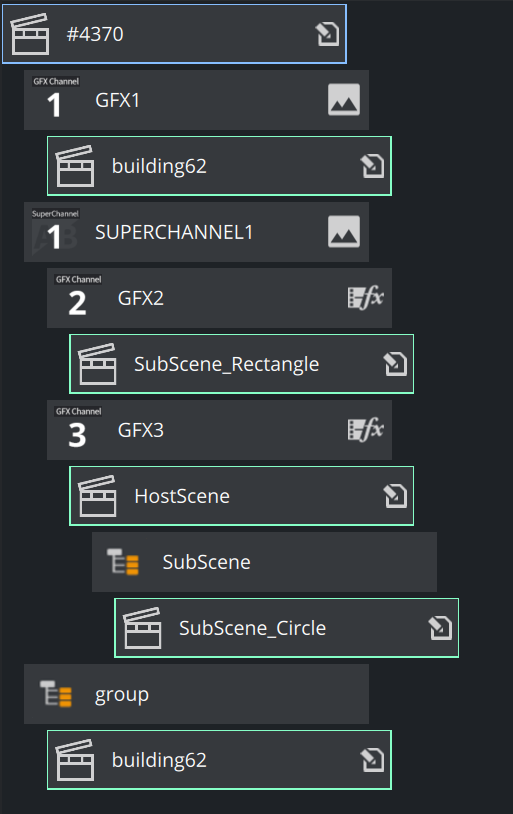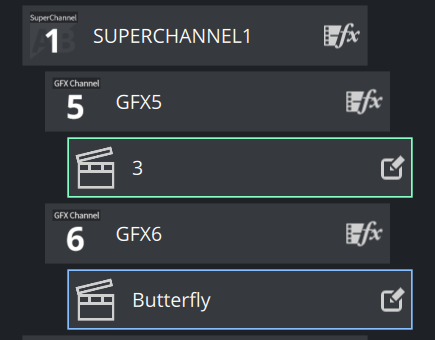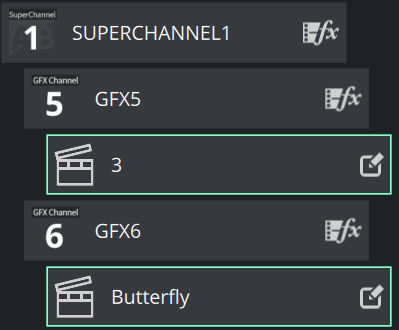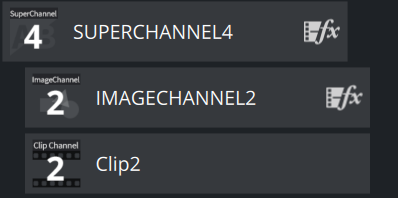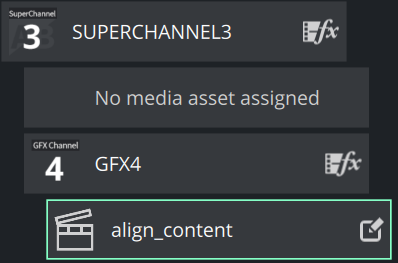Scenes can get quite complex as they can utilize any type of media assets, GFX channels, Super Channels or Subscenes. The amount of nested media types sometimes makes it difficult to keep track of all required assets. Along with the new Scene Tree, a complete new overview view has been implemented. This dock gives you an overview about used assets and scenes and gives you the possibility to load and modify them on the fly without the need of leaving the main scene.
The view is available in your available docks. You can align them (for example, next to your scene tree).
Sample View
The image above shows a Main scene containing:
GFX channel 1, with subscene building62 assigned.
A Super Channel with:
Scene A: With scene Subscene_Rectangle loaded.
Scene B: Hostscene with SubScene_Circle loaded as a subscene.
buildingsg62 loaded again inside a subscene.
This panel shows the currently loaded scenes and all media items used inside. It shows one of the following icons:
Icon | Description |
|---|---|
Represents a Scene. | |
A GFX channel and its loaded content. If the GFX is shown as DVE or Texture, these are also displayed as icons:
| |
A Clip Channel. | |
A Subscene. | |
An Image Channel (always as DVE). | |
An AUX Channel. |
In-Scene Editing
The Active Scene is shown with a blue outline, whereas any other scene is shown with a green outline.
Items labeled with an edit icon and a green outline can be loaded and edited. Double click on one of these items and the scene is loaded into the editor (except for subscenes).
The Scene Tree shows the content of the child asset.
Stage shows the content of the child asset.
Scene Settings are disabled until you switch back to the Main scene again.
The Render Editor still shows the content of the Main scene.
When switching scenes, the following dialog pops up:
Save: Saves the current scene with all its changes.
Ignore: Keeps the scene in memory, but doesn't save it.
Discard: Does not save any changes, closes the current scene and switches to the new one.
Cancel: Stops the current operation.
To Switch Back to the Main Scene
To switch back to the original main scene, the Scene Tree shows an additional button on top:
This takes you back to the original main scene. The top entry in the scene overview is selected again. A single click on any other entry in the scene overview jumps the linked media asset.
Note: Be sure that you are back in the main scene, when clicking on media assets in the scene overview. Otherwise, jumping to the entries in the Media Assets Manager will fail.
Tip: Sometimes it might be necessary to manually refresh the content of the Scene Overview. Use the refresh () button on top to refresh.
Examples
Sample | Content Shown |
|---|---|
Super Channel1 as DVE loaded with two scenes (named 3 and butterfly). The Super Channel utilizes internally GFX channels 5 and 6. As the two subchannels are indicated with a green border, they can be edited. | |
Super Channel 4 as DVE effect. Subchannel A is loaded with Imagechannel2 and a Clip Channel on Subchannel B. | |
Finally, Super Channel 3 as DVE, only Subchannel B is filled with a scene. | |
Scene hosting a subscene. Click on the icon to jump to the container holding the subscene. |