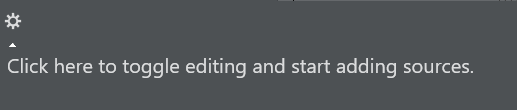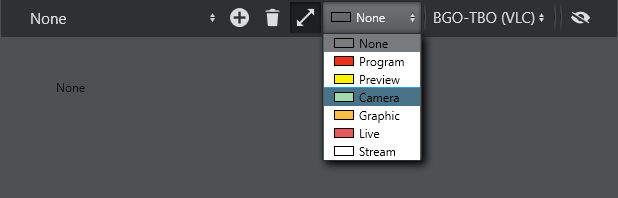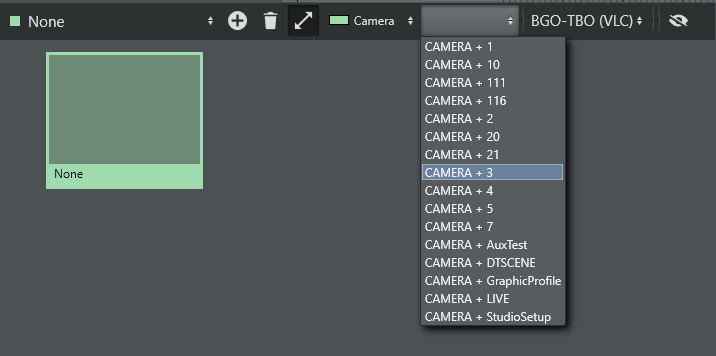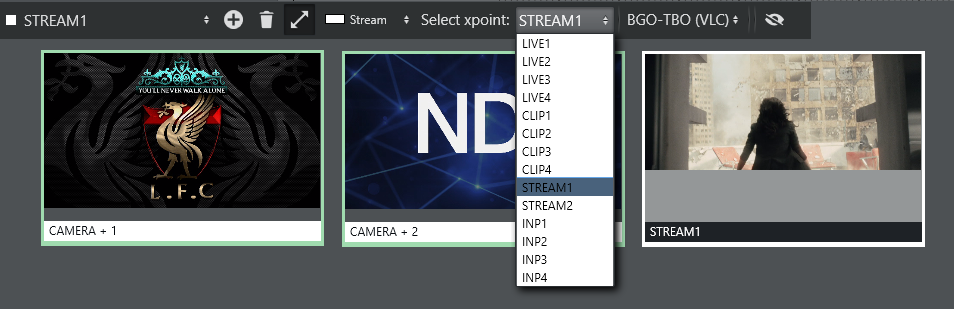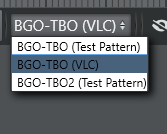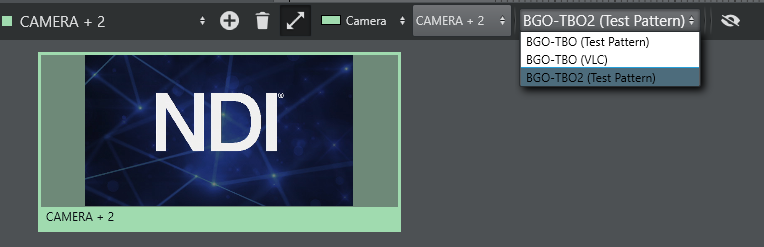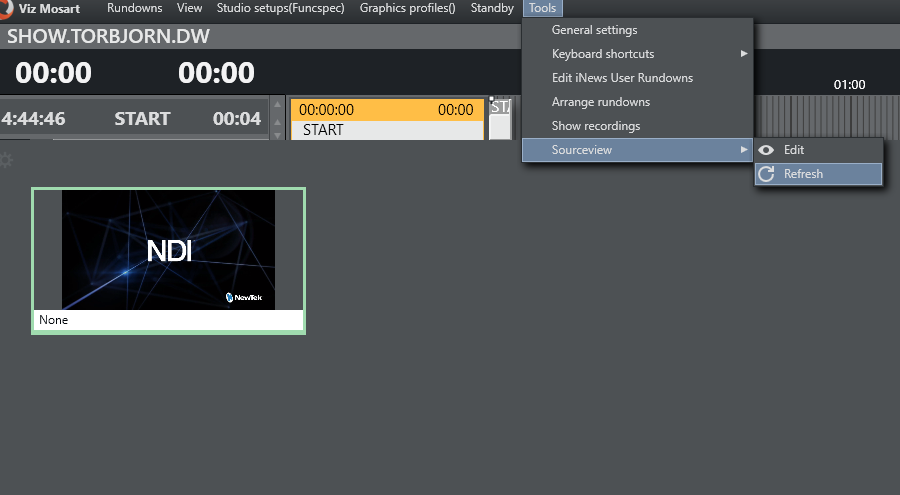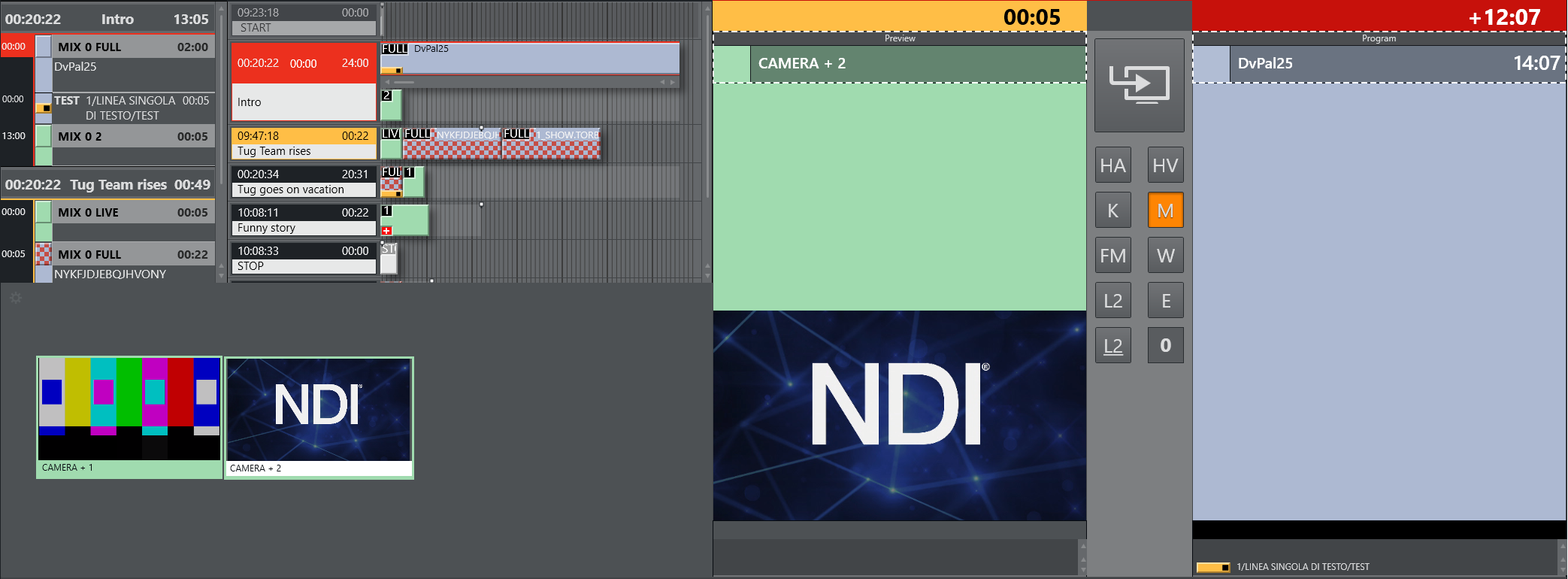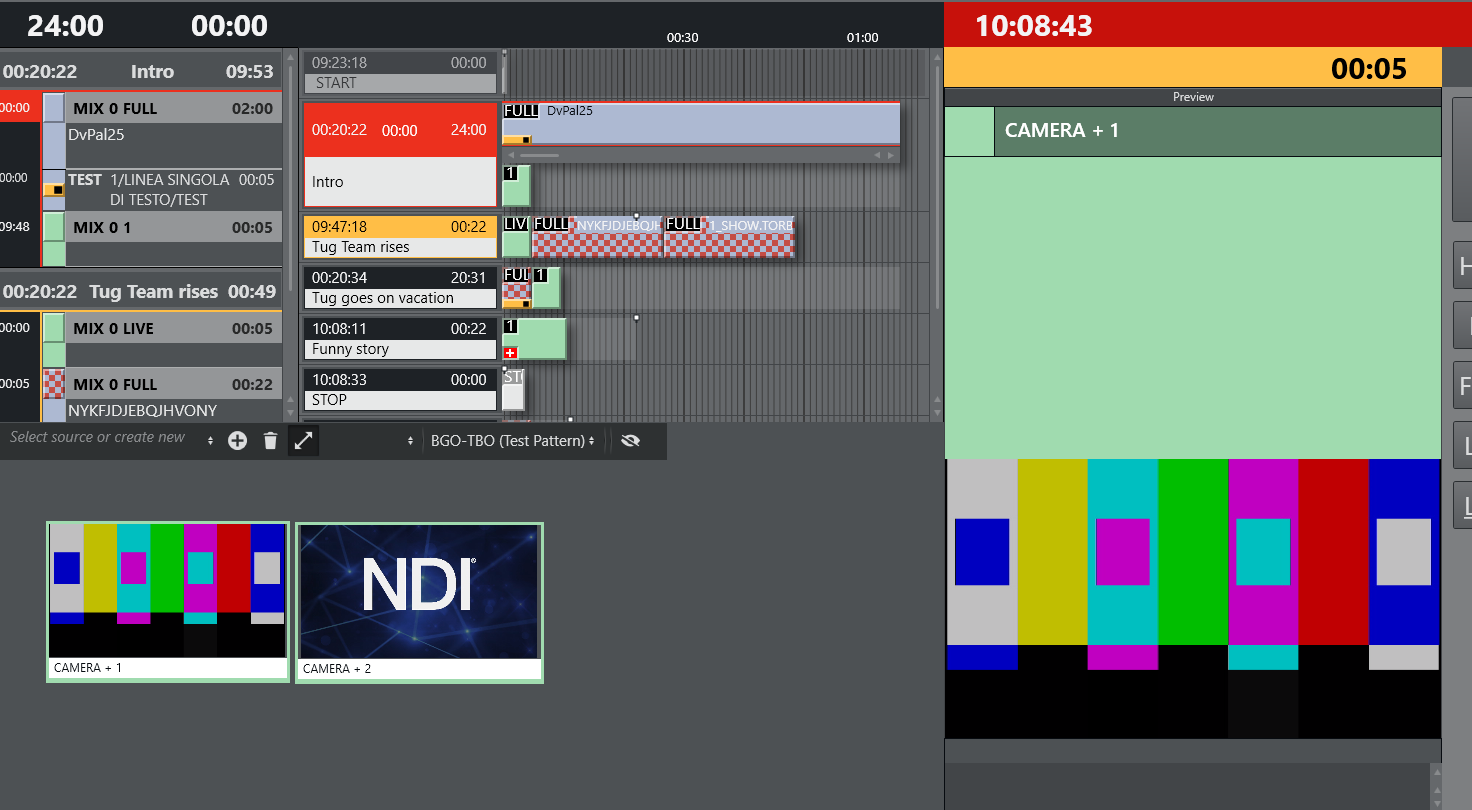Introduction
Sourceview presents a customizable view of sources, laid out on a configurable canvas.
Supports live streams using NDI sources within the same subnet.
You can set an HTML page or a NDI stream with a live video feed from a multiviewer as background of the entire Sourceview and create transparent source boxes on the top layer.
Sourceview can be used to select sources and assign them to either Program or Preview Window or to Template Router destinations.
Sourceview harmonizes with the Template Router, which can be configured for specific templates requiring a source input.
Working with Sourceview
To Open Sourceview
Open Sourceview as a floating window by selecting View > Floating windows > Sourceview.
Note: You can also have Sourceview as part of a defined workspace.
To add a new source
Open Sourceview
Click the gear icon to start editing. Editing is not available while the timeline is running.
Click the + icon.
Select a source type from the drop-down menu.
(Optional) If Camera, Graphic or Live is selected, you are prompted for a variant.
Select the template variant that shall be used on the destination where this template is assigned when selected.(Optional) If Stream is selected, you can select a xpoint (crosspoint).
This xpoint is used if used to assign a source in the Template Router.
NDI Stream
Any available NDI streams are selectable the drop-down. A Sourceview item has the same workflow without an NDI stream.
When selected the NDI stream is shown inside the Sourceview source box.
If Program or Preview is selected, clicking Apply to Program will assign the NDI stream to the program window.
The same applies to Preview. The program and preview source should be a NDI stream of the program and preview mixer output.
Note: It is also possible to use a static html page to show the output. This can be configured in General settings
Press the Eye icon to end editing and save the new source.
Reload Sources
If there are any problems with any of the sources it is possible to reload all sources by selecting the top menu option Tools> Sourceview > Refresh.
Resizing and Moving
To resize the Sourceview item, ensure the Resize icon
is enabled and drag the edges of the Sourceview item to the desired size.
To move it, click and drag it to the desired position.
If the resize icon is disabled the items are selectable, but they cannot be moved or change size.
Assigning a Source to Program or Preview
While not in edit mode, click a source in the sourceview to select it.
A selected source has a solid color as title background instead of the otherwise white background. Program and Preview have a dotted line to indicate that the selected source can be assigned.Click either Preview or Program to put the template of the selected source in preview or directly On Air.
Below the template is taken into preview.
For assigning a source to a wall, see Template Router.