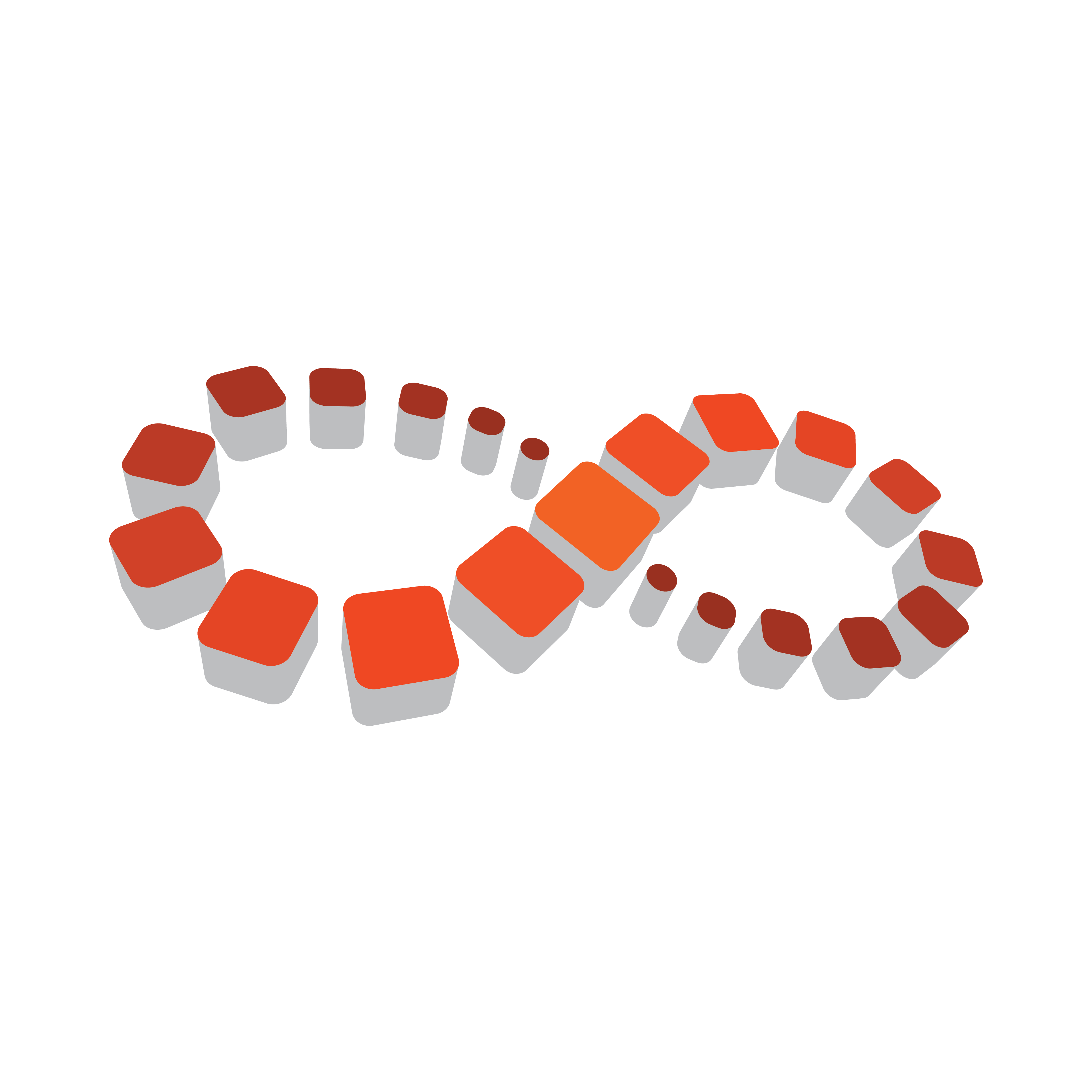
Viz Multichannel User Guide
Version 4.2 | Published July 31, 2023 ©
Harris ADC-100
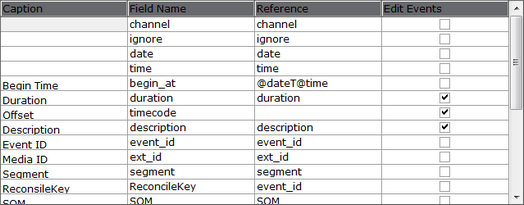
The LST import module supports importing schedules based on binary *.lst and *.rcv files from the Harris ADC-100 automation systems.
*.rcv files are generally only used when it is necessary to receive last-minute updates from the Harris automation system.
Before performing the procedure below you must ensure a schedule is available in the required format - LST (Harris ADC-100) - and that a channel has been created.
Note: Base your mapping on the sample content. See the directory c:\Program Files (x86)\Vizrt\Viz Multichannel\SampleContent\LST
Import LST Format Files

-
Open the Settings window.
-
Select the General Settings section and set the Channel Name in Schedule.
-
This procedure uses channel _demo _as seen by the name of the schedule file.
-
-
Select the Mapping Settings section and set Import Type to LST (Harris ADC-100).
-
Use the Mapping Table to map the Field Name and Reference fields.
-
Set the Code Page, seen under the LST Import Settings section.
-
Click OK.
-
Click the Import Schedule button
 , select your schedule file (for example 19_07_2011_demo) and click Open.
, select your schedule file (for example 19_07_2011_demo) and click Open.
This will import the schedule and create a playlist in Viz Multichannel.
Note that you may not have all the secondary elements (i.e. pages) in your playlist. Check the schedule in your Harris system for secondary elements and Create the pages required and perform an Update of your playlist.
-
Right-click your playlist (for example Continuous Playlist) and select Update Playlist > Full Update.
-
Select your schedule file (for example 19_07_2011_demo) and click Open.
Mapping Table
The mapping table for *.lst and *.rcv files must be as follows:
|
Caption |
Field Name |
Reference |
|
channel |
channel |
|
|
ignore |
ignore |
|
|
date |
date |
|
|
Begin Time |
begin_at |
time |
|
Duration |
duration |
duration |
|
Offset |
timecode |
|
|
Description |
description |
description |
|
Event ID |
event_id |
event_id |
|
Media ID |
trigger_id |
trigger_id |
|
Segment |
segment |
segment |
|
ReconcileKey |
ReconcileKey |
event_id |
|
SOM |
SOM |
SOM |
|
Effect1 |
effect1 |
effect1 |
|
Effect2 |
effect2 |
effect2 |
|
Effect3 |
effect3 |
effect3 |
|
secondary_page |
secondary_page |
|
|
secondary_timecode |
secondary_timecode |
|
|
secondary_event_id |
secondary_event_id |
|
|
secondary_ext_id |
secondary_ext_id |
|
|
event_type |
event_type |
|
|
overlay_type |
overlay_type |
|
Build Unique Instructions in case of Duplicate Reconcile Keys in LST
In case of duplicate reconcile keys in the LST file, you can generate a unique instruction by using combination mapping. For combination mapping, you must use concatenation of the fields as textFieldName
To configure this navigate to Multichannel > Settings > Channel Settings > Mapping Settings

Sample mapping settings can be found at <Multichannel installation directory>\SampleContent\LST\LST_Combination_Mapping_Settings.xmlIn the screenshot above we have defined a new unique instruction named TimeAndRKey which concatenates fields time and ReconcileKey.
Support Concatenation:
-
Define "Field Name" time and ReconcileKey as: time = time and ReconcileKey = event_id
-
Define new combination mapping field TimeAndRKey as TimeAndRKey = @time+@ReconcileKey
Note: The fields that are used for concatenation (time and ReconcileKey) should be defined before the concatenating field (TimeAndRKey).