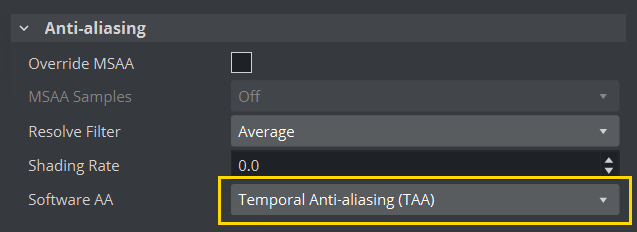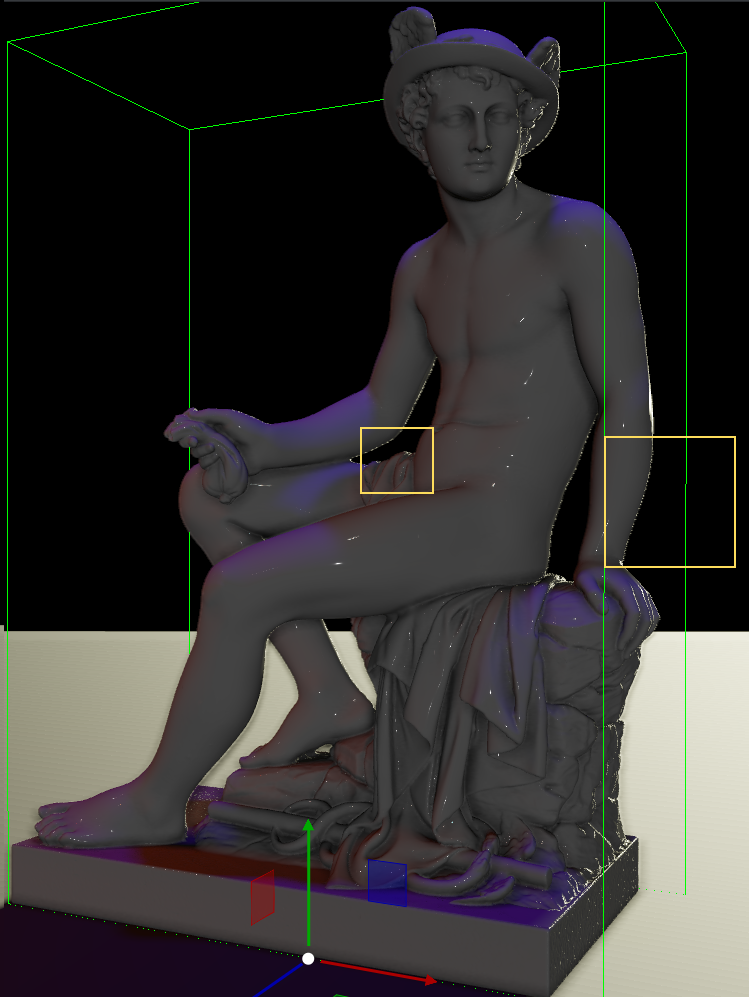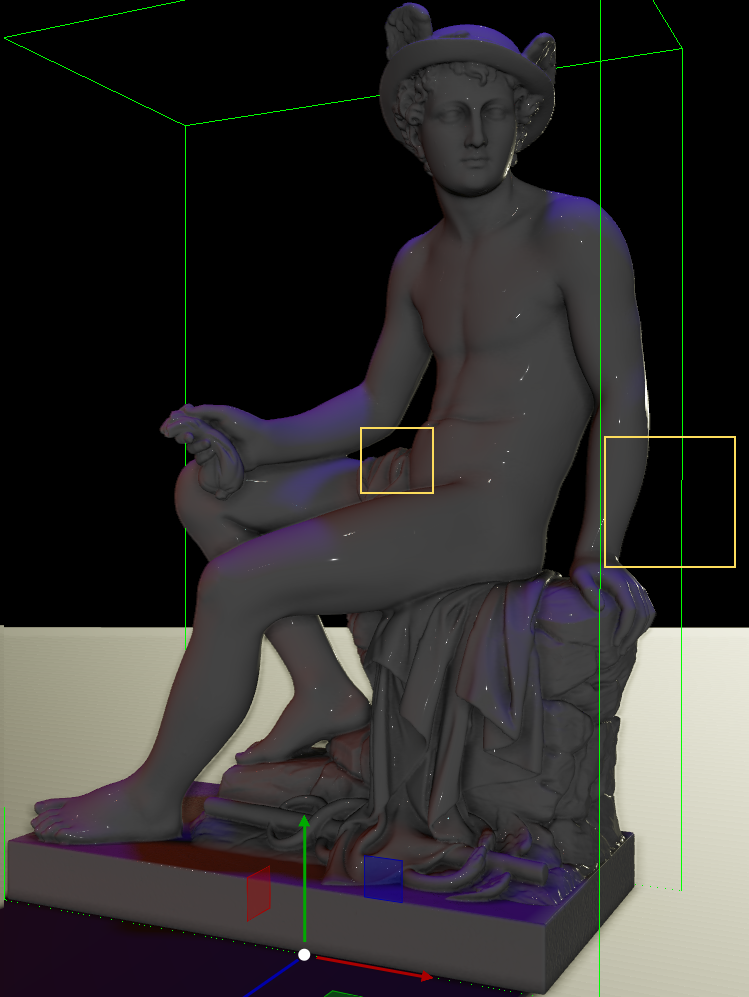The following guides you on how to improve the quality of your rendering by tweaking different settings.
Anti-aliasing
Anti-aliasing is a method to smoothen the edges of geometries. This is usually done by the GPU driver by analyzing the 3D model (spatial anti-aliasing). 4x anti-aliasing as a default setting (4xMS, four times multi-sampling) is recommended. This hardware only anti-aliasing might not be sufficient for some graphics. The Viz Engine Render Pipeline in Viz Engine allows more efficient methods to get rid of the unwanted artifacts.
To modify your anti-aliasing settings, adapt your settings in the Scene > Rendering Menu:
Resolve Filter
This option requires the engine to be configured with Multi-Sampled rendering. The Resolve Filter defines the way multiple color samples are combined into a single one after scene rendering. The available options are:
Screenshot | Resolve Filter | Description |
|---|---|---|
Average | The Average is a standard box filter, that combines all samples and weights them equally. The samples that are included are the ones that were rendered for the current pixel. | |
Triangle | The Triangle filter weights the samples using a triangle function. It includes not only samples from its own pixel, but all samples that are within a radius of 1. While it helps reducing aliasing artifacts, the resulting image looks a bit blurrier than using the Average option. |
Shading Rate
This option requires Viz Engine to be configured with Multi-Sampled rendering. It specifies the percentage of samples which get shaded for each covered pixel. A value of 0 means only one sample is shaded per pixel, 100 means that all samples are shaded. Any value between 0 and 100 results in a subset of samples being shaded.
Increasing the shading rate can greatly reduce specular aliasing artifacts, but depends on the scene complexity and may have an impact on performance.
Screenshot | Shading Rate |
|---|---|
Shading Rate set to 0. | |
Shading Rate set to 50. | |
Shading Rate set to 100. |
Software Anti-Aliasing
FXAA - Fast Approximate Anti-aliasing
This very efficient method does not require a lot of computing power. It removes unwanted jagged edges as a post process effect on the final rendered images. As spatial anti-aliasing usually only affects edges, FXAA also tries to smooth pixel artifacts within rendered surfaces.
Temporal Anti-aliasing
Temporal anti-aliasing (TAA) is a SAA technique that used multiple frames to generate a very high quality images. Pixels sampled in past frames are blended with pixels sampled in the current frame to generate the final image. With this approach, it might look that the effect jumps in.
The number of frames, configured via Frame Contribution, used to calculate the effect can also be modified. A number too high results in a flickering effect. It is recommended to use a value between 3-10.
If the flickering is still shown, ClipBox Scaling value can be further adjusted in the range from 50% to 150%. The higher the value is, the more the flicking is suppressed. However, increasing this leads to more-apparent ghosting effect when the camera or the geometry is moved.
Hardware only | MSAA +Fast Approximate | MSAA + Temporal |
|---|---|---|
Specular Anti-aliasing (PBR Material)
Unwanted artifacts on PBR materials can be avoided by using the Specular Anti-aliasing Settings within the PBR Material Editor. This smooths artifacts especially on very detailed curved meshes.
Without Specular AA | With Optimized Specular AA |
|---|---|
Acknowledgements
All Environment Maps used are available at https://hdri-haven.com.