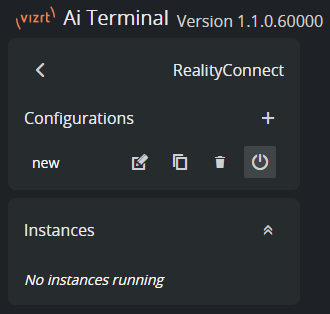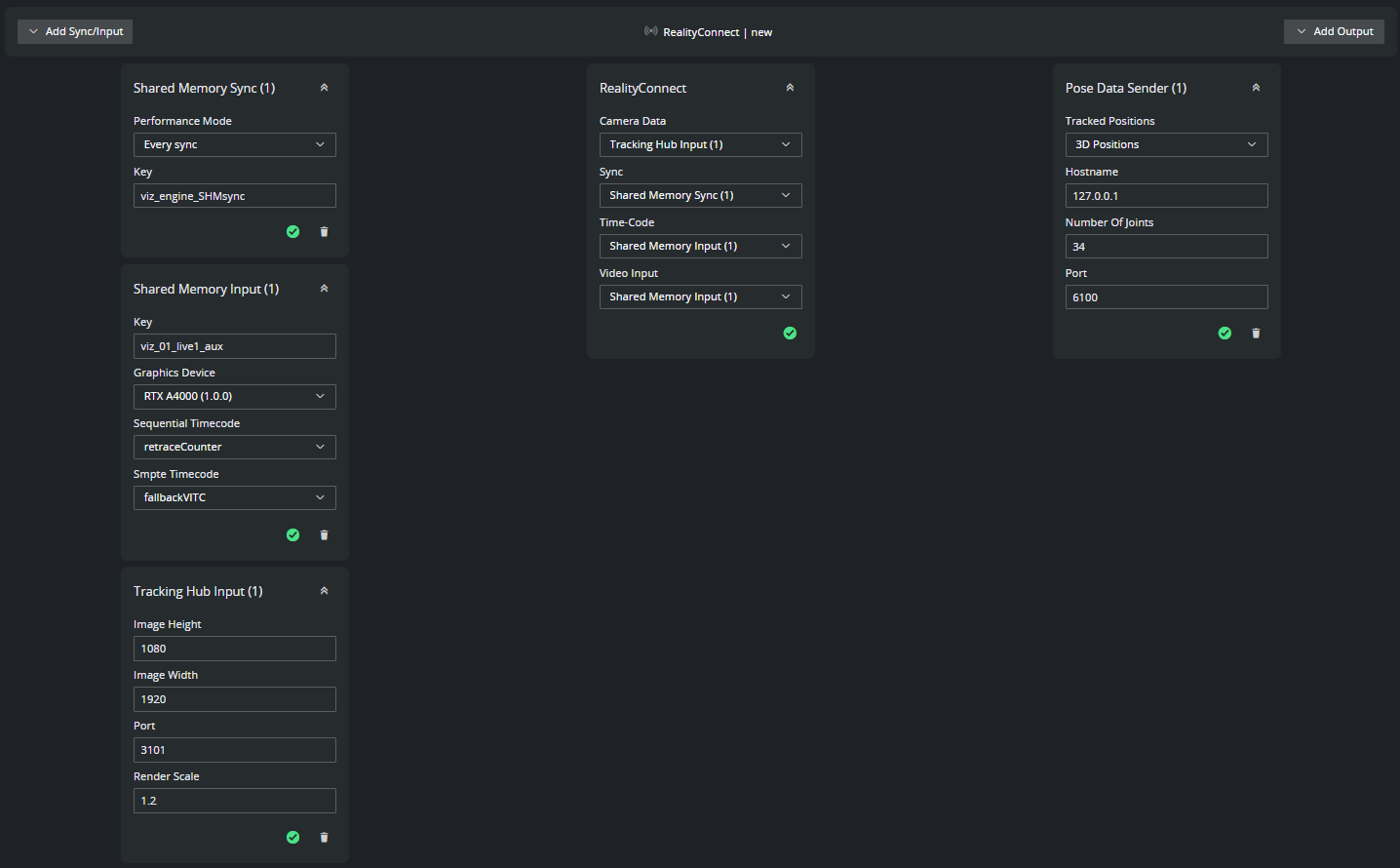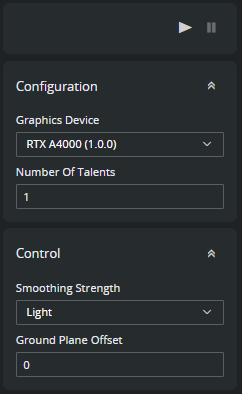Create Instance
After installation, Reality Connect is automatically discovered by the AI Terminal.
Create a configuration with the button.
Launch an instance with the button.
Input/Output Configuration
Create and configure the following input/output modules.
Shared Memory Sync
Choose a Performance mode. If performance problems appear later when starting the tool, this mode can be changed to improve performance.
Specify the same value for Key as configured earlier in Viz Engine Configuration.
Select this input as Sync in the Reality Connect box.
Shared Memory Input
Set Key to viz_{instance}_{input}_aux.
{instance}: The Viz Engine instance (which is 1 by default).
{input}: The Viz Engine input (which is live1 by default).
Set Graphics device to the device Viz Engine is running on.
Choose any timecodes (only required to fetch the video frequency).
Select this input as Video Input in the Reality Connect box.
Tracking Hub Input
Specify the same value for Port as the Tracking Port configured earlier in Tracking Hub Configuration for the camera service sending to Reality Connect.
Specify the Image Width, Image Height and Render Scale, as configured in Viz Engine.
Select this input as Camera Data in the Reality Connect box.
Pose Data Sender
Select Joint Positions as the 3D Positions.
Set the Hostname to 127.0.0.1. Viz Engine must run on the same computer as Reality Connect.
Set the Number of joints to 34.
Specify the same value for Port as the General Communication Port configured earlier in Viz Engine Configuration.
Tool Configuration
Configuration
Select the Graphics device that is used by Reality Connect.
Specify the maximum number of talents to be tracked. This should match the number of models imported earlier in Viz Engine Scene Design.
Note: Despite multiple talents being tracked, this version of Reality Connect does not contain a control mechanism to assign talent models to the actual talents. However, once a talent is assigned to a specific model, Reality Connect tries to always match this talent with the same model even when the talent leaves and enters the scene.
Control
Choose the desired Smoothing Strength mode. This affects the quality of the tracked data and the overall system delay (check Delay Configuration for more information).
Specify the Z-Position of the virtual ground plane as Ground Plane Offset. This controls on which height the tracked talents are projected to.
Info: The control parameters can be changed dynamically during runtime.
Verify Configuration
Start the tool and verify that no errors are shown. Check the AI Terminal User Guide for proposed actions in case of errors.
If all applications are setup as instructed, the models imported as described in Viz Engine Scene Design, should be animated by the tracked talent motion.