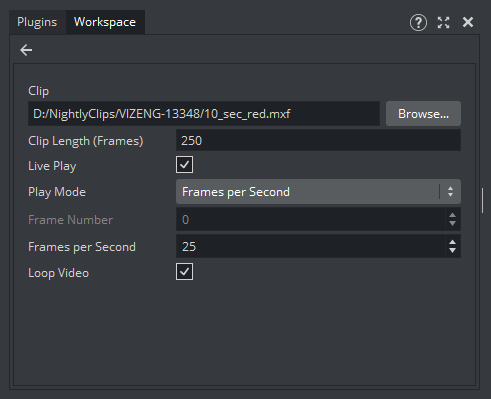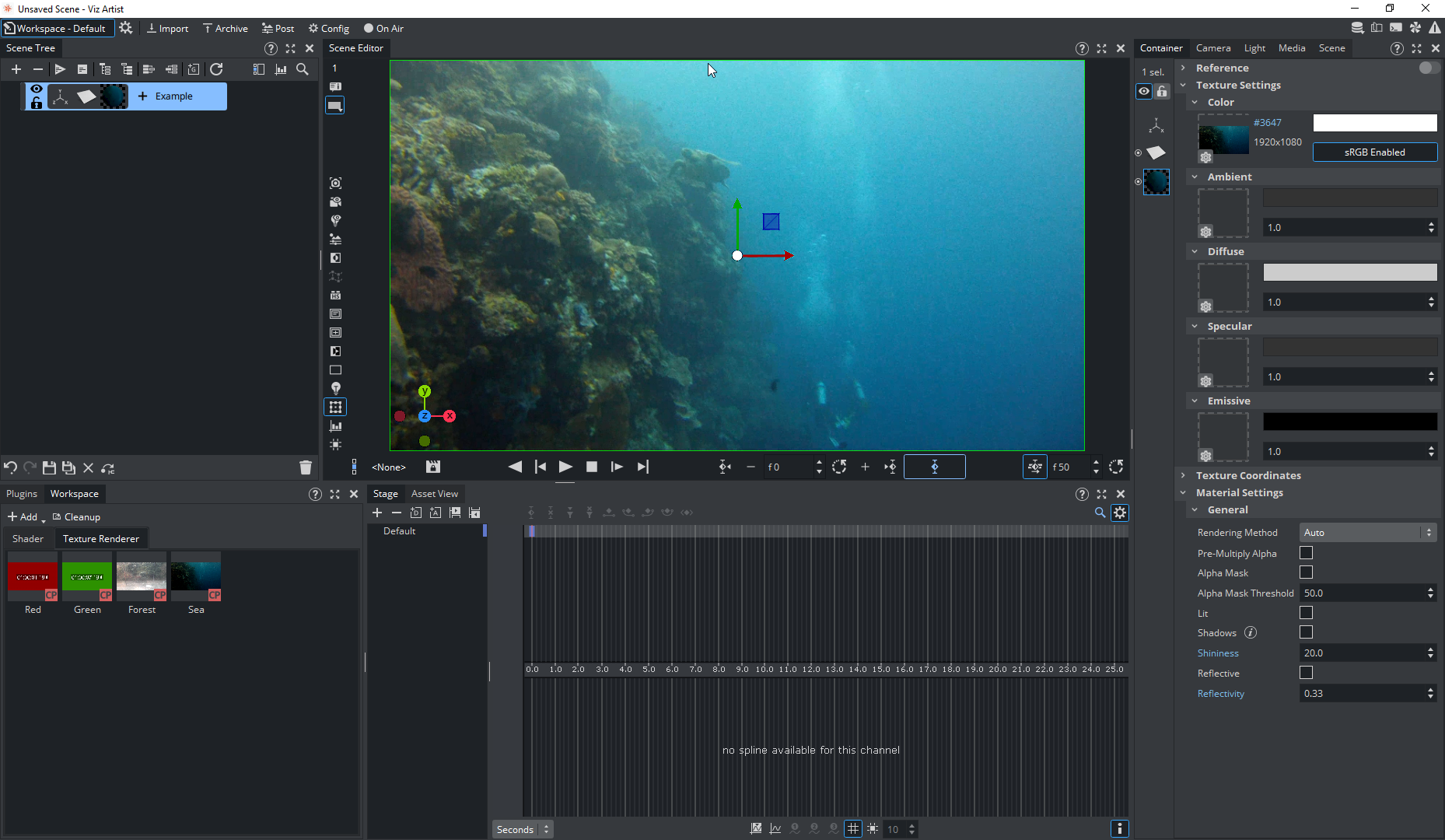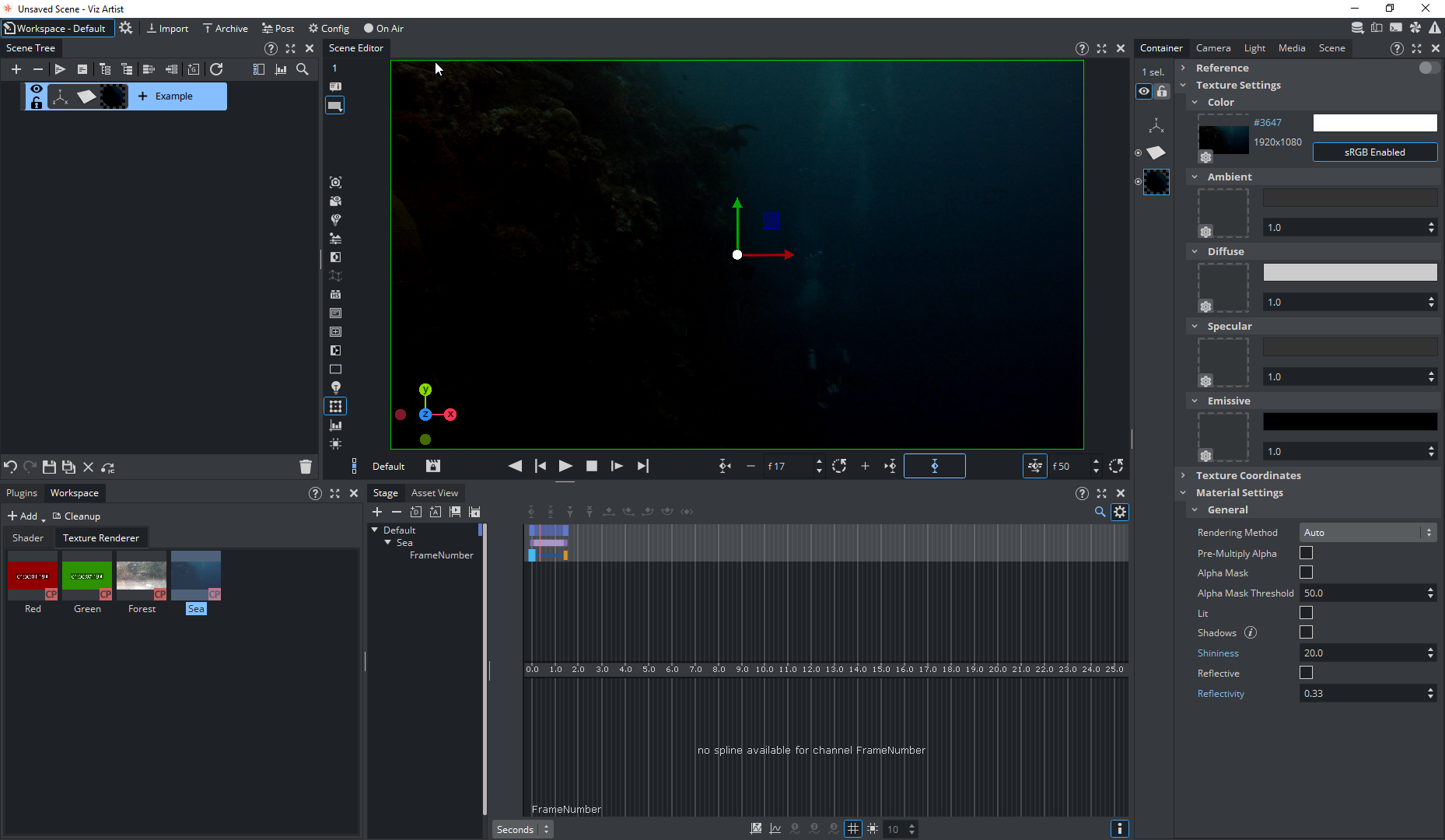The ClipPlayer Texture Renderer is a container-based clip playback solution like SoftClip, MoViz, or VLC plug-ins. Unlike the mentioned plug-ins that can only be used in the Classic Render Pipeline, the ClipPlayer Texture Renderer can only be played in the Viz Engine Render Pipeline. The clips played are saved as part of the scene and do not form part of the global clip channel pool. The clips contained in the scene do not interfere with other scenes and can be combined with TL (Transition Logic). The clip playback is controlled externally via commands or Stage.
Just like any other workspace component, ClipPlayer Texture Renderer can be added using the Add button in the Workspace tab located by default on the bottom left corner of Viz Artist.
After adding the ClipPlayer Texture Renderer component, it is possible to load a clip and perform other operations.
ClipPlayer Texture Renderer Parameters
Clip: Path of the clip to be opened and played.
Clip Length (Frames): Length of the loaded clip.
Live Play: Guarantees the clip is played and synchronized to the frame rate of the Viz Engine. This is set in the Output Format section of Viz Configuration (see the Configuring Viz section of the Viz Engine Administrator Guide). Disable the Live Play to allow the clip playback to be Key Frame animated.
Play mode
Synchronized: Runs the clip synchronized with the scene playback. This is set in the Output Format section of Viz Configuration.
Frames per Second: Adjusts for different speeds, set in the next parameter.
Frame Number: Enables the frame numbers to be manually animated. This is an alternative to playing the whole clip (available when Live Play is set to
Off).Frames per Second: Sets the frame rate (available when Play mode is Frames per second).
Loop Video: Loops the video automatically when enabled.
Getting Started
To be able to see the clip playback in Viz Artist preview, a Phong Material is needed. The following is the workflow:
Add a new ClipPlayer Texture Renderer.
Double-click the component in Workspace to access the ClipPlayer Texture Renderer parameters.
Load a clip using the Browse... button.
Drag a Rectangle to the Scene Tree (any other shape can be chosen).
Drag a Phong Material to the Rectangle.
Now drag ClipPlayer Texture Renderer from the Workspace tab to the Phong Material and Rectangle.
Stage Integration
It is possible to animate the clip just like in the SoftClip plug-in, via the Stage:
Create a new director in the Stage.
Drag the ClipPlayer Texture Renderer to the Director.
Right-click the newly created element below the Director.
Add FrameNumber.
Known Differences with SoftClip
ClipPlayer Texture Renderer has been implemented as an alternative to the SoftClip plug-in to be used in Viz Engine Renderer, however, not all features of the SoftClip plug-in have been implemented. Most functionalities related to performance found in SoftClip, are deemed unnecessary and have been removed (such as preload frame count, use decode thread, preferred CPU, priority, etc.). Other parameters like force opaque are now controlled via the Phong Material, associated under the Material Settings > General tab.
The backend implementation that allows the playback of the clip is different than the one used in the SoftClip plug-in. This means that not all clips that are playable in SoftClip are playable in ClipPlayer Texture Renderer, and vice-versa. One important difference is that the SoftClip plug-in supports Matrox IFrame with alpha, while opening this format in ClipPlayer Texture Renderer results in the alpha channel being discarded.
Another difference is how the colorimetry of the clip is dealt with. In the SoftClip plug-in, if the clip does not have metadata regarding colorimetry, then it defaults to Rec.601, but in ClipPlayer Texture Renderer it uses Rec.709 instead. This results in a different color if the same clip is opened and the output between the SoftClip plug-in and ClipPlayer Texture Renderer is compared.
To streamline operation and design, all clips are deinterlaced and set to match the output frame rate of the configured Viz Engine. Consequently, if a clip is interlaced (i25), one second is equivalent to 50 frames instead of 25. The same applies to progressive clips (p25), where one second also equals 50 frames rather than 25. This should be carefully considered when designing the stage.
ClipPlayer Texture Renderer supports frame-accurate playback with timed commands.