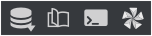This section gives an overview of the Viz Artist user interface and its main panels.
This section contains information on the following topics:
Main Window
When you start Viz Artist, the main window opens after you have logged on. This is the default view:
At the top of the main window is the Main menu bar. Below the Main menu bar is the display area. The content of the display area changes according to selections made in the Main menu.
You can move, dock/undock or resize the panel areas to accommodate your workflow.
At system start (default workspace), the area is divided into four panels:
Fig Item | Panel | Description |
|---|---|---|
1 | Asset View | From the Asset View panel, it is possible to browse for items such as Materials, Images, and Fontstyles, as well as search Graphic Hub. |
2 | Properties | Properties for Containers, Cameras, Lights and Video Clip Playback Considerations are controlled from the Property panel, where size, position and other settings can be modified as required. |
3 | A visualization of the Scene is shown in the Scene Editor panel. | |
4 | Items in the Graphic Hub database can be added to the Scene Tree, which is the logical visualization of a Scene. The Scene Tree is built up of Containers, which can hold items such as Materials or plug-ins. | |
5 | Built-Ins | Shows plug-ins and media assets. |
6 | Main Menu | Display of views, configuration settings, and import/export. |
Main Menu
Use the buttons in the Main menu to select what is displayed in the display area.
Default
This is the interface that shows when Viz Artist is loaded for the first time.
Shows the following panels:
Asset View
Properties
Scene Editor
Scene Tree
Plugins
Workspaces
By default the following workspaces are pre-defined. For more information, please see Docking and Workspaces.
Views
The Views area shows three configurable camera views, in addition to the one in the Scene Editor area. The additional camera views make it possible to monitor the scene from up to four different angles simultaneously.
Stage
The Stage is used to control the animations in the scene. The Stage shows the time-line from animation start (left side) to stop (right side).
Shows the following panels:
Stage
Scene Tree
Scene Editor
Scripting
Scripting opens the Script Editor.
Import
Click to open the Import panels. Use these panels to transfer archives and various files into the Graphic Hub database. For more information, see the Import, Post and Archive chapter.
Archive
Click to open the Archive panels. Use these panels to create an archive of multiple database items into a single file, which is saved to the hard drive. For more information, see the Archives chapter.
Post
Opens the Post Rendering panel. From this panel it is possible to export image chains or Scene clips (see Post Render Scenes).
On Air
Opens the On Air panel. This panel switches the application mode from a 3D modeling tool to a plain rendering engine. The application waits for control commands through its communication port, or it can be controlled manually from the control buttons when Viz Artist is set in On Air Mode.
By default, the port number is set to 6100. The port number and other communication settings can be modified in the Communication section of Viz Configuration (see the Configuring Viz section of the Viz Engine Administrator Guide).
Config
Click to open the Viz Configuration panel. Use this panel to change system options and functionality (see the Configuring Viz section of the Viz Engine Administrator Guide). Viz Configuration can also be opened as a separate application from the desktop or Start menu.
Note: After any modifications in the Viz Configuration settings, Viz Artist must be restarted for the changes to take effect.
Button Bar
Server Menu: Opens the server window. The Server Menu allows communication with other users or other groups as well as changing the current user or the selected database server. System messages (for example, if a shutdown is happening), are also shown, and these messages appear in red.
Select a logged-in user or a group, type your message and click on Send. To switch your user, click on Change user... and select a new user.
Documentation: Opens the Viz Artist User Guide.
Show Commands: Opens the Viz Engine Console window. This window shows the commands that are used for the communication between the user interface and the rendering Viz Engine. The console window is mainly used for debugging purposes.
Tip: The Viz Engine Console window can be opened by pressing the keyboard shortcut ALT + C.
License Information: Opens the License Information and About window. This window shows the status of the current license, with details such as license expiration date, platform type, licensed plug-in packages, Viz Artist version number, and so on. This is also where the license can be renewed. For details on how to renew the license, see the Viz Engine Administrator Guide. Click the About... button to view the About statement and see all legal notices.