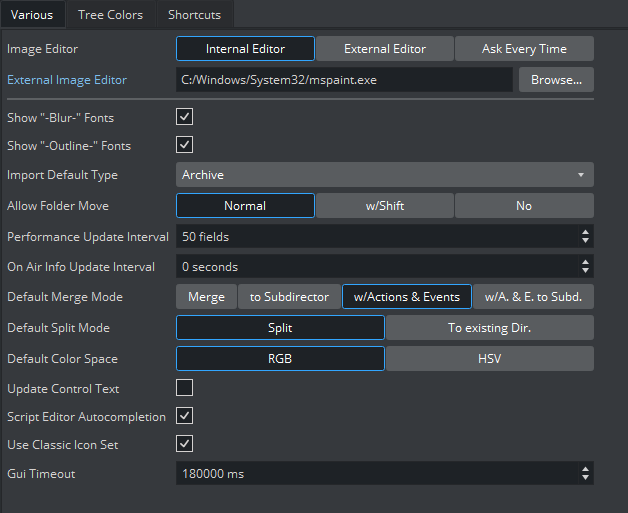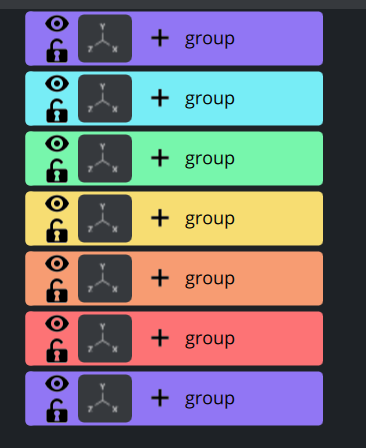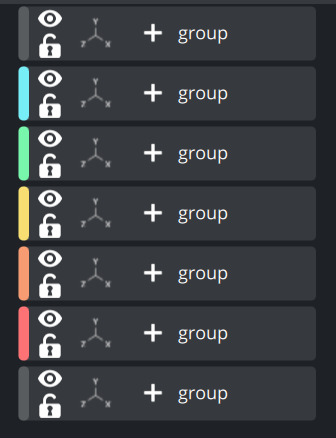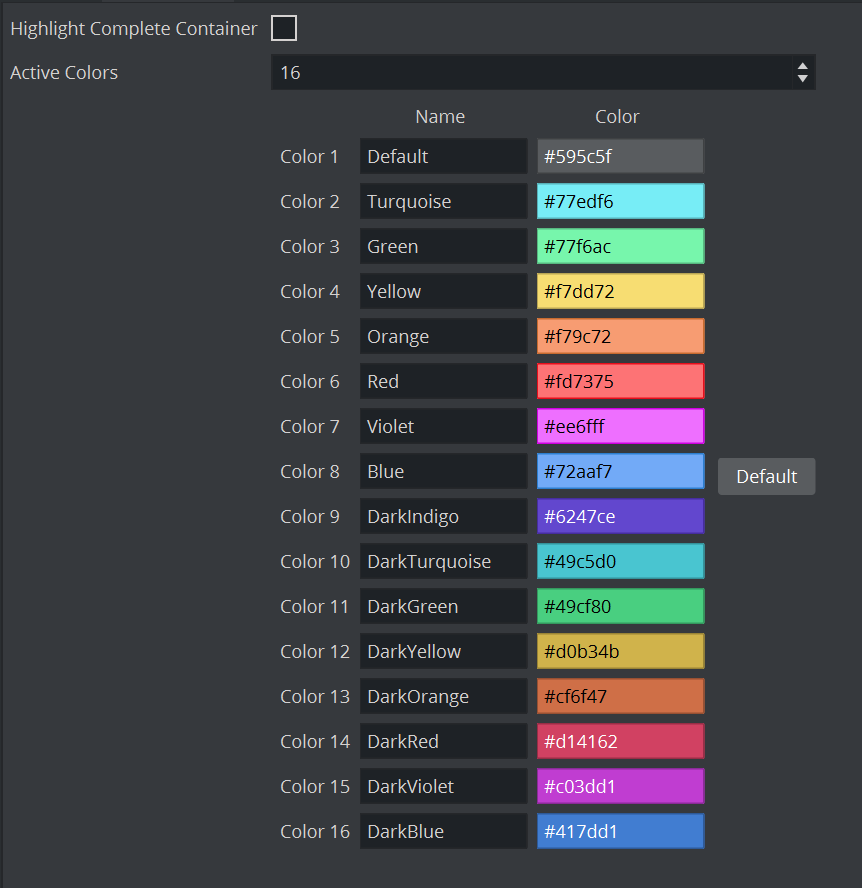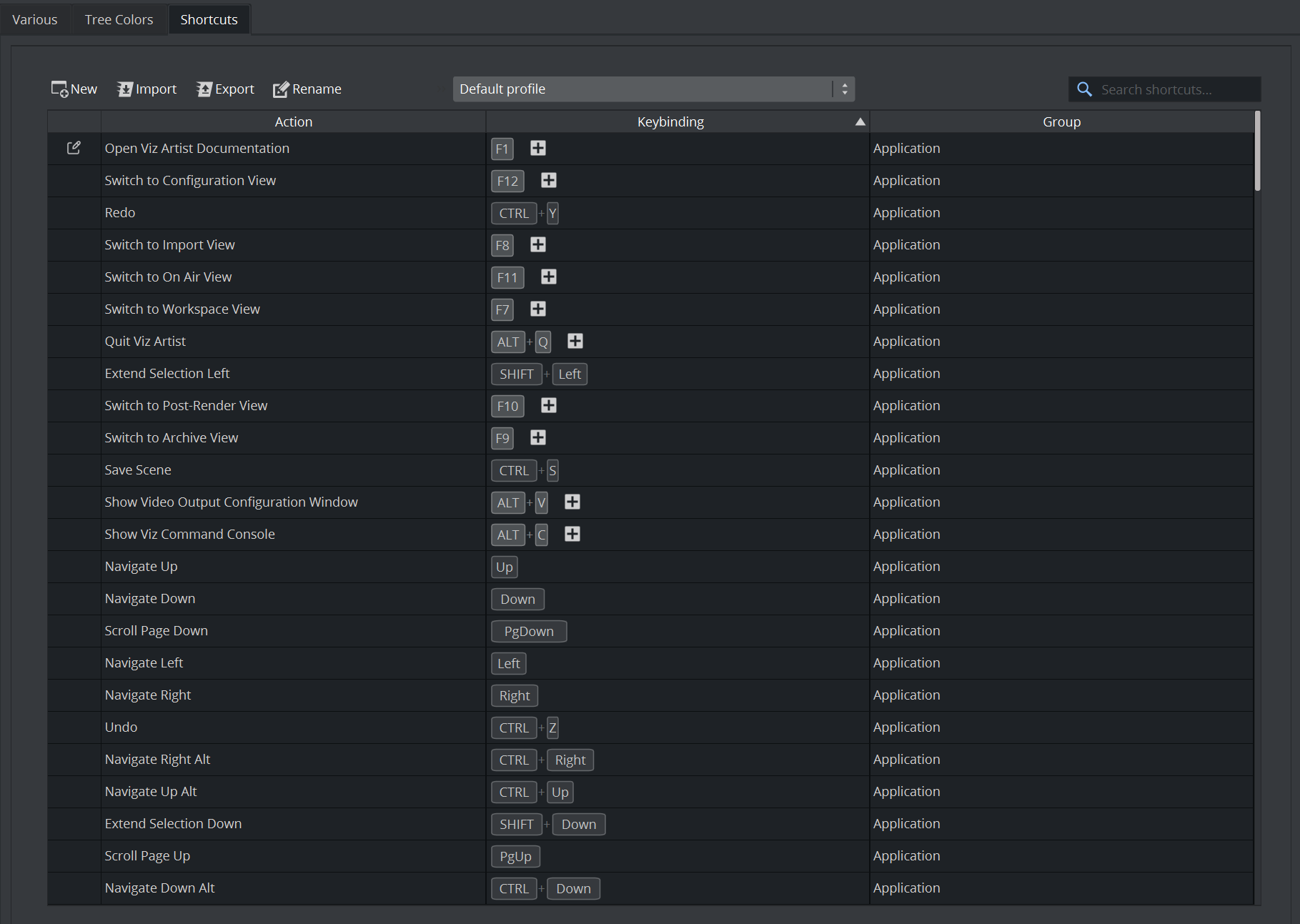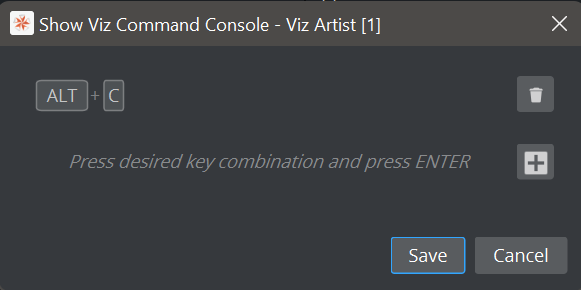This section describes the user interface settings. Some of these settings are also available in Viz Artist.
Various
Image Editor: Specifies whether to use the the built-in internal editor, an external editor or to always ask the user which one to use.
External Image Editor: In case you prefer to edit your images not in the internal editor, provide the path to the external executable here.
Show “Blur” fonts: Sets the default show or hide blur fonts in the Server area. The option can then be toggled with the Item Context Menu (see the Viz Artist User Guide).
Show “Outline” fonts: Sets the default for showing or hiding the outline fonts in the Server area. The option can then be toggled with the Item Context Menu (see the Viz Artist User Guide ).
Import Default Type: Selects the default item type for imports, which is pre-selected in the GUI Import Menu. Options are:
Fonts
Images
Geometries
Scenes
Audio
Archives
Allow Folder Move: Allows or restricts the user’s ability to move/organize projects and folders in a Graphic Hub. Options:
Normal: Drag folders freely, as required to move (Default setting).
w/Shift: Press SHIFT and drag to move folder or folders.
No: No folder movement allowed.
Performance Update Interval: Sets how often Viz Engine should update the Performance Bar when it is opened.
On Air Info Update Interval: Sets the update interval for the On Air Information Panel window. Note that a shorter interval decreases render performance. Setting to
0means that no update occurs.Default Merge Mode: Sets the default merge behavior available in the Viz Artist user interface. Options are:
Merge
[Merge] to sub director
[Merge] w/actions & events
[Merge] w/actions and events to sub director (w/A. & E. to Subd.)
Default Split Mode: Sets the default split behavior available in the Viz Artist user interface. Options are:
Split
[Split] to existing director
Default Color Space: Selects RGB or HSV as the default color space for the Material editor
Update Control Text: Makes Update Control Text active or inactive:
Active: Updates the Control text in Control Objects with every key stroke.
Inactive: Does not update the Control text in Control Objects with every key stroke.
Script Editor Autocomplete: Toggles the autocomplete suggestions inside the script editor.
Use Classic Icon Set: Uses the legacy icon set.
Gui Timeout (ms): Defines the timeout threshold in milliseconds when awaiting command replies from the Engine. After the specified time, a timeout dialog is displayed. The minimum and default value
180000, or 180 seconds.
Tip: Adjust the timeout value if timeouts occur when loading very large scenes in Viz Artist.
Tree Colors
The Colors tab gives the ability to change the colors for containers in the Scene Tree. A Container with a color code can be used as search criteria in the Scene Tree (see Scene Tree Menu in the Viz Artist User Guide).
Example: All text Containers can be colored gray and tagged Text, while all Containers that hold images can be colored green and tagged Image, and so on.
Four colors are configured and active by default with no text descriptions. Click Set to Default to set all color bars to their default setting. The color options are available in the GUI Scene Settings panel in the Tree Color Text setting, and available for use in the Scene Tree panel.
Use the Highlight Complete Container setting to select either the whole container or only a small stripe on the left side.
Highlight Container Setting | |
|---|---|
Highlight Complete Container | Highlight Complete Container |
Click Save then restart Viz Artist for the changes to take effect.
To Change the Amount of Active Colors
In the Active Colors field enter the amount of colors to be active. Up to 16 colors can be configured and made active.
Shortcuts
The shortcuts view shows all available shortcuts and their current mappings. Shortcuts can be modified and exported for personalization.
Note: Some shortcuts can not be modified, they are displayed in a slighter darker grey.
Shortcuts are grouped by their editors:
General Application
Archive View
Asset View
Import
On Air + Render Editor
Plugin List View
Scene Editor
Scene Tree
Script Editor
Stage
Stage Tree
Note: On Air (Viz Artist) and Render Editor (Viz Engine) share the same functionality, however Render Editor shortcuts can be mapped different to achieve different behavior (for example, in videowall mode).
To Edit a Shortcut
If a shortcut can be modified, an icon () is shown in the left row. Select it to show the dialog, or double click on the entry.
If you want to add an additional shortcut, press the desired combination and press the add () button. To remove a shortcut, press the trashcan () button.