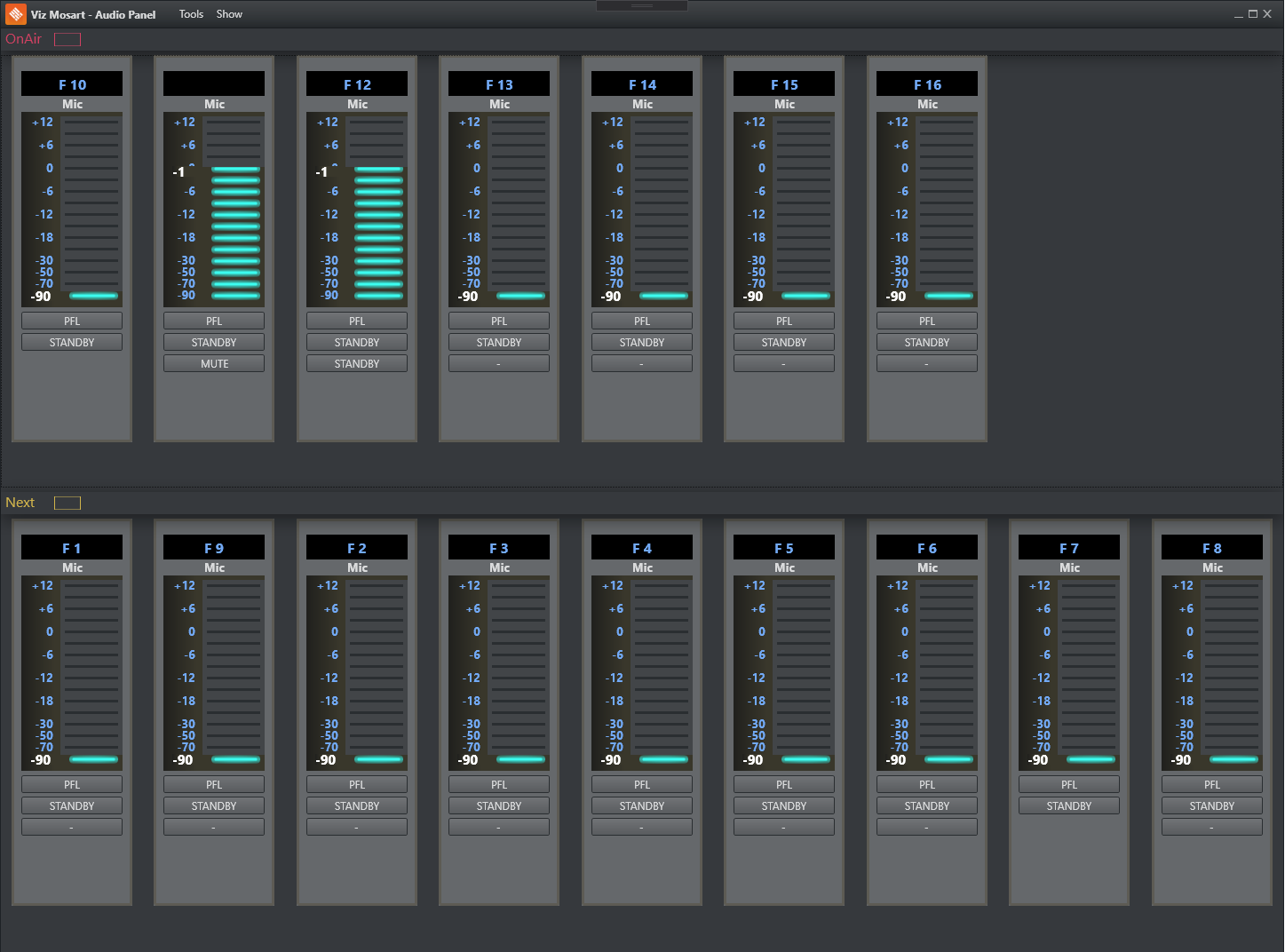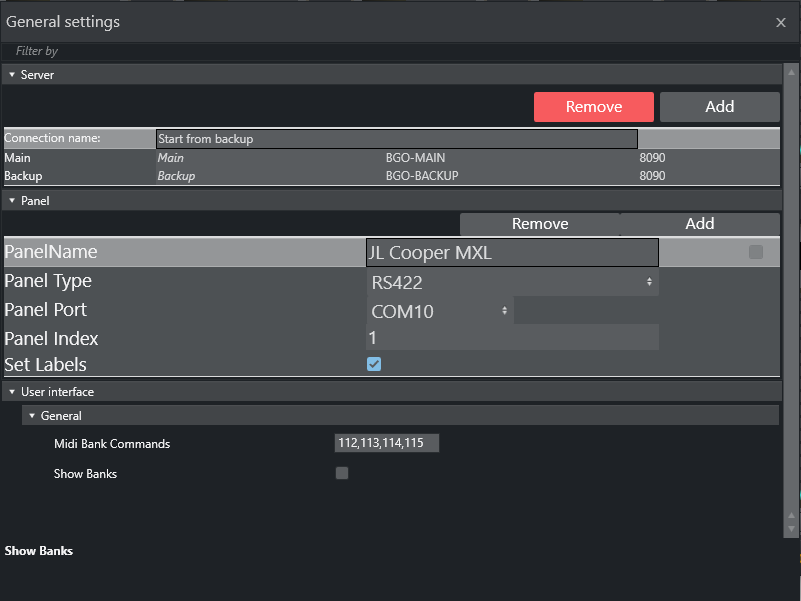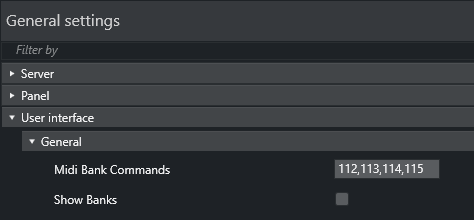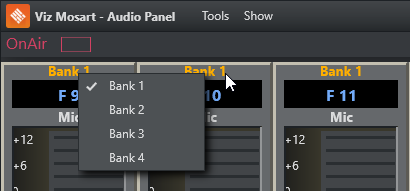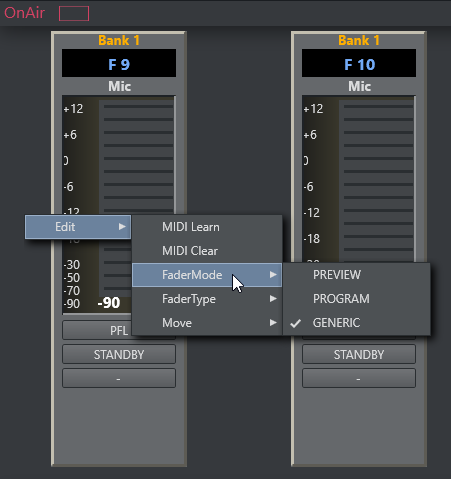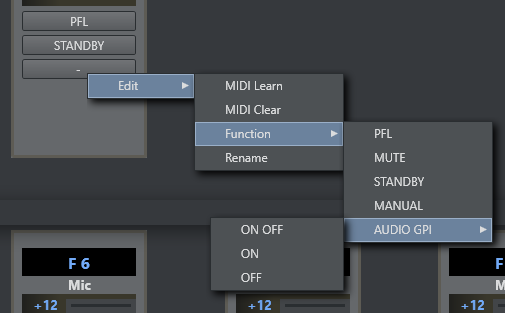The Audio Panel is a standalone utility that visualizes an audio remote panel, which can be:
Behringer BCF2000
The Audio Panel is connected to the Viz Mosart Server, replicating faders, on air faders and faders in Preview.
As a software solution, the Audio Panel controls data transmission between the physical hardware panel and the AV Automation component on the Viz Mosart server.
The Audio Panel user interface is designed as an aid for configuration, testing and emergency control; it should not be considered a replacement for a physical audio mixer control panel in normal operation.
Setting-up the Audio Panel
There are some once-only setup steps to get the Audio Panel working.
Install the Audio Panel software from the Viz Mosart installer directory, named something like
VizMosartAudioPanel-5.8.2.32414.msi.Start the Audio Panel from the Windows start menu.
(Located in the Viz Mosart folderC:\Program Files (x86)\Mosart Medialab\Mosart Audio Panel\AudioPanel.exe).From the Audio Panel's menu bar, select Tools > Settings > General Settings > Server.
Here are the Viz Mosart UI's connection settings that you will also use for the Audio Panel.
This is where you configure the Audio Panel to find the server for Viz Mosart.Use the same settings as the Viz Mosart UI.
(Must be the same as for a GUI connected to that server).
The Audio Panel requires Manus Administrator and AV Automation to run, as well as a green connection to that Viz Mosart server in the bottom left corner.
A configuration file is created on startup of Audio Panel if it does not already exist. This file is located in C:\ProgramData\Mosart Medialab\ConfigurationFiles\ or C:\channeltemplates\.
Below are a selection of options to help you set up an audio fader panel.
Note: The configuration file is located in C:\ProgramData\Mosart Medialab\ConfigurationFiles\ or C:\channeltemplates\.
This configuration file is created on startup of Audio Panel, if it does not already exist.
Server Settings
Item | Description |
|---|---|
Connection name | This is the name used by the Audio Panel GUI. |
Main | This can either be |
Backup | Same as Main, used for the backup server. |
Panel Settings
Item | Description |
|---|---|
PanelName | A self-chosen name for the Audio Panel. |
Panel Type | The type of connection used for the Audio Panel (for example, MIDI, RS422, RS232, SKAARHOJ RAW PANEL). |
Panel Port | The specific port used in the above connection (for example, COM3). Tip: For set-up instructions, see Skaarhoj Raw Panel. |
Panel Index | You can utilize several panels, so each shall have a unique number. |
Set Labels | Check if you wish to send label information back to the panel (only for panels with LCD label buttons). |
User interface
Use these settings to Bank faders on the JLCooper Panel.
General
Midi Bank Commands: Specifies MIDI controls on the JL Cooper Panel. Default values correspond to F1, F2, F3 and F4 keys.
Show Banks: If enabled, the banks associated with each fader will be shown on the top of the faders in Audio Panel GUI.
The bank for each fader can be changed by right clicking on the fader label and selecting the bank from the displayed pop-up list.In the Show menu there are options to show MIDI commands and to highlight in orange the selected bank on the faders.
Fader Configuration
Configure fader operation properties by right-clicking on any fader, and selecting Edit.
(the box with the numbers indicating the level of the fader).
Fader Edit Menu
Menu Item | Description |
|---|---|
MIDI Learn | Assigns any physical fader on the Audio Remote panel to the selected fader in the Audio Panel. |
MIDI Clear | Deletes the assigned physical fader from the Audio Panel. |
FaderMode | Selects whether the logical fader should work in Preview, Program or as a Generic fader which is constantly in use. |
FaderType | Select a text that you wish to display as label information in the panel. |
Move | Moves the selected fader UP or Down in the Audio Panel |
Selecting a Source
If you are using the GENERIC fader mode, a source from the source list can be selected by right-clicking in the area where labels are listed. Check the default number of faders. Input selection can be configured by right-clicking the fader header and selecting fader names.
You can select a fader label by right-clicking on the label (the black area just below the fader header) and selecting the appropriate function in coordination with your audio mixer.
Note: Selecting ANY could remove the label. If no label is present, then an ANY function is the selected label.
To change the label again, right-click in the required fader, Edit > FaderType then select a new label.
Assign Function Keys
Any function buttons below the GUI faders can be assigned to any of the function keys on a physical audio panel.
The function of the button is set under the Function menu.The name can be changed using Rename.
Menu Item | Description |
|---|---|
MIDI Learn | Assigns any physical button on the audio remote panel to the selected button in the Viz Mosart Audio Panel. |
MIDI Clear | Deletes the assigned physical button from the Audio Panel. |
Function | Select a function for the button. Will be triggered on the fader in AV Automation. PFL: Activates the pfl mode on the fader. MUTE: Activates the mute mode on the fader. STANDBY: Activates the standby mode on the fader. MANUAL: Activates the manual mode on the fader. AUDIO GPI functionality is only available for Studer 3000 and Lawo RMNOPL drivers AUDIO GPI - ON OFF: Toggles the Audio GPI for a specific GPI number on the mixer. AUDIO GPI - ON: Turns the Audio GPI for a specific GPI number ON. AUDIO GPI - OFF: Turns the Audio GPI for a specific GPI number OFF. |
Rename | Renames the button label |
Update After Viz Mosart Server Switching
The server that the Audio Panel GUI is connected to follows the Viz Mosart GUI. Switching between a main and backup server in the Viz Mosart GUI accordingly configures the selected server for the Audio Panel GUI.