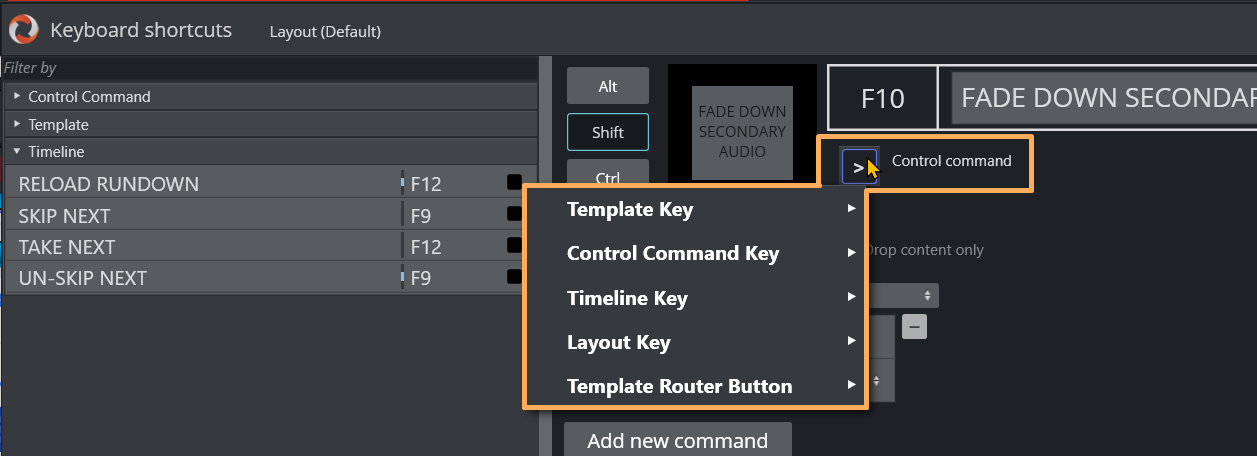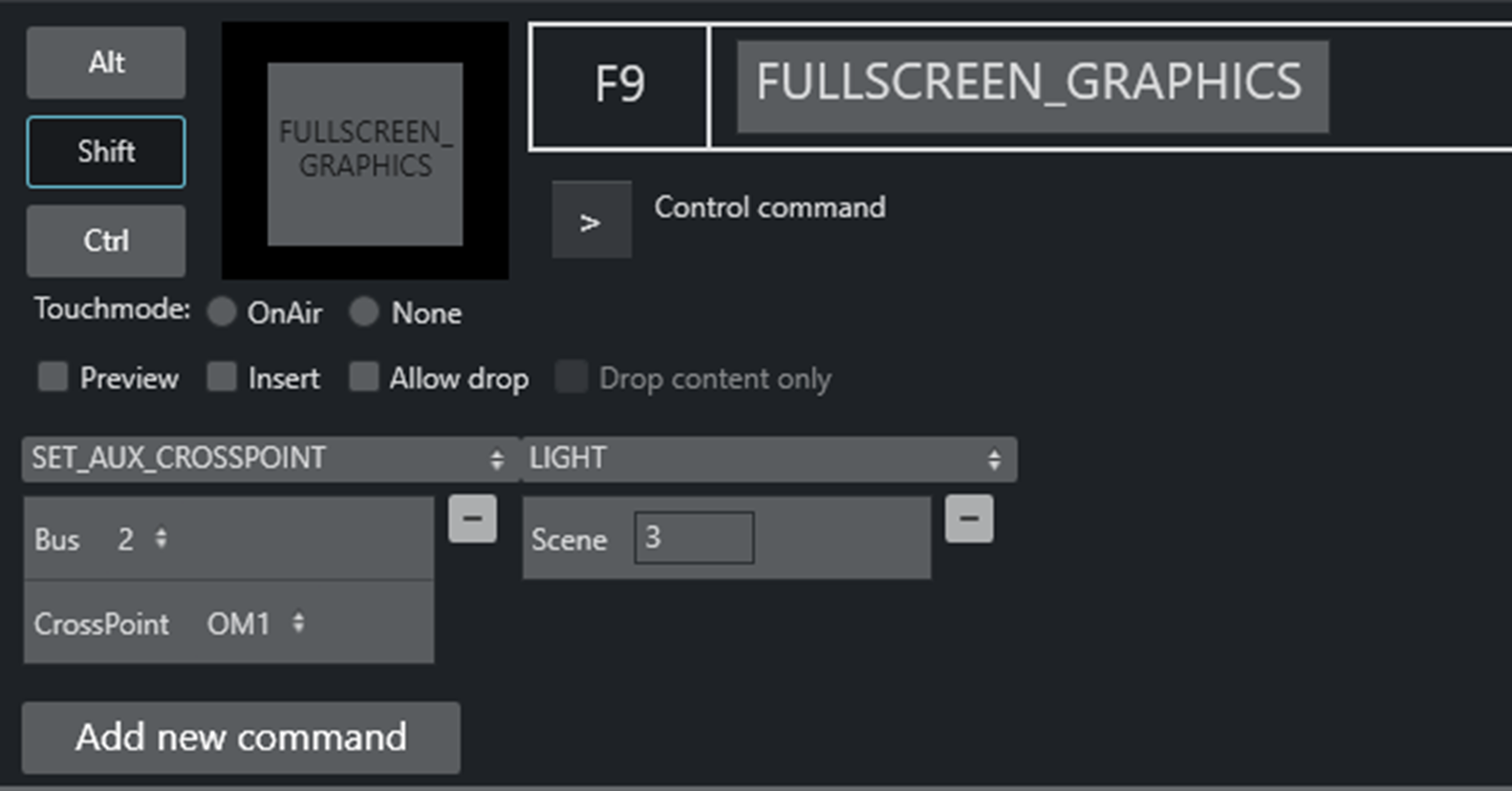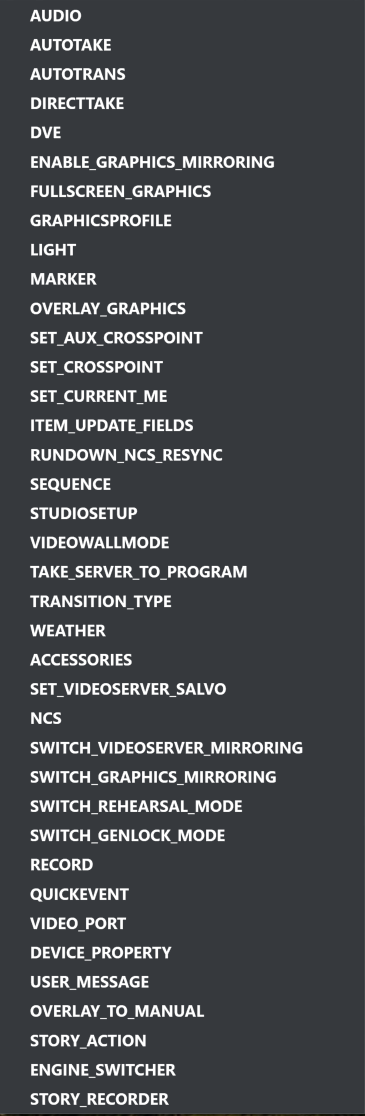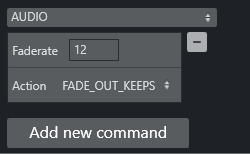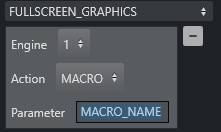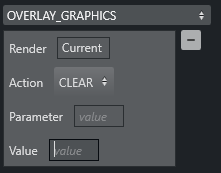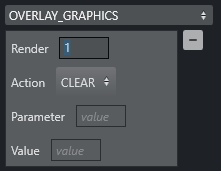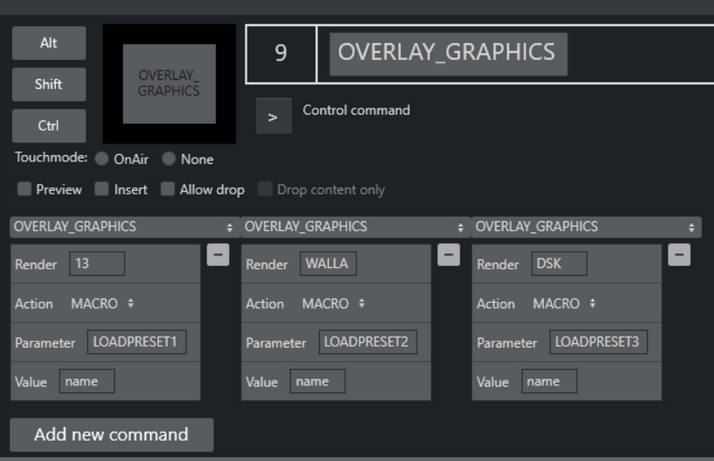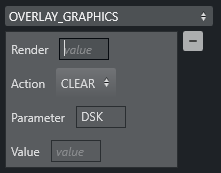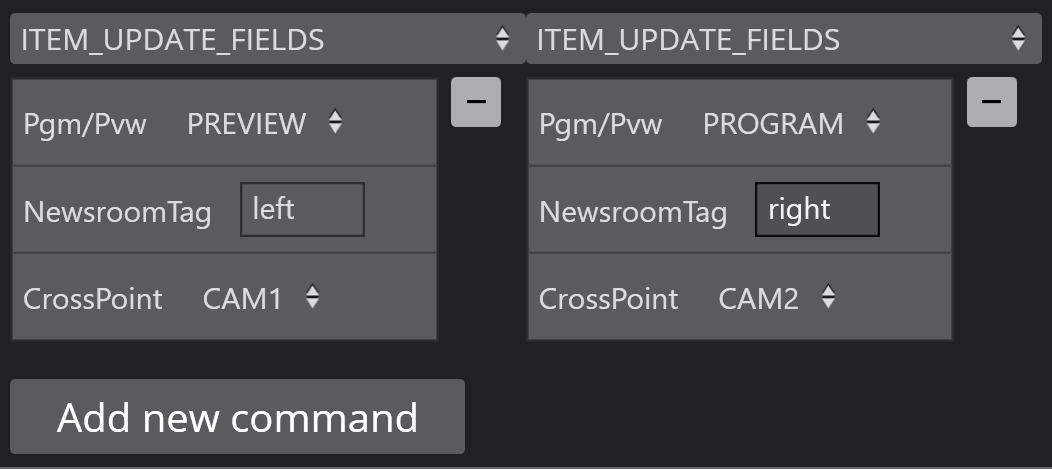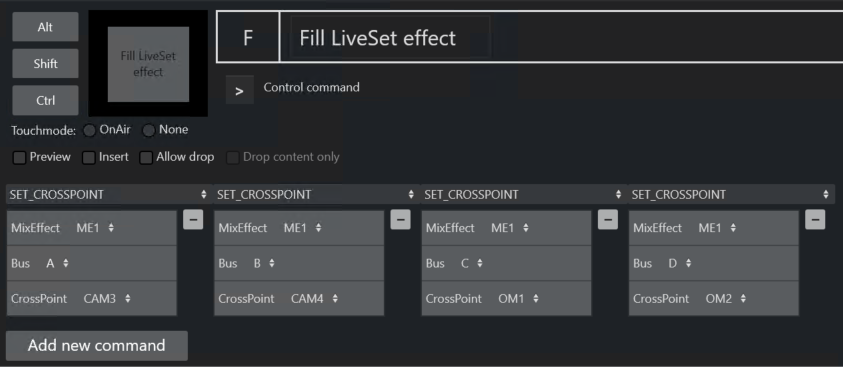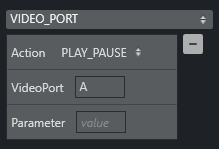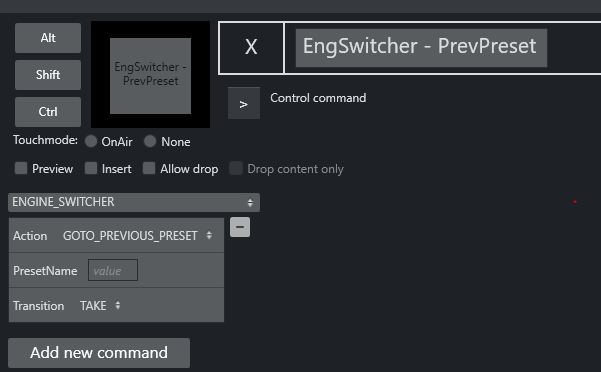This section focuses on control commands and the common use case of assigning them to a keyboard shortcut. Topics covered include:
Control Commands are commands an operator can send direct from their keyboard, to one of the connected devices, independent of templates currently in use.
For example, a control command key can be defined to send a DVE FORWARD command to the vision mixer or similarly, a Continue graphics command can be sent to the connected graphics system.
You access these settings from the menu bar: Tools > Keyboard shortcuts editor and then selecting Control Command Key from the panel on the right.
Working With Control Commands for a Keyboard
Common Parameters
Touch Mode
All control command keys share the Touchmode parameter.
OnAir indicates that clicking or pressing the keyboard shortcut in the shortcut window immediately executes the relevant control command.
None disables touch/click functionality for the button.
Adding a New Command
To add a new parameter
Refer to the table Keyboard-based Control Command Categories
From the menu bar select Tools > Keyboard shortcuts editor.
Click Add new command to add multiple commands to a shortcut.
In the figure above, two commands have been added: SET_AUX_CROSSPOINT and LIGHT.
These commands are executed sequentially from left to right (in the example, first SET_AUX_CROSSPOINT, then LIGHT).
Keyboard-based Control Command Categories
In the Viz Mosart UI, control commands are arranged in categories, based on the key.
The table below refers to commands available per category.
The table below presents the Parameters (command keys) that control what happens when the selected command (in column Command Category and Summary) is run as a keyboard shortcut.
Command Category and Summary | Parameters | Default / Notes |
|---|---|---|
AUDIO Audio Control Commands have an associated Faderate parameter, | Faderate: In frames where relevant. | |
Action: | ||
FADE_OUT_KEEPS | CTRL+F | |
FADE_MANUAL | CTRL+M | |
FADE_UP_SECONDARY_AUDIO | F10 | |
FADE_DOWN_SECONDARY_AUDIO | SHIFT+F10 | |
FREEZE_AUDIO | CTRL+K | |
SET_LEVEL_2_PREVIEW | CTRL+L | |
SET_LEVEL_2_ONAIR | SHIFT+CTRL+L | |
AUTOTAKE Sets the Viz Mosart system to auto take mode. | The key can be defined as a toggle key, or two separate keys can be used to activate or deactivate autotake mode. Action: TOGGLE ACTIVATE DE-ACTIVATE | Toggle with CTRL+SHIFT+A |
AUTOTRANS Instruct the switcher to perform a transition on a given ME between the currently cued and On Air source. | MixEffect: PP ME1 ME2 ME3 ME4 M_RIP M_OTH Transitionrate: In frames | |
DIRECTTAKE Executes a direct take template. | Template: Recall Number of the direct take template (nnnn). When the direct take has been created, you can assign a keyboard shortcut to perform in this menu. | You can create a direct take in the Template Editor. Define the direct take number under Template properties > Recall Nr. |
DVE Sends a forward or reverse command to the DVE in the vision mixer. | Direction: FORWARD BACKWARD | Forward with PageUp Backward with PageDown |
ENABLE_GRAPHICS_MIRRORING Send the same graphic commands to multiple graphics engines. | Target: Where to enable/disable graphics mirroring FULLSCREEN OVERLAY ALL Action: What to perform DISABLE | |
FULLSCREEN_GRAPHICS | Engine: The engine number on which control commands execute. Action: CONTINUE MACRO For VIZRT graphics, two special macros are available:
Parameter: | Send a Continue to the current engine with F11. |
GRAPHICSPROFILE Changes the current graphics profile loaded. | Name: The name of the desired graphics profile. | |
LIGHT Activates a specific light setup. | Scene: The number of the desired scene. | |
MARKER Inserts a metadata marker into the timeline. | Description: Description to be entered for the marker. | |
OVERLAY_GRAPHICS The Overlay Graphics Interface (OGI) provides control and monitoring of overlay graphics for all Viz Mosart-approved graphic engines. | Render: All OVERLAY_GRAPHICS commands share the Render parameter. This parameter can be set to send the given command to a specific engine, or to engines which currently have active graphics On Air, to execute the specific command. Alternatively, Engine 1: | For a detailed description, see section Overlay Graphics Interface of the Viz Mosart Administrator Guide. |
Action: Below is a description for all available actions. CLEAR CONTINUE
PRETAKE NEXT TAKE LAST OUT NoteFor versions before Viz Mosart 5.5.0, the TAKE MANUAL OUT command would also take out overlay graphics set to wait for background end or story end. If this functionality is needed, use the TAKE ALL OUT command (below) introduced in Viz Mosart 5.5.0. TAKE ALL OUT TAKE NAMED OVERLAY MACRO
For Vizrt Graphics, when multiple controllers are defined in OGI, the engine number shown in the OGI screen is not reliable and instead, the destination should be used.
For VIZRT graphics, two special macros are available:
|
| |
Parameter: The function of Parameter depends on the chosen command. Note: The value in the Parameter field has a higher precedence than the value in Render. Value: This field is ignored. | ||
ITEM_UPDATE_FIELDS | Pgm/Pvw: Select PREVIEW or PROGRAM to define the template which will be affected. NewsroomTag: The newsroom field name that will be affected in the DVE template/boxes. CrossPoint: Select the crosspoint that will change. Supports multiple commands of either preview or program, or a combination of preview and program on the same keyboard shortcut. | |
SET_AUX_CROSSPOINT Sets a crosspoint on one of the AUX buses on the mixer. | Bus: 1-16. CrossPoint: As defined, for example INP1-6. | |
SET_CROSSPOINT Sets a crosspoint on the vision mixer. | MixEffect: PP ME1 ME2 ME3 ME4 M_RIP M_OTH Bus: The ME, bus (A, B, C, D or keyers) Buses C and D are used for video switchers supporting M/Es effects with 4 layers (for example, with vizrt-ips). CrossPoint: INP1-6. | |
SET_CURRENT_ME Sets a given ME On Air. | MixEffect: PP ME1 ME2 ME3 ME4 M_RIP M_OTH | |
RUNDOWN_NCS_RESYNC Initializes a reconnect to the NRCS. | - | |
SEQUENCE Control a sequence as defined in a template. | Applies to all secondary items, including lower third graphics and accessories. Action: START STOP STARTLOOP STOPLOOP | In a rundown loaded in the Viz Mosart UI, you can perform this operation with: |
STUDIOSETUP Changes the current studio setup (template set) loaded. | Name: Name of the desired studio setup. | |
VIDEOWALLMODE Toggles a mode where key parts of production are shifted via an ME to a connected video wall | MixEffect: PP ME1 ME2 ME3 ME4 M_RIP M_OTH | It is not recommended to use this feature without consulting Viz Mosart support. |
TAKE_SERVER_TO_PROGRAMTake a video server port to Program on a selected ME. | MixEffect: PP ME1 ME2 ME3 ME4 M_RIP M_OTH Transitionrate: In frames | Example: A video clip is running on a video wall. The shortcut can then be used to take the last used/active video server to Program. |
TRANSITION_TYPESets the transition type to use on the next transition. | TransitionType: CUT Value: The transition rate in frames, or the effect number for the mixer effect transition type. | (Default) TransitionType: TOGGLE |
WEATHERControls the timeline of a connected Viz Weather system. | Action: PLAY CONTINUE GO TO FIRST | |
ACCESSORIESPretakes an accessory. | Action: TAKE_NEXT | Pretake requires the accessory template to have preload enabled and a primary type to trigger the defined pretake. |
SET_VIDEOSERVER_SALVOSwitches to a specified video server salvo. | Salvo: Specify the salvo name. | |
SWITCH_GENLOCK_MODE | Action: ACTIVATE DEACTIVATE | |
NCSSpecific control for the OpenMedia newsroom systems. | Action: Parameter: | |
SWITCH_REHEARSAL_MODE | Action: ACTIVATE DEACTIVATE | |
SWITCH_VIDEOSERVER_MIRRORING Switch mirrored video ports. | - | Toggles a switch of any mirrored video ports. |
SWITCH_GRAPHICS_MIRRORING | Action: ACTIVATE DEACTIVATE | |
RECORD
| Command: PREPARE START STOP DELETE Recorder: A user-defined name to be used for a recording, tied to ClipName and PortName. ClipName: Note: It is possible to include the current gallery/studio, template set, and time in the name of the created clip. For details please refer to section Video Server, MAM and Database Connection Strings in the Viz Mosart Administrator Guide (ClipNamePattern property). PortName (PREPARE only): The name of the video port where the recording shall take place. Note that this port has to be part of the “Rec” virtual video port group. | Recorder: A value of DEFAULT selects the default recorder. PortName (PREPARE only): Note: For the setup of recording ports, please refer to section AV Automation Devices Video Servers in the Viz Mosart Administrator Guide. |
QUICKEVENT | Command: NEXT_ITEM NEXT_GROUP_ITEM PREVIOUS_ITEM PREVIOUS_GROUP_ITEM TAKE_SELECTED TAKE_SELECTED_TO_WALL {PREVIEW_SELECTED PREVIEW_SELECTED_TO_WALL PRELOAD_SELECTED FILTER_LEFT FILTER_RIGHT CLEAR_SELECTION TOGGLE_SELECT LOWERTHIRD_ACTION_SELECTED Put the selected lower third in the Quick Access tab based on the (mandatory) value of Parameter. Parameter:
| |
VIDEO_PORT | Action: What action to perform on clip assigned to port: PLAY_PAUSE STOP CUE RECUE SET_LOOP PLAY_TAIL CUE_TAIL VideoPort: Name of the video port for sending commands to. Parameter: Used for PLAY_TAIL and CUE_TAIL commands. Tip: For additional control possibilities, refer to the section Video Port Control Commands. | Not applicable for all video servers, behavior varies depending on video server type. |
DEVICE_PROPERTY | Parameter1: AUDIO CAMERACONTROL Parameter2: String variable Parameter3: Additional optional control value | |
USER_MESSAGE Generate an arbitrary logging message | Message: | When activated, adds the specified text string to all connected logs. This is useful for the operator in fault-finding situations, where, a known message string can be pushed into the log, for example, at the point of a troublesome production situation. |
OVERLAY_TO_MANUAL Convert all lower thirds(overlays) to manual for the current, preview or selected story. | The control command OVERLAY_TO_MANUAL has three optional parameters: Target: The type of story to be converted SELECTED PREVIEW ONAIR Handlers: Comma-separated list of handler names. TakeOutMethod: Method for the converted overlays to be taken out. AUTOMATIC (default)
| Defaults: Target: SELECTED |
STORY_ACTION Invoke an action on a target story. | Target: The type of story to be converted, either: SELECTED PREVIEW ONAIR Action: TOGGLE_COUNT_DOWN_TO SET_AS_NEXT SET_AS_NEXT_AND_SKIP TOGGLE_LOCK REMOVE LOOP_START LOOP_END LOOP_CLEAR APPEND_ITEMS_TO_CURRENT | This command can replace functionality in the Story context menu with a shortcut. Can only be used from the Viz Mosart UI. |
ENGINE_SWITCHER
| Action: INIT PRESET_STYLE GOTO_PREVIOUS_PRESET PresetName: Name of Preset, created in Viz Engine. Transition: TAKE | |
STORY_RECORDER | See section Story Recorder Mode. |
Additional Control Command Actions
In addition to being assigned to shortcut keys, control commands can be:
Set into the Viz Mosart timeline (from the NRCS), using written commands. For example, using a textual command, either as a machine command in iNews or like this in ENPS.
This command performs a DVE FORWARD four seconds into the main item:
(**COMMAND=DVE FORWARD <00:04**)Attached to templates as continue points. See Control Commands in Templates below.
Attached to templates to be automatically performed when a template goes on-air or off-air. See Control Commands in Templates below.
Used for changing the template set.
Used for changing the graphics profile .
Used for setting the system in AUTOTAKE-mode.
Parameters with Placeholders
Control command parameters may contain placeholders which can be replaced with values found in the fields of the Viz Mosart item which is currently on-air.
Refer to the Viz Mosart Administrator Guide, under section AV Automation > Template Editor > Working with Templates > Control Commands in Templates, topic Command Values and Parameters.
Control Commands in Templates
For further details of the control commands that can be attached to a template, please refer to the Viz Mosart Administrator Guide, section AV Automation > Template Editor.