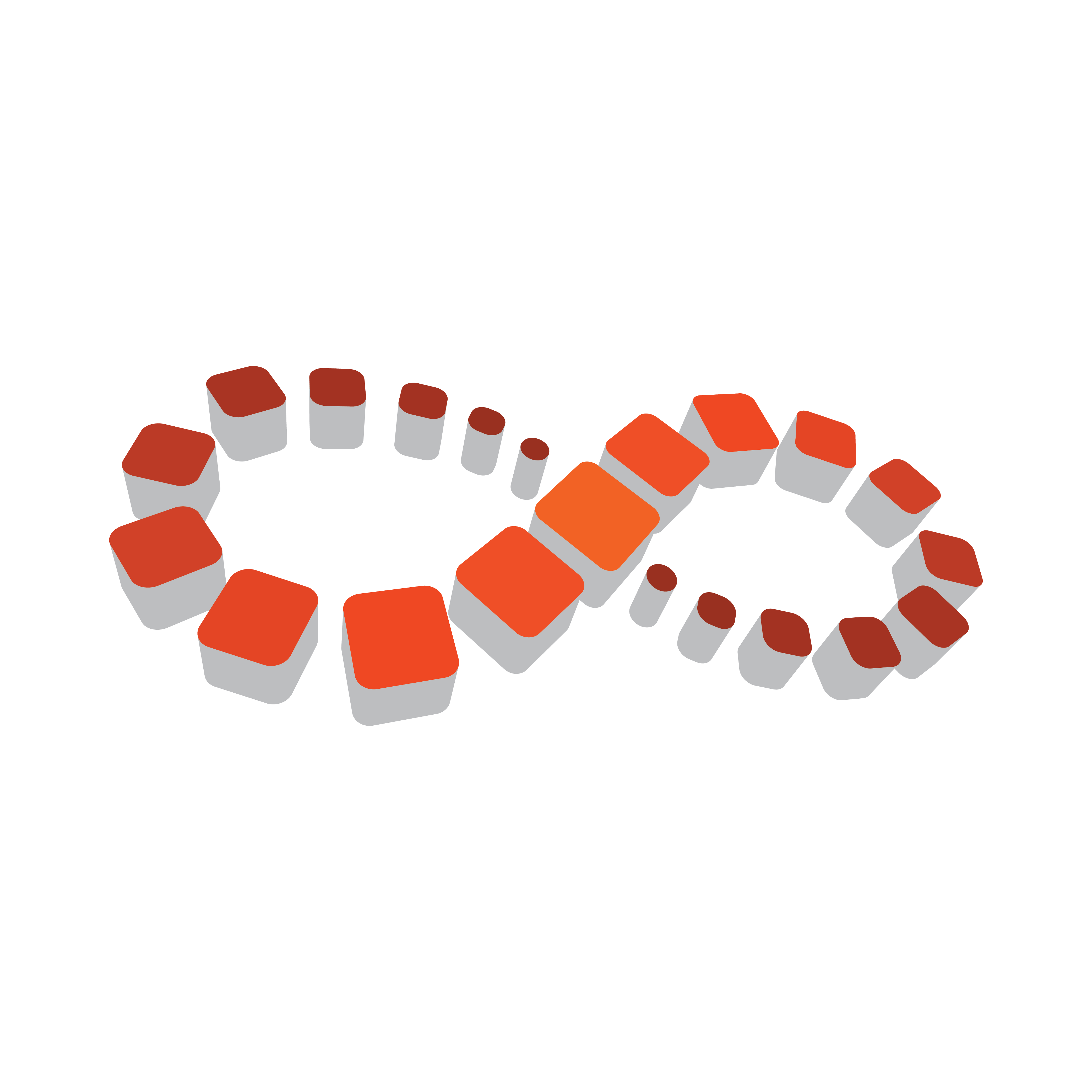
Viz Multichannel User Guide
Version 4.2 | Published July 31, 2023 ©
Integrations Hub
The Integrations Hub provides a standard, easy to use interface for Direct Integration modules that can read playlists and schedule data from automation systems, integrating this information with Viz Multichannel.
In addition, the Integrations Hub provides a REST-based interface for services and components to integrate with Viz Multichannel. Representational state transfer (REST) is a way to create, read, update or delete information on a server using simple HTTP calls. It is beyond the scope of this manual to fully explain REST-based architecture. For general information the Wikipedia article REST (external link) can be a good starting point.
The Integrations Hub offers Direct Integration modules provided by Vizrt; and customers and 3rd party system vendors and integrators can create additional services with the REST interface.
The Direct Integration (DI) and Direct Integration modules are software tools that directly integrate with automation systems. The integration module handles all the details of interfacing the automation systems and will thereafter deliver the data in a standard http-format to Multichannel using the REST interface.
This section presents:
Note: For REST documentation, see sections:
Installation, Requirements and Configuration Check
The Integrations Hub service requires .NET Framework 4.6.1 or higher. If the server is behind a corporate firewall in a secure environment, is it recommended to change User Account Control (UAC ) Settings to off and also turn off Windows Firewall.
To Install the Integrations Hub:
-
Locate the current Integrations Hub installer from your Vizrt representative or download.vizrt.com - VizMultichannel_IntegrationsHub-VERSION.exe here VERSION will be numbers indicating the version of the software.
-
Run the installer software, selecting the default installation directory.
Important! The Integrations Hub runs as a Windows Service process. It is recommended that the Integrations Hub service process is enabled to start automatically and that the Integrations Hub is run as an Administrator service level process.
The service is open at 9990 port.
-
Check the Integrations Hub installation:
Browse to http://localhost:9990/restapi
Expected response: HTTP-answer listing all channels
No further configuration of the Integrations Hub is required for normal operation, unless the Integrations Hub is to connect to a different Media Sequencer host than localhost.
Note: Status message from Integrations Hub is stored in the 'infoIntegrationsHub' attribute of an event.
Selecting the Integrations Hub Media Sequencer
By default, the Integrations Hub service connects to the local Media Sequencer - the Media Sequencer running at localhost = 127.0.0.1. If required, use the following steps to direct the Integrations Hub to connect to a Media Sequencer at another host:
-
Open Windows File Explorer and browse to the programdata directory for Integrations Hub. The environment variable %PROGRAMDATA% will point to the actual location of the Program Data directory, normally the full path expanded will be _c:\Programdata\Vizrt\Viz Multichannel\Tools\Integrations Hub _
Note: \ProgramData is normally a hidden Windows directory so you must explicitly enter the path \ProgramData in Windows File Explorer
-
In the programdata directory, open the IntegrationsHub.config file with a text editor, for example Notepad.
-
Find node appsettings.
Change the attributes as needed. Example file:
<appSettings><add key="MseHost"value="localhost"/><add key="ContentFillingWaitTime"value="2"/><add key="ChannelCacheTime"value="30"/></appSettings>
MseHost: IP address or hostname of server the Media Sequencer (MSE) is running on.ContentFillingWaitTime: Time in seconds the application will wait before performing fill content.
This is a method to improve performance of the application due to the burst notifications from integration systems.ChannelCacheTime: Time in seconds cache data will be used.
Value is dependent on usage, but values between 15-30 secs should be reasonable. When this cache-time is elapsed, the application will fetch new data.
It is important to be aware that ChannelCacheTime will affect settings, rules and pages. If ChannelCacheTime is set to, say, 60 seconds, options set in the Multichannel UI could be up to 60 seconds delayed before acted upon.
Although using cache can improve throughput in an application, it could have side effects due to delay that are hard to catch - always consider your options carefully. -
Save the file.
-
Restart the windows service.
See Also