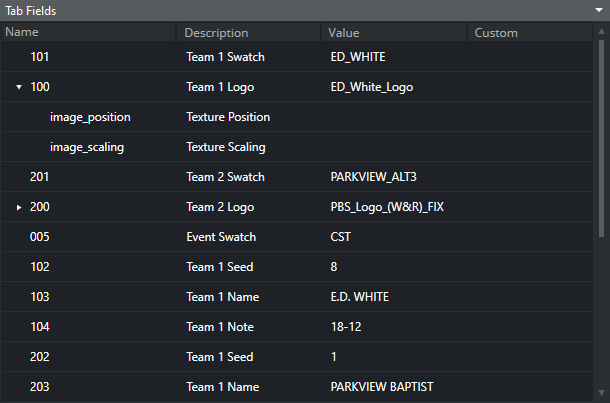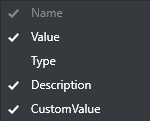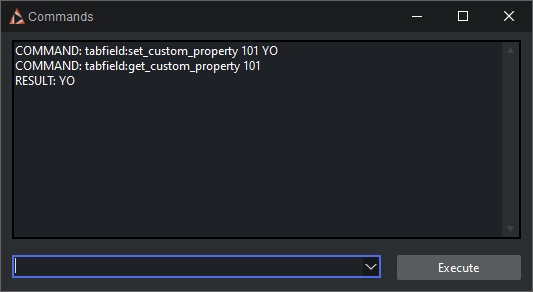The Tab Fields panel shows the tab fields for the page or template currently loaded. Click on a tab field to display the editor for an element.
When a tab field for graphics elements is selected, a bounding box highlights the object in the preview window.
When a tab field for video elements is selected, the Search Media editor is opened. A page containing video elements automatically searches for the video and previews it (see the Video Preview section).
The tab field window has a context menu for collapsing or expanding all nodes. For more information on how to use custom properties, see the Tab field Variables section.
Adding and Editing Custom Values
There are two methods for editing the custom values that correspond to a tab field. However, in order to add custom values, the Custom column must first be activated as follows:
Navigate the cursor to the Tab Fields panel in the bottom left corner of the main window.
Right click in the top menu.
Click CustomValue.
The Custom column now appears in the tab field panel. Now that the custom column is enabled, it is possible to edit or add a tab field’s custom value using one of two methods. The first is via the Set custom property dialogue box and the second is with a macro command. The two methods are described below.
Set Custom Property Box
Right-click the custom value cell and select Set custom property.
Edit the text in the field that appears.
Click OK to confirm.
Macro command
Read up the page to which you want to set a custom tab field value.
Open the Viz Trio Commands window.
Send the command tabfield:set_custom_property 101 YO.
The first argument is the tab field name, and the second is the value to set. The custom value can be retrieved in a script by calling the macro command tabfield:get_custom_value 101.
Note: Values can be assigned and edited for top-level nodes only. This means that custom values can be added for tab fields but not the tab field properties that appear below them.