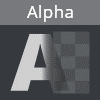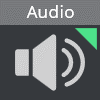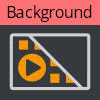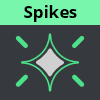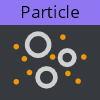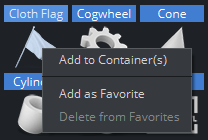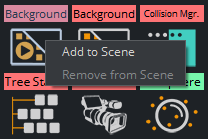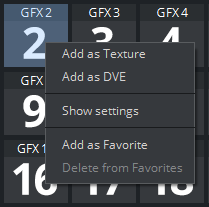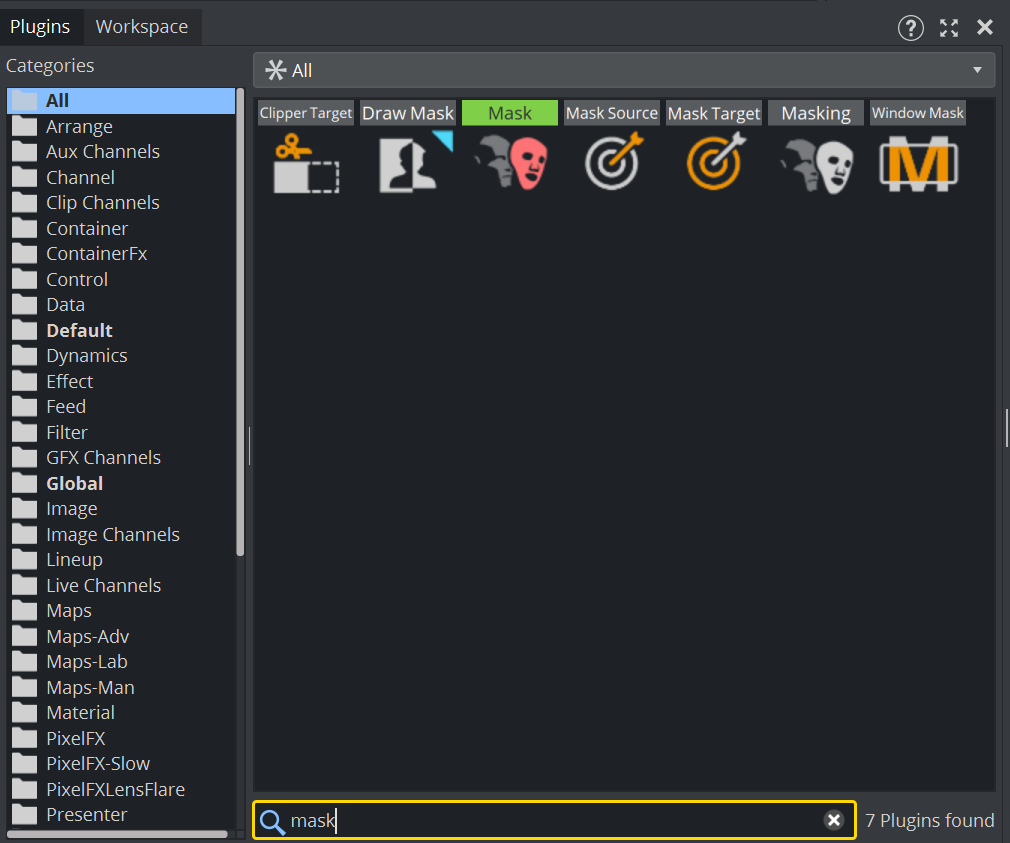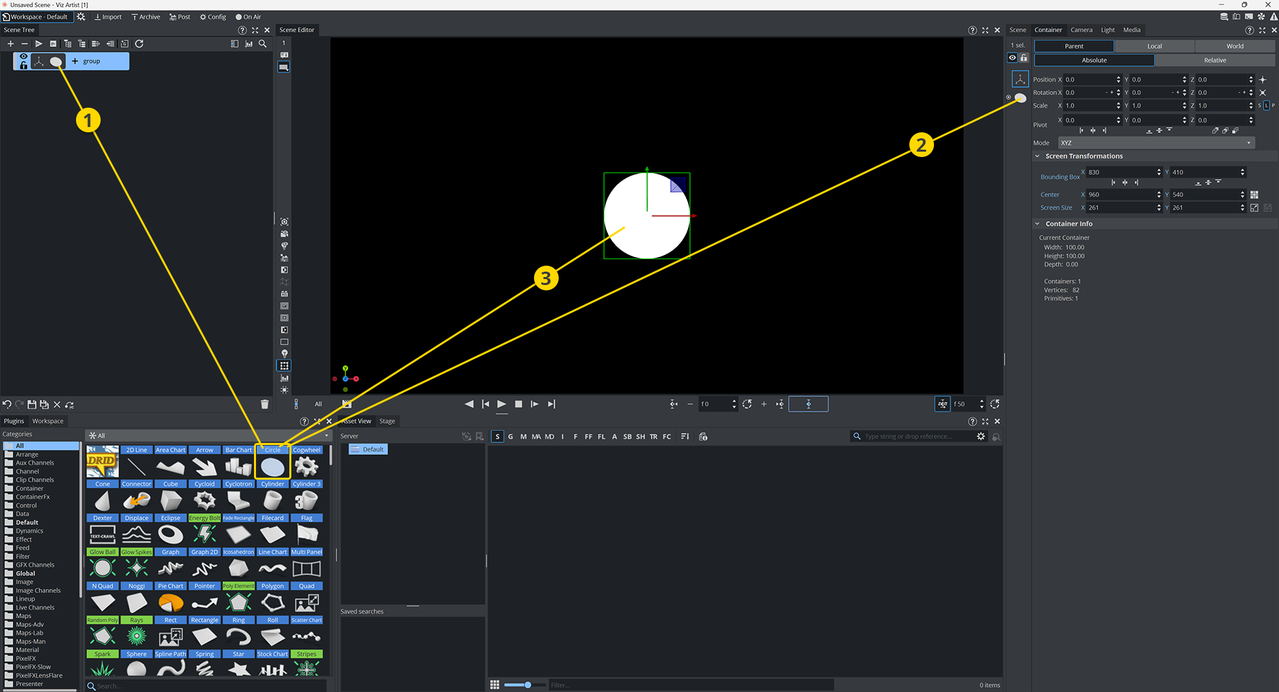In Plug-ins, there are a standard set of Viz Artist installation plug-ins. Most plug-ins can be added to Containers, except, for example, Scene plug-ins. Because Viz Artist uses an open interface for the plug-ins, new geometries can either be obtained or created and then installed with Viz Artist. Also, most plug-ins have a properties editor. When a plug-in is applied to a Container in the Scene Tree, a plug-in icon is added to the target Container.
The drop-down button gives access to the various plug-ins:
Geometry plug-ins
Container plug-ins
Classic Shader plug-ins (Classic Render Pipeline only)
Viz Engine Shader plug-ins (Viz Engine Render Pipeline only)
Scene plug-ins
Plug-in Color Coding
Plug-ins have different label colors for easier and faster work.
Icon | Plug-in | Style |
|---|---|---|
Geometry plug-ins | Blue label | |
Container plug-ins | Gray label | |
DataPool plug-ins | Gray label with blue triangle | |
Control plug-ins | Gray label with green triangle | |
Scene plug-ins | Pink label | |
Shader plug-ins | Green label | |
Viz Engine Shader plug-ins | Purple label | |
Media Asset plug-ins | Black label |
The search field on the bottom of the Plugin panel allows to do a free text search for all kind of plug-ins. For example, if you want to add a Rectangle plug-in, simply start typing Rect and only plug-ins with rect in their name are displayed.
This section contains information on the following procedures:
Plug-in Context Menu
A right-click on a plug-in icon to open the plug-in context menu.
Geometry, Container, Classic Shader and Viz Engine Shader Menu
Add to Container(s): Adds the selected plug-in to a Container(s).
Add as Favorite: Adds the selected Texture to the Plug-in Overlay.
Delete from Favorites: Deletes the selected Texture from the Plug-in Overlay.
Scene Menu
Add to Scene: Adds the selected plug-in to a Scene.
Remove from Scene: Removes the selected plug-in from a Scene.
Media Asset Menu
Add <Media Asset> as Texture: Adds the selected Media Asset to a Scene (automatically adds a new Container).
Add <Media Asset> as DVE: Adds the selected source as DVE.
Add as Hybrid: Some Media Assets (like Live inputs) can be used as DVE and Texture at the same time.
Show settings of <Media Asset>: Shows the settings of the Media Asset, if it has been added to the scene and the Scene Tree is in Texture or DVE view.
Add as Favorite: Adds the selected source to the Plug-in Overlay.
Delete from Favorites: Deletes the selected source from the Plug-in Overlay.
For the Background and Foreground media assets, the context menu shows the Favorite options only.
View and Search for Plug-ins
All plug-ins can be dragged straight into the Scene Tree (except Scene plug-ins). Double-click a folder tab to go to the Default folder for that plug-in category.
To View Plug-ins
Select Plugins.
Select the appropriate plug-in category, either:
From the drop-down menu that shows above the plug-ins view, or
Click on of the tabs.
The All folder in the left panel, offers an uncategorized view of all plug-ins. Pressing a letter on the keyboard to jump to a plug-in which starts with that letter.
To Search for a Plug-in
You can drag plug-ins from the search results to the desired destination.
Select Plugins.
Enter a search string. Results narrow as you type.
Add Plug-ins to Containers
The quickest way to add a plug-in to a container is to use the Plugin Overlay Panel.
For more details please see Plug-in Overlay.
Most plug-ins can be dragged to a target Container(s) in the scene tree (1), the Properties Panel (2) or the Scene Editor (3). Each plug-in also has a context menu where a plug-in can also be added to a Scene.
To Add a Geometry Plug-in
A Container can only contain one Geometry plug-in at a time. If a new Geometry plug-in is added, the fist one is removed from the Container.
Drag the Geometry plug-in icon to either:
A Container or multi selected Containers.
The scene tree area (creates its own container).
The Scene Editor area.
The Container Editor area.
or
Highlight the target Container(s).
Right-click the plug-in icon and select Add to Container(s) from the plug-in context menu.
To Add a Container Plug-in
Drag the Container plug-in icon to either:
A Container or multi selected Containers.
An object in the Scene Editor (only some container plug-ins do this, when they do, the object becomes active when the icon is moved over the object).
The Container Editor area.
or
Highlight the target Container(s).
Right-click the plug-in icon and select Add to Container(s) from the plug-in context menu.
To Add a Classic Shader Plug-in
A Container can only contain one Classic Shader at a time. If a new Classic Shader is added, the fist one is removed from the Container.
Drag the icon to either:
A Container or multi selected Containers.
An object in the Scene Editor.
The Container Editor area.
or
Highlight the target Container(s).
Right-click the plug-in icon and select Add to Container(s) from the plug-in context menu.
Information: Classic Shaders are only supported in the Classic Render Pipeline.
To Add a Viz Engine Shader Plug-in
Viz Engine Shaders work the same way as old Classic Shaders, but are only available in the Viz Engine Render Pipeline.
Information: Viz Engine Shaders are only supported in Viz Engine Render Pipeline.
To Add a Scene plug-in
Right-click the Scene plug-in icon to open the plug-in context menu.
Click on Add to Scene...
To Add a Plug-in to Multiple Containers
Highlight the required Containers.
Drag a plug-in icon to a highlighted Container.
Release the plug-in icon.
or
Drag a plug-in icon.
Hold the plug-in icon over a Container.
Continue to hold the left-click and do a right-click to drop the plug-in icon on the Container.
Continue to hold the left-click and repeat for each required Container.
To Add a Plug-in to Favorites
Right-click the icon to open the plug-in context menu.
Click Add as favorite...
You can also add plug-ins as favorites from the search panel.
To Open a Plug-in Properties Editor
Click on the Media Asset icon, in the Container or the in the Properties Editor.
See Also