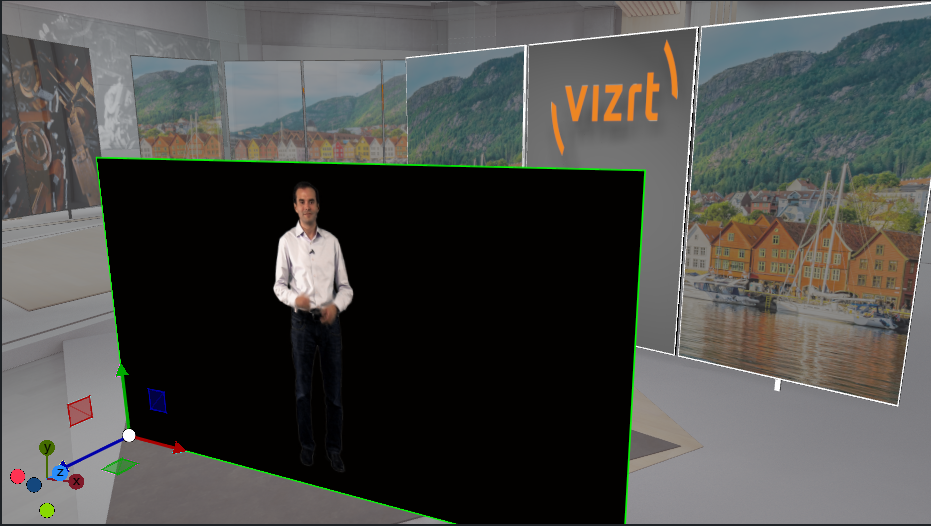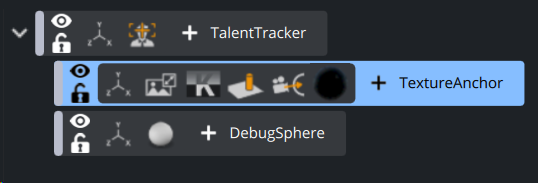For a more realistic rendering and to prevent the effect of floating talent, shadow can be added in the virtual scene. To cast a shadow into the virtual scene, either a geometry or a texture with an alpha mask is needed.
Casting Shadows by Doing Pose Estimation
To use a geometry, please see our Viz Reality Connect solution.
Casting Shadows by Using Keyed Texture from the Precision Keyer
This section explains how to setup a shadow caster using the keyed texture from the Precision Keyer, which is placed in the scene tree (only) to cast the shadow.
Scene Preparations
Add a live input with your camera signal (or a clip as a placeholder).
Enable the Precision Keyer, setup accordingly.
Enable Talent Tracking on the keyed asset.
Scene Tree Preparations
Add a top-level container called tracker.
Add another container textureAnchor as a child node, and add a quad as geometry. Add a PhongMaterial and assign your media asset as color input.
Change the material properties, set the Rendering Method to Transparent.
Add TalentTracker plug-in on tracker, select TalentShadow as mode, and select PersonID. Tracking is needed to have the correct contact point of the talent and the floor (Floor must be at y=0 in a Virtual Studio).
Transform the container textureAnchor as needed to be fullscreen. Add a LookAt plug-in and enable KeepSize. The texture is now fullscreen and billboards the screen.
Add a ShadowCaster plug-in to enable shadow casting, and add a Key plug-in and disable Draw RGB and Draw Key to exclude the texture from normal rendering. It only affects the shadow.
The scene tree looks like this:
Now setup your Virtual Studio scene as needed, and add lights that cast shadows.
Your scene now casts shadows from the talent.
Add the used media asset as Foreground in the scene settings to get the final composition: