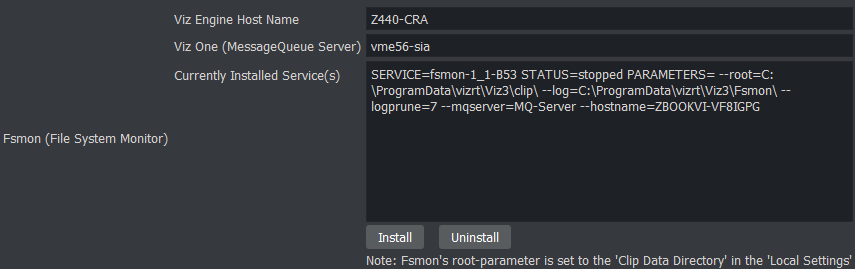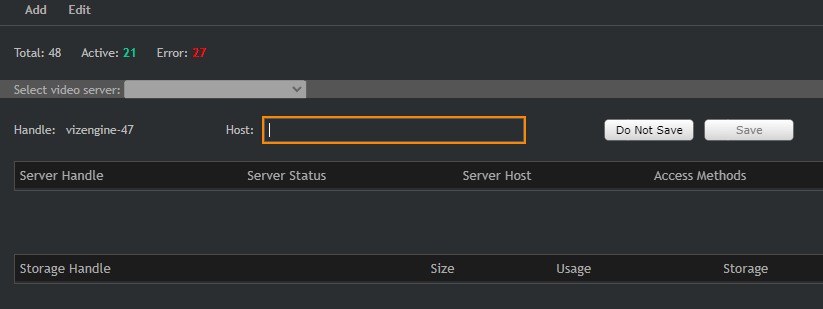Viz Engine can be integrated with Viz One so that video clips can be transferred, and monitored, to and from Viz One. The following sections describe how to install the Transfer and Monitor services to the Viz Engine and how to enable clip playout.
A Viz One system, which is configured to communicate with the Viz Engine, must be running during the installation and configuration of the two services. Administrator rights are required to complete the install (see Prerequisites).
This section contains information on the following topics:
Configure Viz Engine
Viz Engine must be configured for the transfer and playing-out of video clips from Viz One.
To Configure the Viz Engine
Open Viz Configuration.
Click on Output Format.
Select the correct output format as used in Viz One.
Click on Video Board.
Click on Video Input.
Make sure that at least one Clip Channel is active.
Click Save.
Restart Viz Engine.
Install Transfer and Monitor Services on Viz Engine
The Mediaftp (file transfer) and Fsmon (file system monitor) Services are required for Viz One a Viz Engine to exchange data. Both services are part of the Viz Artist Bundle installation, but must be installed (activated) or removed (deactivated) through the Viz Configuration.
Note: If these Services are not required, make them unavailable when Viz Artist is installed. The Mediaftp Service prints some feedback to the Viz Engine Console. The Fsmon Service does not.
The files for Mediaftp and Fsmon are installed into the folders:
C:\Program Files\Vizrt\Fsmon
C:\Program Files\Vizrt\Mediaftp
Log-files are written to the folders:
<viz data folder>\Fsmon
<viz data folder>\Mediaftp
To Install the Transfer and Monitor Services
IMPORTANT! Make sure that the Clip Data Directory is set correctly before the services are installed (see Video Board).
Open Viz Config.
Click on Viz One.
In the Days to keep log files field, set the number of days log files are to be kept (default is seven days).
Fsmon (service only):
Enter the host name of the localhost.
Enter the host name of the Viz One Message Queue Server.
IMPORTANT! The localhost name must be exactly the same string that was entered in the Viz One as host name for the Viz Engine (it must be the exact same string as seen beside Host on the Servers page).
MediaFTP (service only): Set the transfer bandwidth (Kbits per second), as required.
Note: Mediaftp is installed with the -a flag. This assumes that the default Viz One user/password combination is: vtrsync/vtrsync. Mediaftp installs, but does not work, if the user/password combination is different (see Adding a Viz Engine in the Viz One Administrators Guide).
Click on Install for each required Service.
Note: Any currently installed Services must be removed before a new Service can be installed.
To Remove the Transfer and Monitor Services
Note: When a Service is removed, the Service is made inactive. The Service is still available, and if required again, click Install to make active.
Open Viz Config.
Click on Viz One.
Click on Uninstall for each required Service.
To Configure Viz One
Viz Engines are configured a video server with local storage on Viz One side. For detailed information, please refer to the Viz One documentation. Before adding any Viz Engine to Viz One, make sure that FSMon and MediaFTP are running on Viz Engine.
Login to Viz One Studio.
Switch to Administration.
Click on VideoServers.
Choose Add - VizEngine.
Enter the Viz Engine host name. Be aware that this is case sensitive.
Note the storage ID.
Click on Servers
Verify the Credentials for the FTP/ARDFTP access are correct.
Once configured correctly, Viz Engine must show up as Active in the Servers Dashboard.
Configure Local Preview of Video Files
The VML player is recommended for previewing proxy clips from Viz One.
For more information about using the VML player, please see VML Clip Player.