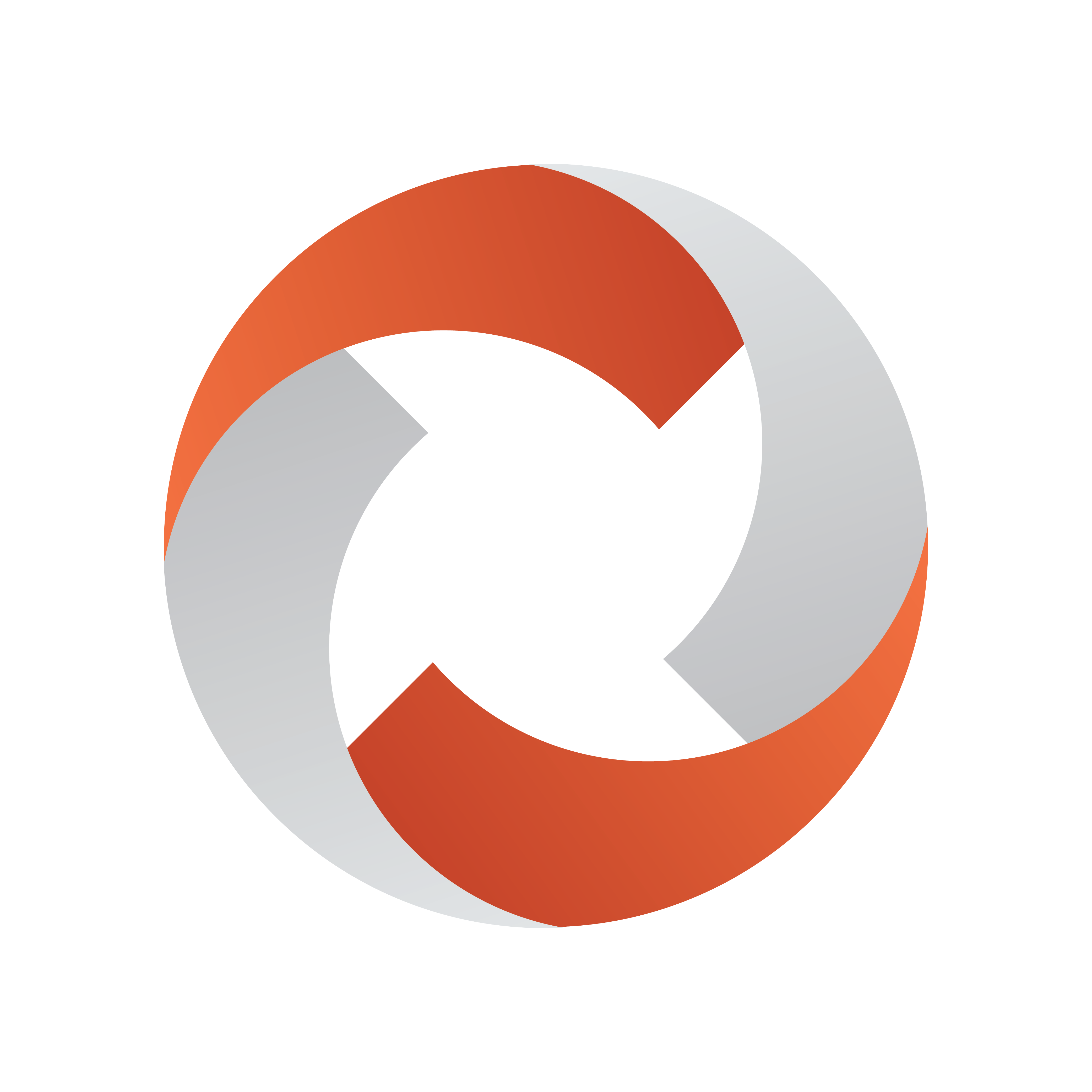
Viz Mosart User Guide
Version 5.4 | Published February 28, 2024 ©
Operating from the Rundown View
A rundown is viewed as Story Info to the left and a larger Timeline to the right.
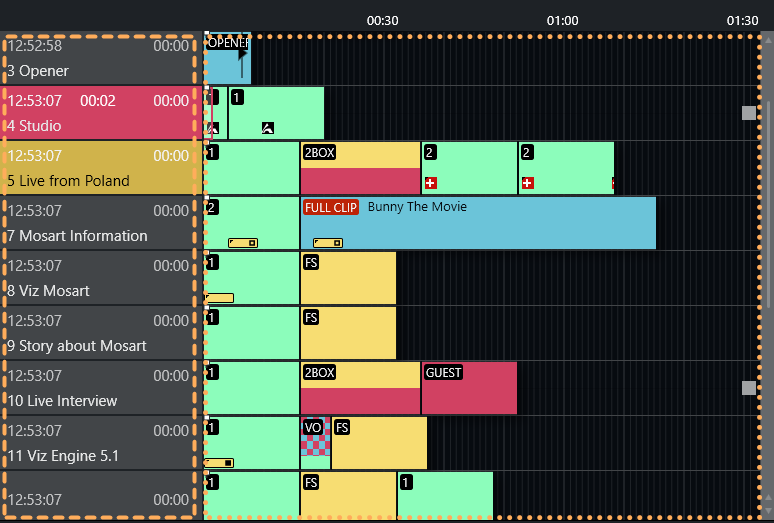
The Story Info and Timeline panes provide a visual representation and control over the studio events originating from NRCS rundown story rows.
Each story row comprises color coded items and sub-items presented chronologically on a timeline. The colors correspond to the Viz Mosart templates that have been pre-programed to execute each operation, when taken.
Timeline Operations
From a keyboard or touch screen you manually control and optionally override the items that sequentially execute once the rundown is initialized.
Each operation is mapped by default to a customizable keyboard shortcut.
Initializing a Rundown

Initialize the rundown with the RELOAD RUNDOWN command.
This resets the status for all stories and story elements and cues the first element in the first story in program, and the second element in preview.
Any changes made to the rundown in the GUI are replaced by the latest NRCS data.
This operation can be mapped to any keyboard button.
Default keyboard shortcut: SHIFT+F12.
Taking Items in the Rundown

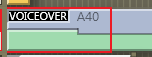
-
Start the rundown or move to the next story element with The TAKE_NEXT command.
-
If the current element is the last element in a story, the TAKE_NEXT command takes the first element in the next story.
-
When the rundown is running, the current play position within the On Air template is indicated by a red play marker.
This operation can be mapped to any keyboard button.
Default keyboard shortcut: F12.
Skipping a Story Item

-
Skip the next story item with the SKIP NEXT command, making it disappear from the Timeline.
-
The item following the skipped item is then cued in Preview.
This skip operation can be mapped to any keyboard button.
Default keyboard shortcut: F9.
Skipping Multiple Story Items
-
Each time you press F9, the next story item is skipped.
-
You can skip multiple items, but pay attention to the order of any subsequent Unskipping of multiple story items.
Unskipping a Story Item
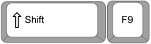
-
Undo an item skip with the UN-SKIP NEXT command, making it reappear on the Timeline.
-
Once you have progressed beyond the skipped item in the running order, it is no longer possible to bring it back with UN_SKIP NEXT.
This skip operation can be mapped to any keyboard button.
Default keyboard shortcut: Shift+F9.
Unskipping of multiple story items
-
Each time you press Shift+F9, the most recently skipped story item is returned to its place on the Timeline.
Note: Please be aware that multiple skipped items are placed on a 'stack'. This is illustrated by the following example:
-
If you press F9 twice, and skip I1 and I2 (two adjacent story items in that order), and then press Shift+F9, then I2 is unskipped.
If you again press Shift+F9, then E1 is unskipped.
The two items reappear on the Timeline in the SAME order, but are unskipped in reverse order to how they were originally skipped.
Info Area
The Info area summarizes details on story level. It is displayed as a left hand column in the rundown view.
Current Story Indication
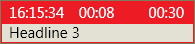
-
The current story is highlighted with a red background in the Info area and displays three timers:
-
Left timer: When the story went on air.
-
Middle timer: How long the story has been on air.
-
Right timer: The editorial duration provided for the story.
-
Set as Next Story
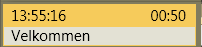
-
You can jump to any story in the rundown by placing the mouse over the story's Info area (left hand column of the Rundown view) then Right-click > Set as next story.
-
A story set as next, is highlighted in the Info area with a yellow background.
-
If the rundown/timeline has not been started, selected story is set as the first story.
Note: All the remaining items in the current story are first taken (if not skipped), before the the first item of a Set as next story is taken.
-
For example, if your on air story contains four items, and while running item 2 on air, you perform a Set as next story somewhere else in the rundown, item 3 and item 4 in the on air story will still be cued and played (if they are not skipped.)
When Viz Mosart takes item 4 on air, it then cues in Preview the first item of the Set as next story, ready to take as next.
Timeline Views
The Timeline provides essential real-time monitoring of the current rundown. With mouse and keyboard actions, the operator can execute the next item, or make last-minute changes to the programing schedule.
Floating Window
You can display the Timeline as either
-
a fully operational floating window
or -
a web based monitor (read-only).
For details, refer to section Rundown View.
Timeline Viewer Web App
You can display also display read-only Timeline details in a separate, scalable Mosart Web App.
This requires an additional once-only installation, as described in the web Apps section of Rundown View.