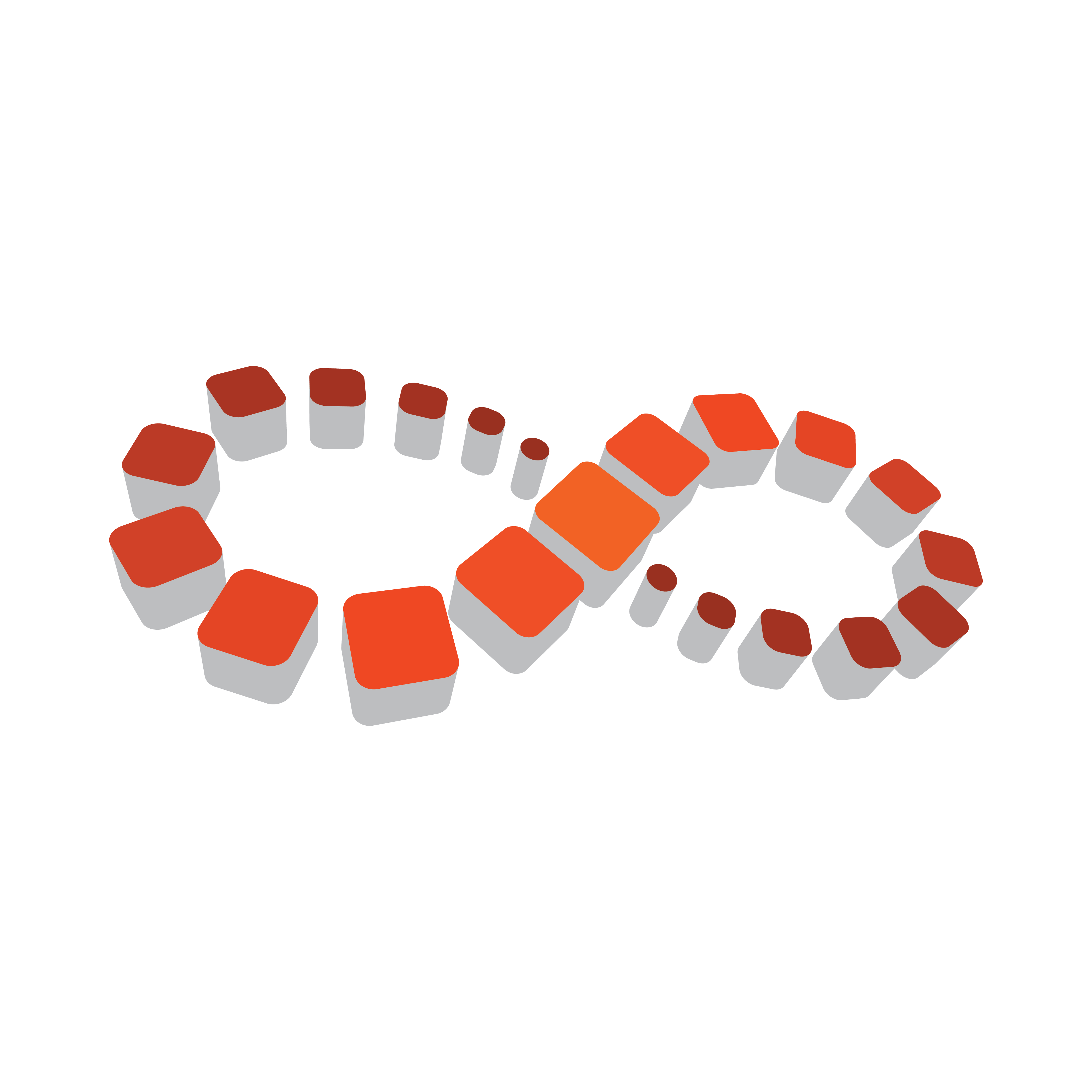
Viz Multichannel User Guide
Version 4.2 | Published July 31, 2023 ©
Master Control Workflow
This chapter defines and describes tasks that are typically performed by the automation system after control of the playlist has been handed over by the scheduling system in the traffic department.
This section contains information on the following topics:
Activate the Playlist
When a playlist is activated for the currently selected channel, Media Sequencer can start to transfer full screen video clips from your media asset management system (for example Viz One) to Viz Engine for playout.
When activated, the Media Sequencer is made aware of the playlist’s schedule. Without the schedule, the Media Sequencer will not be able to initialize the elements and run the playlist properly. Hence, once activated you can Initialize the Playlist.
A playlist can be automatically activated based on Rules or Day Switch Options (day switch options are common for broadcast day playlists) or by manually clicking the Activate button when the playlist is open.
Manually Activate the Playlist
-
Select your channel.
-
Click the Playlists button.
All existing playlists for the selected channel are displayed. -
Open your playlist.
 '
' -
From the Playlist Toolbar, click the Run Playlist button.
Initialize the Playlist
All playlist pages (graphics including embedded video clips and imagery) that are initialized for the currently selected channel are loaded on the Viz Engine program for playout.
When activated and initialized, the Media Sequencer is aware of the playlist’s schedule and is able to Run the Playlist.
A playlist may be initialized based on Rules (this is common for continuous playlists), Day Switch Options (this is common for broadcast day playlists) or or by manually clicking the Initialize button when the playlist is open and active.
Manually Initialize the Playlist
-
Select your channel.
-
Click the Playlists button. All existing playlists for the selected channel are displayed.
-
Open your playlist.
-

-
From the Playlist Toolbar, click the Initialize Playlist button.
Run the Playlist
When in run mode, a playlist is activated and initialized for the currently selected channel. All full screen video clips and all pages (graphics including embedded video clips and imagery) are then available and loaded on the Viz Engine program for playout.
When in run mode, the Media Sequencer has a playlist that is activated and initialized and the system can take elements on air.
A playlist is almost always automatically run by the Media Sequencer. If there are multiple broadcast day playlists, these are run according to Day Switch Options. A playlist can be manually run by an operator, but this is not recommended nor common practice.
Note: Only one playlist per channel can be in Run mode at a time.
Manually Run a Playlist
-
Select your channel.
-
Click the Playlists button.
All existing playlists for the selected channel are displayed. -
Open your playlist.
-

-
From the Playlist Toolbar, click the Run Playlist button.
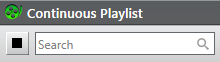
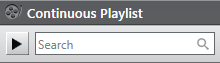
When in Run mode, the film roll icon seen at the top of the playlist will turn green. When stopped, the icon will be grayed out.
If manual intervention is required, control the playout using the control buttons available on the Playlist Toolbar.
-
 Take: Takes the selected playlist element (or group of elements) on air.
Take: Takes the selected playlist element (or group of elements) on air.
-
 Continue: Continues the animation of the playlist element.
Continue: Continues the animation of the playlist element. -
 Take Out: Takes the current playlist element off air.
Take Out: Takes the current playlist element off air.
Triggers
Triggers can be set on Primary Events and Secondary Events (pages and video clips - see below). Note that triggers are configured in Basic Settings. Triggers are only accepted when a Playlist is in Run mode.
Primary Events
Primary events are triggered by automation systems that send triggers to start playing out groups (primary event/element). All secondary events that exist under each group are automatically played out by Viz Multichannel. Playout of the secondary events is relative to the time of the trigger of the primary event and based on the defined offset of the secondary events.
Secondary Events
Secondary events can be triggered by automation systems. This includes all types of secondary events such as pages with video clips and video clips with graphics overlay.
In the case of secondary events, Viz Multichannel will simply act as a slave system listening for triggers to take events on air.
Monitoring
In most cases Viz Multichannel requires little or no monitoring as the automation system usually controls the playout. In the Control Room, playout is typically monitored live on TV displays set up for that purpose. Playout can also be monitored on the dedicated Viz Engine machine (if installed).


You can monitor the status of the Media Sequencer in the left pane. If the channel configuration is OK, the lights are green. If there is any problem, the lights are red. Hover your cursor over the red light to receive an indication of the problem. This will tell you if the Media Sequencer and your configured playout devices are working properly.
Disable the System Status LED Panel
-
In Windows Explorer, browse to Viz Multichannel’s installation folder and open the VizRundown.ini file in the text editor of your choice.
-
Under GUI OPTIONS, ensure that the value for IsIndicatorsPanelEnabled is set to 0.
-
Save and close the file.
-
Restart Viz Multichannel.
Live Schedule Updates
If playlists are liable to be changed a great deal, it is recommended that updates be done in the scheduling system and updates to Viz Multichannel be done automatically and frequently using automatic import.
Once a playlist is in Run mode, Viz Multichannel can be 100% synchronized with the schedule from the automation system.
Failover Procedure
In the case of failover, you need to be prepared beforehand to accommodate such a situation. The following procedure will help you be prepared and to subsequently take additional action as required.
The prerequisite to backing up is to have an extra machine for the Viz Engine and Media Sequencer, as well as for the Viz Multichannel client.
Back up your Viz Multichannel Client
-
Prepare the client machine as described in the Playout section.
-
From the main client, copy the channels.ini files to the backup client.
-
In the event of a client failover, launch Viz Multichannel from this backup client.
Back up your Channels
-
Prepare a Viz Engine machine with Viz Engine and Media Sequencer installed that can accommodate any existing channels.
-
Add the remote host as a new remote host for all channels to this backup machine, in accordance with the General Settings.
Channel Failover Procedure
-
Modify the channels.ini file on the Viz Multichannel client so that failed channel points to the backup machine, as described in the Playout section.
-
Restart the Viz Multichannel client.
-
Select the failed channel, initialize today’s playlist, and run it.
-
Set the video router to point to the new machine.
See Also