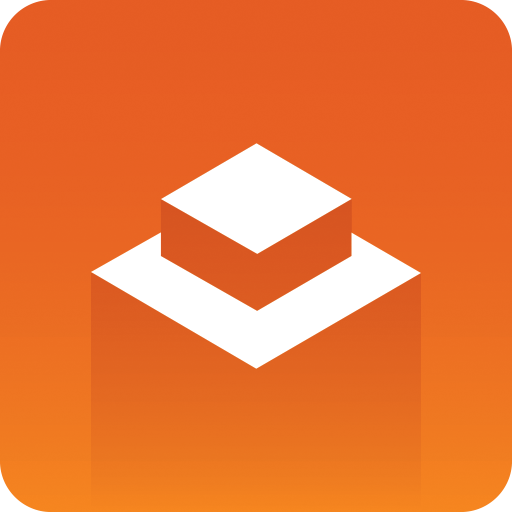
Media Service User Guide
Version 2.3 | Published February 19, 2018 ©
Configure Media Service
Media Service requires no user configuration to be functional, only if default behavior needs to be changed. You can configure Media Service either by editing a configuration file directly or by using the Configuration tool. It is recommended to use the Configuration tool whenever possible.
Note: Media Service needs to be restarted if the configuration is changed.
This section contains information on the following topics:
Using the Media Service Configuration tool
This section covers the following
Open the Media Service configuration tool
-
Right-click the Media Service tray icon.
-
Click Configure Media Service to open the configuration panel.
Tip: Press the Windows logo key and type ‘Media Service Configuration’. Press Enter to select it from the search results.
Configuration fields explained
Edit the values as required. Make sure to hover the mouse over the options for valuable tool-tips. Note that when you have on of the options selected you can easily revert to default values or copy the value to the Clipboard by clicking the appropriate icon.
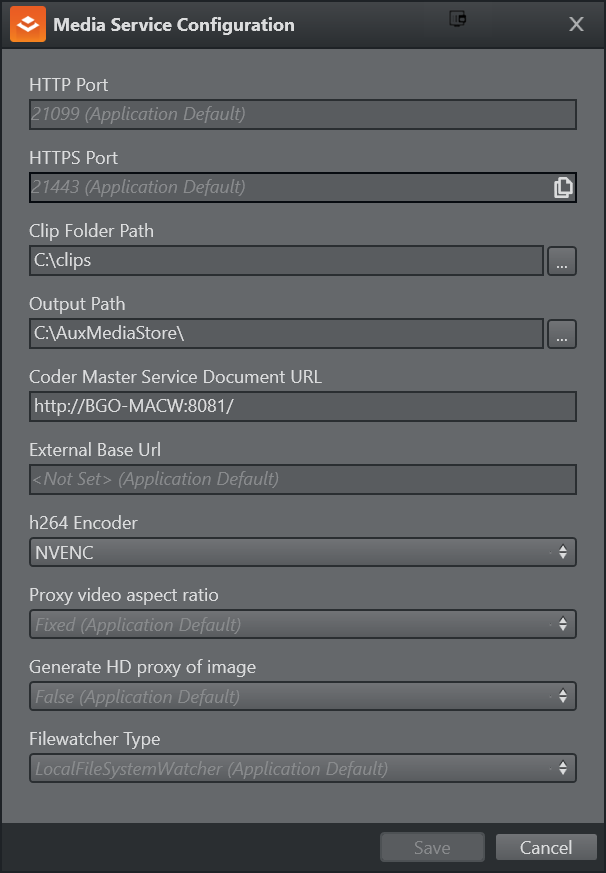
HTTP Port: the network port used. Normally no need to change, but if changed then both the server and all clients must agree on the port used.
HTTPS Port: the network port used for HTTPS communication. Normally no need to change, but if changed then both the server and all clients must agree on the port used.
Clip Folder Path: Where the clips (the media files served) are located. A single directory. If there are sub-folders to this directory then the sub-folders will not be searched/served. This should be set to the same path as the Viz Engine Clip root for playout support.
Output Path: A directory to hold transcoded files. Normally not required to change this.
Coder Master Service Document URL: The network address (URL) for the Coder transcoding service. Normally not required to change this.
External Base Url: This setting controls how URLs in web api responses are created.
h264 Encoder: Select software or hardware (application default) encoding for proxy videos. Select X264 for software encoding and NVENC for hardware encoding.
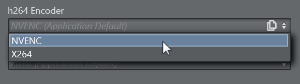
Proxy video aspect ratio: Select a fixed (application default) 16:9 aspect ratio or preserve the original ratio.
Filewatcher Type: Watch a local (LocalFileSystemWatcher) or remote clip folder (RemoteFileSystemWatcher). 'Local' monitors a folder on the same machine Media Service is installed on, while 'Remote' monitors a folder on a network store machine.
Functionality
Some fields have Reset to application default and copy to clipboard icons. They appear when hovering the mouse pointer on right side of the drop-down list boxes, as shown here and defined below:
![]()
-
Reset to application default: Appears when the non-default option is selected from the drop-down list. Click to reset to default.
-
Copy to clipboard: Copy a value in the field to the clipboard.
See Also
To edit the Media Service Configuration file
To change the default values open up the Media Service configuration folder (normally _%PROGRAMDATA%\Vizrt\Media Service_) either by directly navigating to it in Windows Explorer or selecting ‘Open Media Service log and config folder’ from the System Tray icon menu. To access the menu right-click on the Media Service tray icon:
![]()
Open the folder by selecting “Open Media Service log and config folder”. In this folder there is a file named “config.sample.json” which provides an example of all the settings which can be configured. The example file contains comments with instructions for changing values. To create a new configuration:
-
Copy the file config.sample.json to a new file config.json
-
Edit the file config.json as required and save the file
-
Restart the Media Service process. Depending on your version of Windows the procedure for this can be slightly different. A common way to do this is:
-
Press the Windows button and in the search-panel write Services to start the Windows Services component.
-
When Services are launched, select the name column and start writing “Vizrt Media Service” to select the correct process.
-
Click the “Restart” button to restart the service.
-
Alternatively, if you are using Powershell: Start a powershell window and execute the command “Restart-Service MediaService”.
Some of the common values you can change in config.json are:
|
Keyword |
Meaning |
|
Port |
The port used to access Media Service using HTTP, defaults to 21099. |
|
ClipFolderPath |
The path to monitor for files which need to be transcoded and added to the asset feed. This will normally be the Viz Engine Clip drive or directory: by convention most often _D:_ or _V:_. |
|
OutputPath |
Path where generated files will be placed: OutputPath\meta_ , _OutputPath\proxy_ and _OutputPath\thumb for the metadata, proxy videos and thumbnails respectively. |
|
VideoFileTypes |
A list of the video file types handled. |
|
ImageFileTypes |
A list the image file types handled. |
|
CoderMasterServiceDocumentUrl |
Full URL for the Coder Master's Service Document. |
|
ExternalBaseUrl |
This setting controls how URLs in web api responses are created. |
|
Encoder |
Set software (X264) or hardware (NVenc) (application default) encoding for proxy videos. |
|
ProxyAspectRatio |
Set a fixed (application default) 16:9 aspect ratio or preserve the original ratio. |
|
LogLevel |
Controls the level of detail that will be written to the log files. The possible levels are (listed from most detail to least): Verbose, Debug, Information, Warning, Error and Fatal. |
|
EnableTrace |
Enables web framework trace logging, which logs technical details for every request for the service. WARNING! Enabling this setting causes the log files to grow rapidly, which will use additional disk space |
|
FilewatcherType |
Watch a local (LocalFileSystemWatcher) or remote clip folder (RemoteFileSystemWatcher). 'Local' monitors a folder on the same machine Media Service is installed on, while 'Remote' monitors a folder on a network store machine. |
Note: Any configurable information not included in the config file will use the default values.
To configure X264 encoding
The Media Service Coder component can encode H.264/MPEG-4 AVC (X264), but as H.264 is a licensed product this capability depends on both hardware and license.
-
When using a recent NVIDIA video card (generation Kepler or newer) Coder can use the NVIDIA supplied NVenc encoder that is bundled with the video card.
-
If you have purchased a software license, you can use X264 software-only encoding.
As a rule of thumb: X264 is generally expected to give a higher quality result, while NVenc is generally faster. NVenc is the default profile.
See Also
To Configure logging
Media Service will write log statements to log-files in the directory %PROGRAMDATA%\Vizrt\Media Service. %PROGRAMDATA% is a Windows environment variable, in most cases this path will expand to C:\ProgramData\vizrt\Media Service.
The current logfile will be %PROGRAMDATA%\vizrt\Media Service\MediaService.log, the previous log file %PROGRAMDATA%\vizrt\Media Service\MediaService.1.log and so on. The log files have a maximum size restriction and will rotate over time.
If you need to change logging you can do this by editing the file: %PROGRAMDATA%\vizrt\Media Service\NLog.override.config.
There is a comment in the file indicating how the file can be changed. If you need more details please consult the available documentation.
An example addition to the NLog.override.config file:
<rules> <logger name="*" minlevel="Debug" writeTo="console,file"/> <logger name="*" minlevel="Info" writeTo="eventlog"/> </rules>To make the log file log more verbose, change the ‘minlevel=”Debug”’ to ‘minlevel=”Trace”’.
Note: Changing logging levels should be done only as part of support and is normally not required.
Media File-Types handled by Media Service
By default the following Video and Audio types are handled by Media Service. Note that list of media types handled are additive, meaning that if you have other media types you want to be served then you must add those new media-types to the configuration file. The default types will always be handled, so you just need to add new types. The Media Service processes needs to be restarted if the media types list is changed.
|
Type |
Media file-types |
|
Video |
".mxf", ".avi", ".mov", ".dv" |
|
Image |
".png", ".jpg", ".jpeg", ".tif", “.tiff”, ".bmp" |
Playout of Media Clips on Viz Engine
For playout of clips on the Viz Engine, the clips must be in a format supported by the installed Viz Engine software and hardware. Click here for details.
Note: Media Service can potentially handle more media types than the Viz Engine. This depends on the codecs and hardware in use at the Viz Engine.