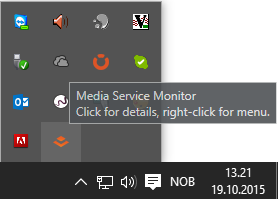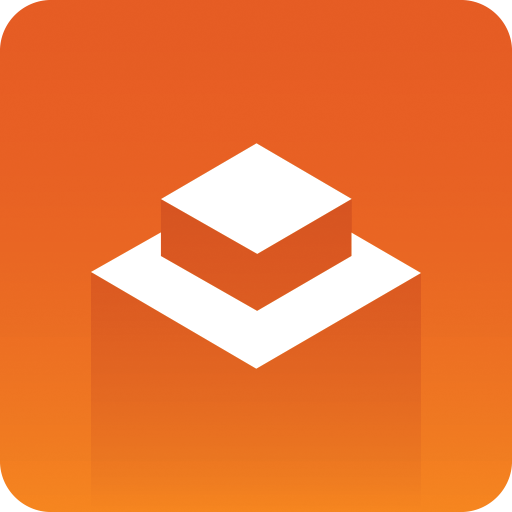
Media Service User Guide
Version 3.0 | Published October 10, 2019 ©
Installing Media Service
Media Service can be pre-installed with the Viz Engine installation - in which case it does not require any further configuration. If you need to install it yourself or upgrade an existing installation follow these steps to install and configure Media Service:
-
Locate and download Media Service from download.vizrt.com using your customer credentials and password. The installer is named Media_Service_and_Coder-x86-<VERSION>.exe
-
If you have a previous installation, un-install the existing Media Service using the standard Windows installation utility before installing a new version. You can install Media Service without un-installing an existing Media Service, but that could mean that you need to restart Windows so it’s probably easier to first un-install and then install a new copy. Upgrading or (installing over) pre-release software is not supported. See here for details.
-
Double-click the installer package and follow the instructions. All Components should be selected for installation as is the default settings in the installer. Note: It is possible to install one or all of the three components; Media Service, Coder Master and Coder Slave. This should only be used in support situations and in standard installations all three should be installed together. Media Service requires the other components to function properly and has a dependency on the included versions.
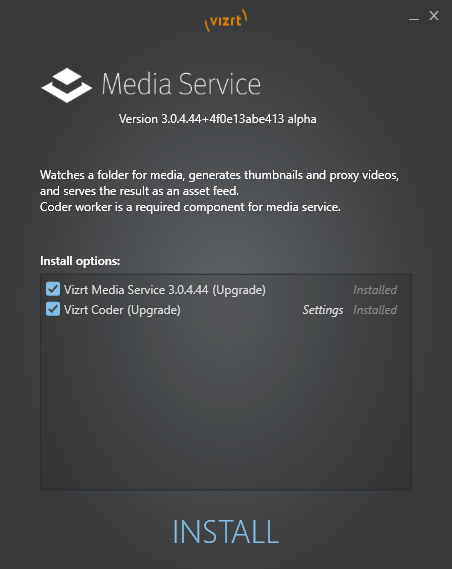
-
The installer will install three Windows services: Media Service, Coder Master and Coder Slave. Both Coder services are used as by the main service Media Service and require no configuration.
-
If the installer detects that Windows firewall is active it will open the required network port. If you are using another firewall (note: using a firewall on a Viz Engine is not recommended) you must make sure the network port is open for traffic.
-
The Media Service will be started by the installer and set to autostart upon PC restart. If required you can change this behavior using the standard Windows Service configuration tool. (Windows button > services.msc)
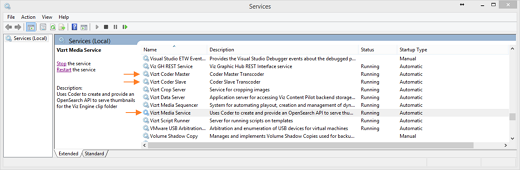
-
Assuming the Viz Engine host follows the convention of having clips and images in the D: drive no further configuration is required.
Note: Previously the standard drive for the Viz Engine clip directory was V:\ If you are using another directory for clips, you must configure the correct directory in the configuration settings dialog.
When Media Service is running a tray icon will be shown in the Windows taskbar as shown in the screenshot below.
-
Click the icon for status check (running status).
-
Right-click for menu options.