
Viz Arc User Guide
Version 2.0 | Published July 03, 2024 ©
Precision Keyer
The Precision Keyer can be controlled as usual through the standard UI. Additionally, there are other options to control when creating Precision Keyer actions.
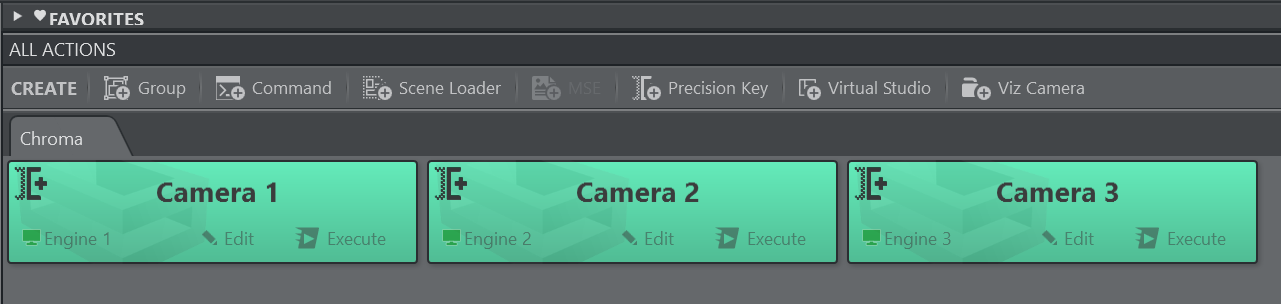
Once at least one Precision Keyer Action has been created on the action canvas, the left hand tool bar displays a KEYER button which holds a dedicated UI for Keyer actions.
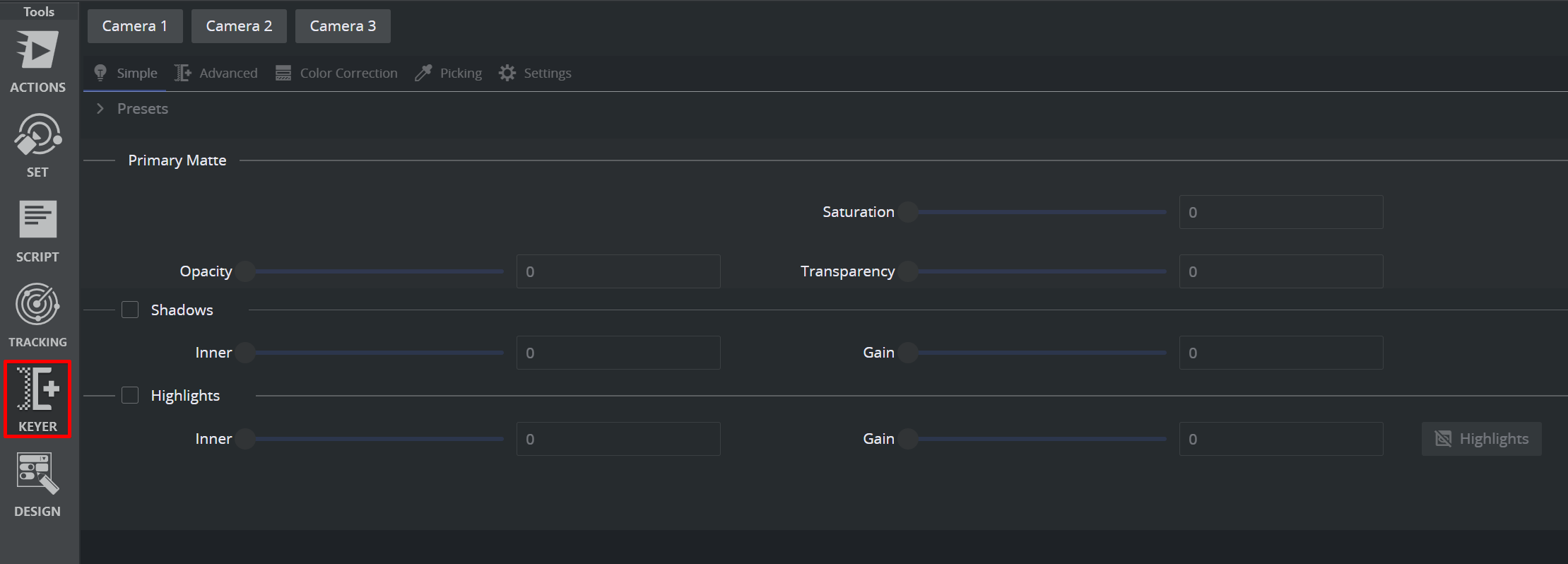
A list of all Precision Keyer actions is displayed on the top bar, click on on of them to work on it.
Simple
The Simple view displays only the most important settings that might be changed during On Air operations.
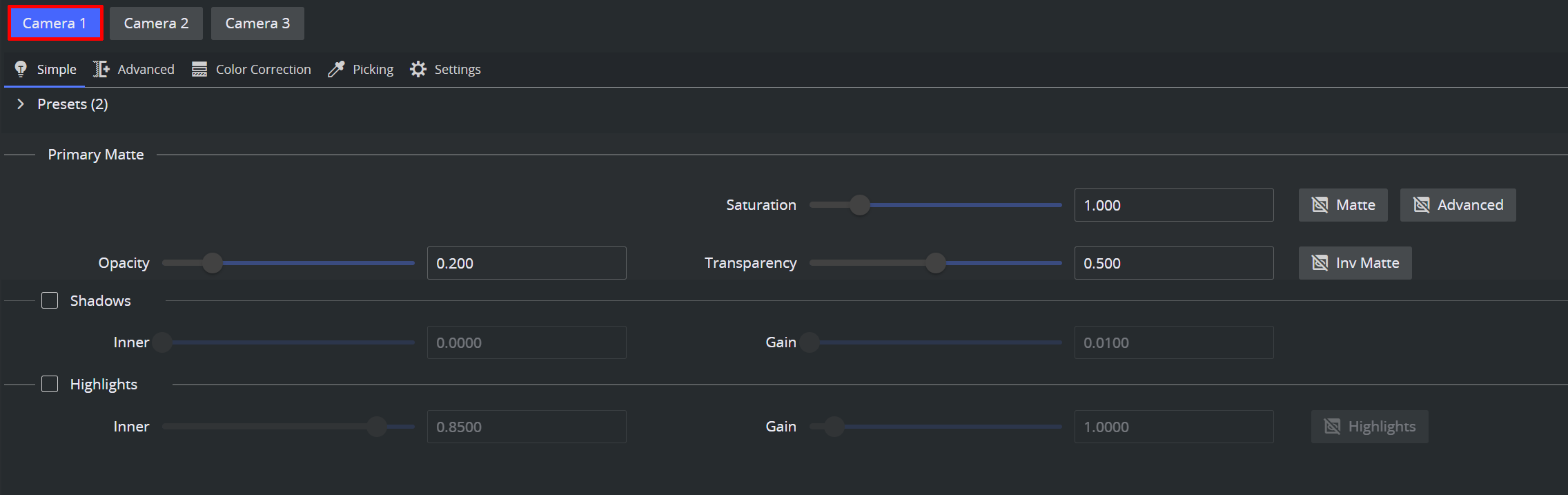
Advanced
The Advanced view displays all values of the Precision Keyer.
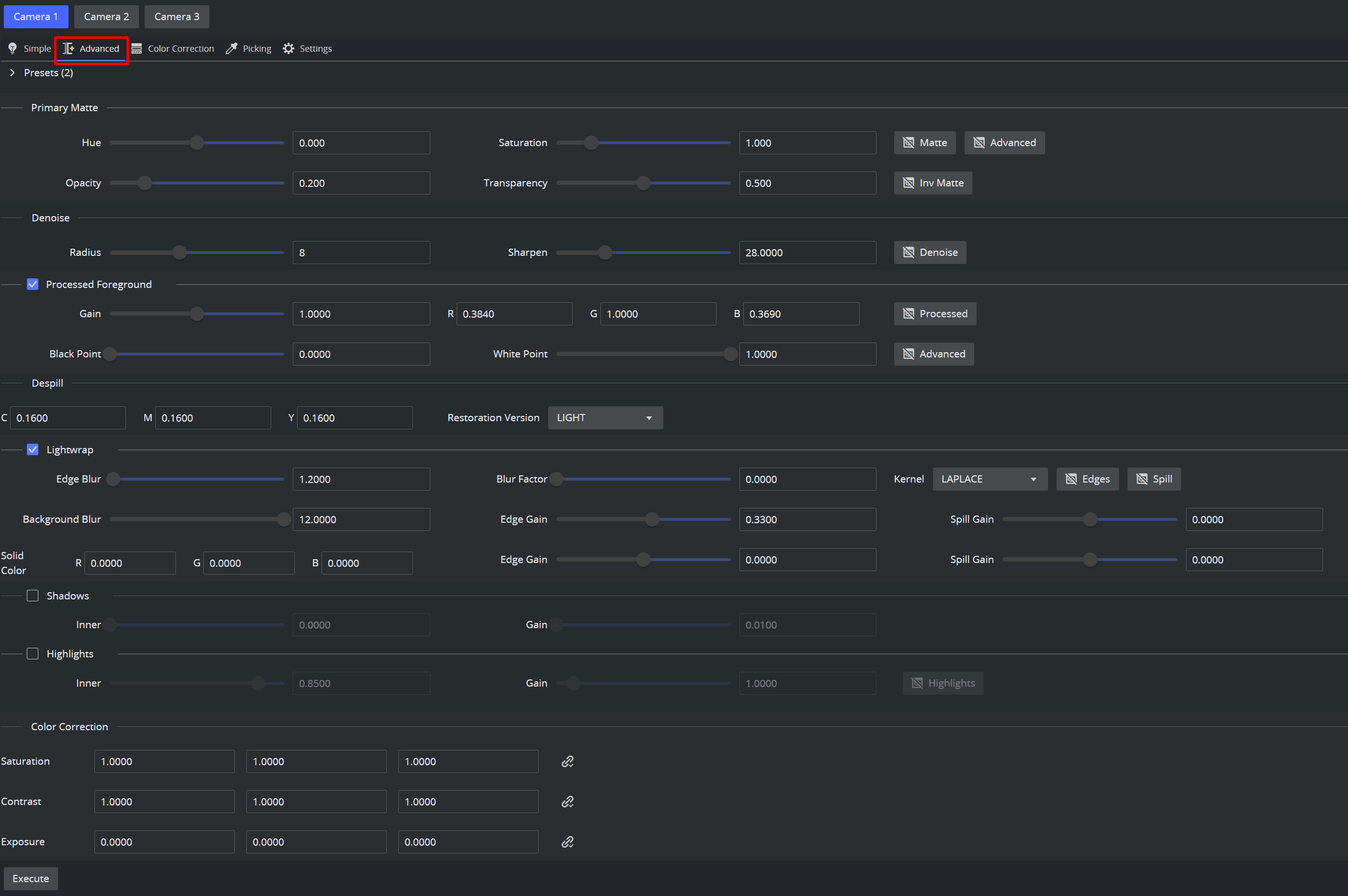
Color Correction
The Color Correction view displays the the color correction values with additional sliders.
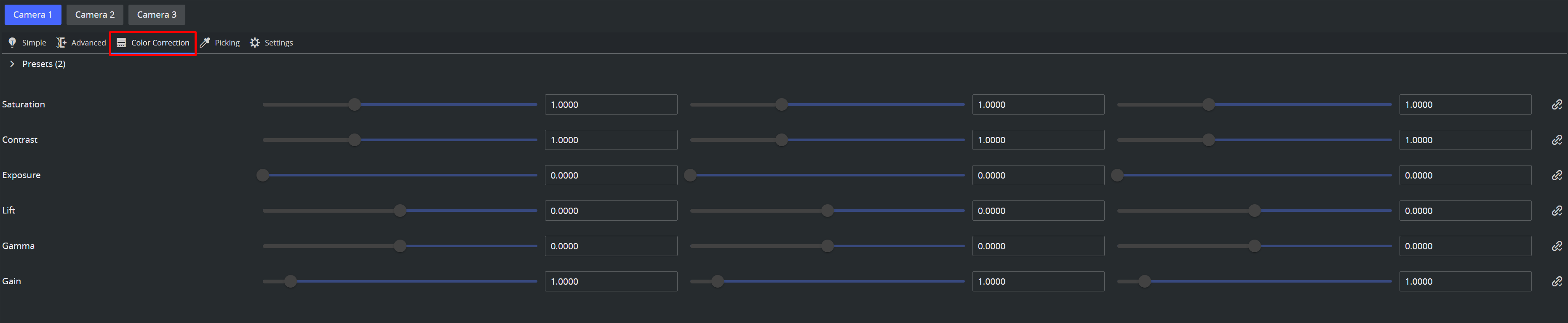
Picking
The Picking view shows the values relevant for the backdrop color and the hue value.
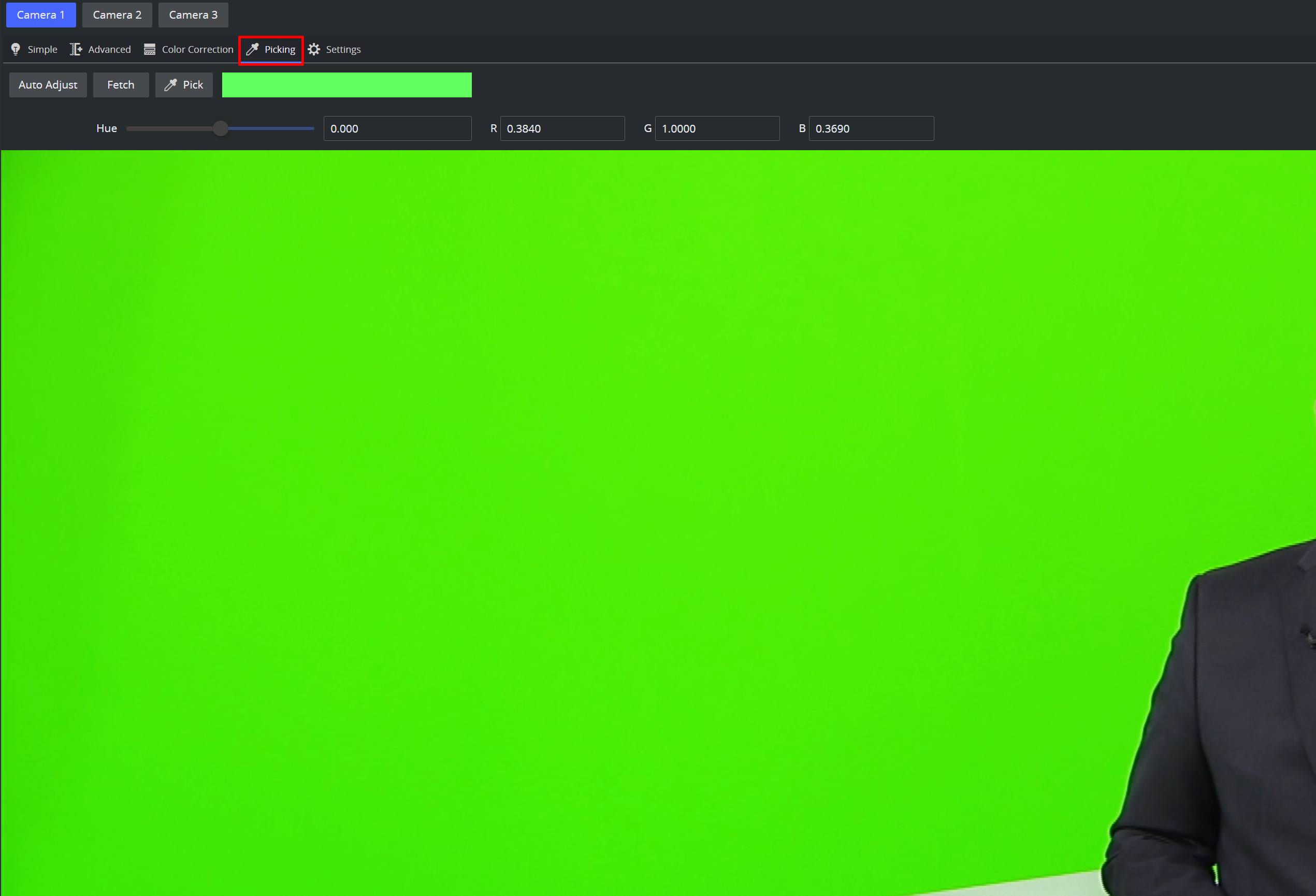
Use the Pick button to pick any color on the UI. Use the mouse wheel to increase or decrease the picking area.
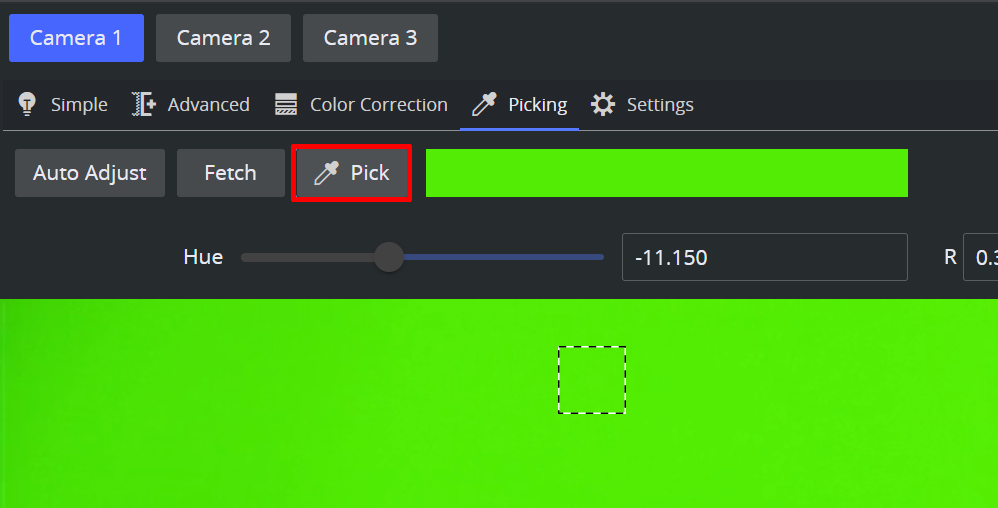
Use the Auto Adjust button to let the Viz Engine automatically determine an optimal backing color and hue.
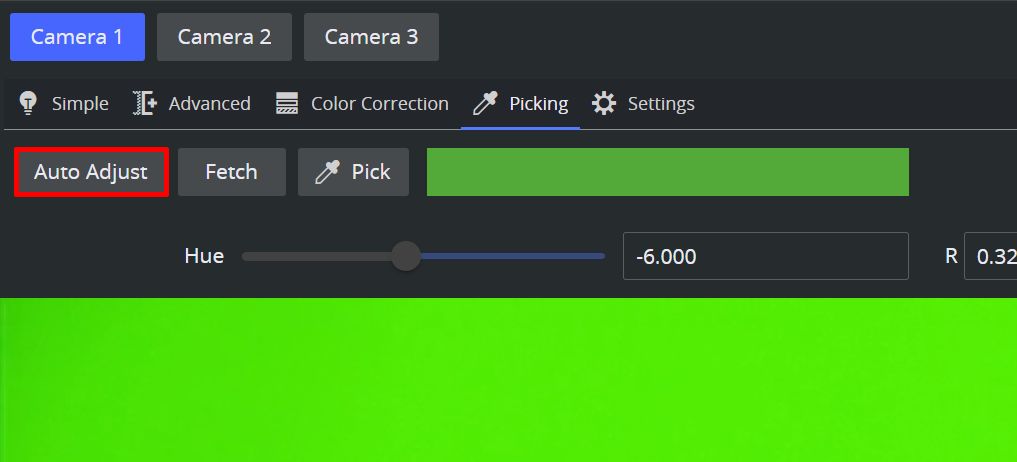
Press the Fetch button to get the current value from the connected Viz Engine.
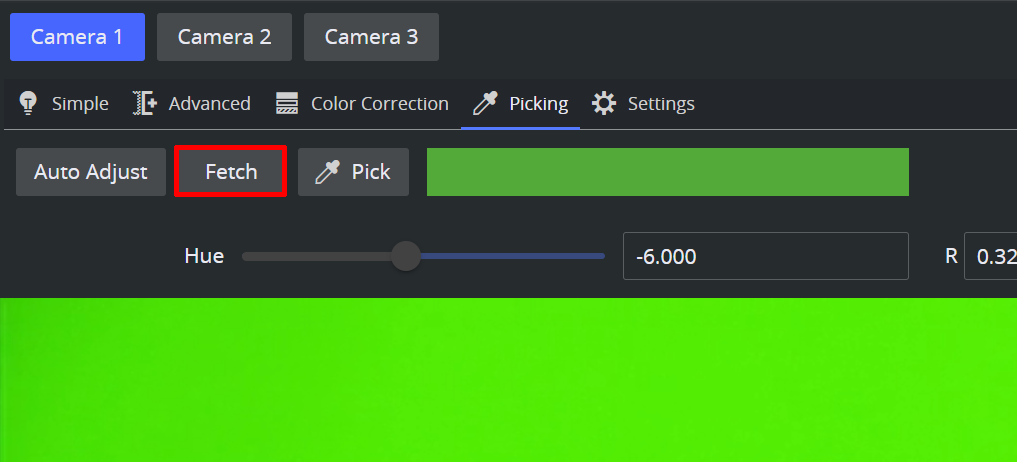
Settings
The Settings view shows the basic settings of the Precision Keyer.
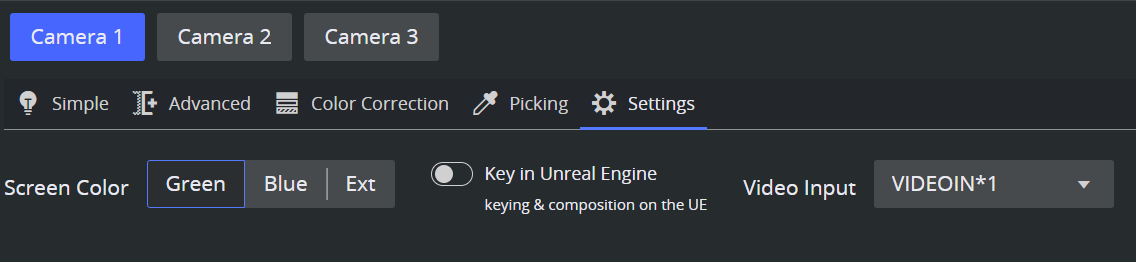
-
Screen Color: Whether to key on a green or bleu screen or whether the keying should take place externally.
-
Key in Unreal Engine: Whether the keying process should be calculated in the Unreal Engine or the Viz Engine.
-
Video Input: The video source within the Viz Engine where the keying should take place.
Presets
The presets can be recalled, stored, deleted and created like in the classic User Interface. The presets are available in the Simple, Advanced and Color Correction views.
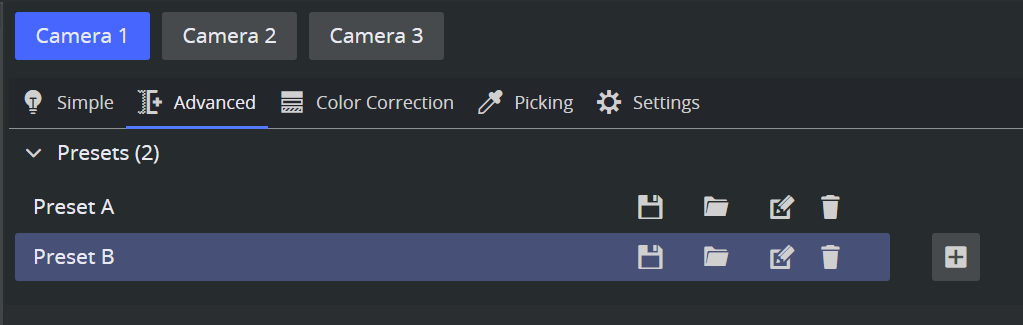
Execution
The entire chroma actions can be explicitly executed using the Execute button on the bottom left part of the view.
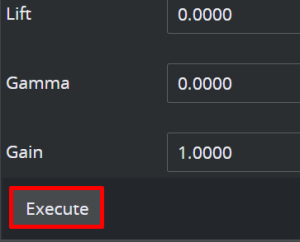
Note: Selecting the action does not execute the action on Viz Engine.
Web View
The entire UI can be visualized in an external web browser. Top open it with the default browser go to View > Web Views > Precision Keyer.
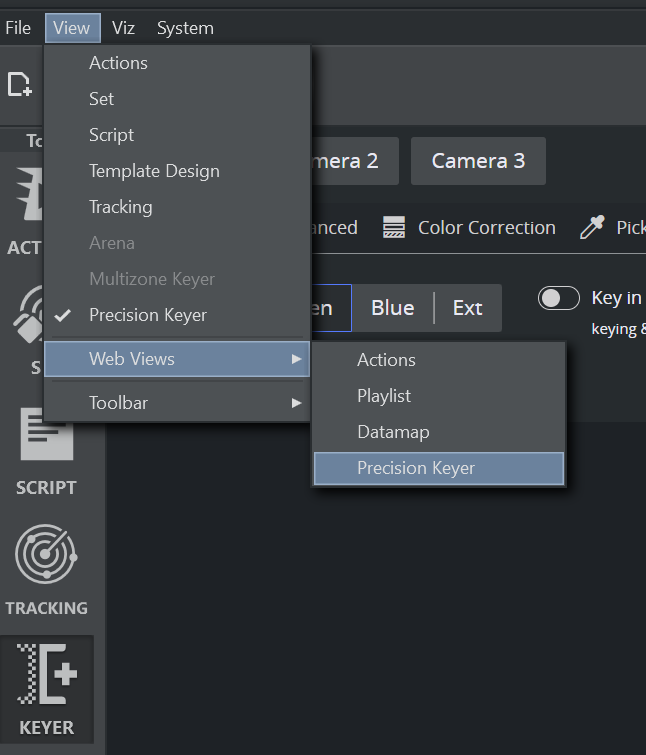
Or enter the URL http://localhost:5004/arc-web/Precision-Keyer/ into a web browser. Replace localhost with your hostname to reach the page from an external machine.
