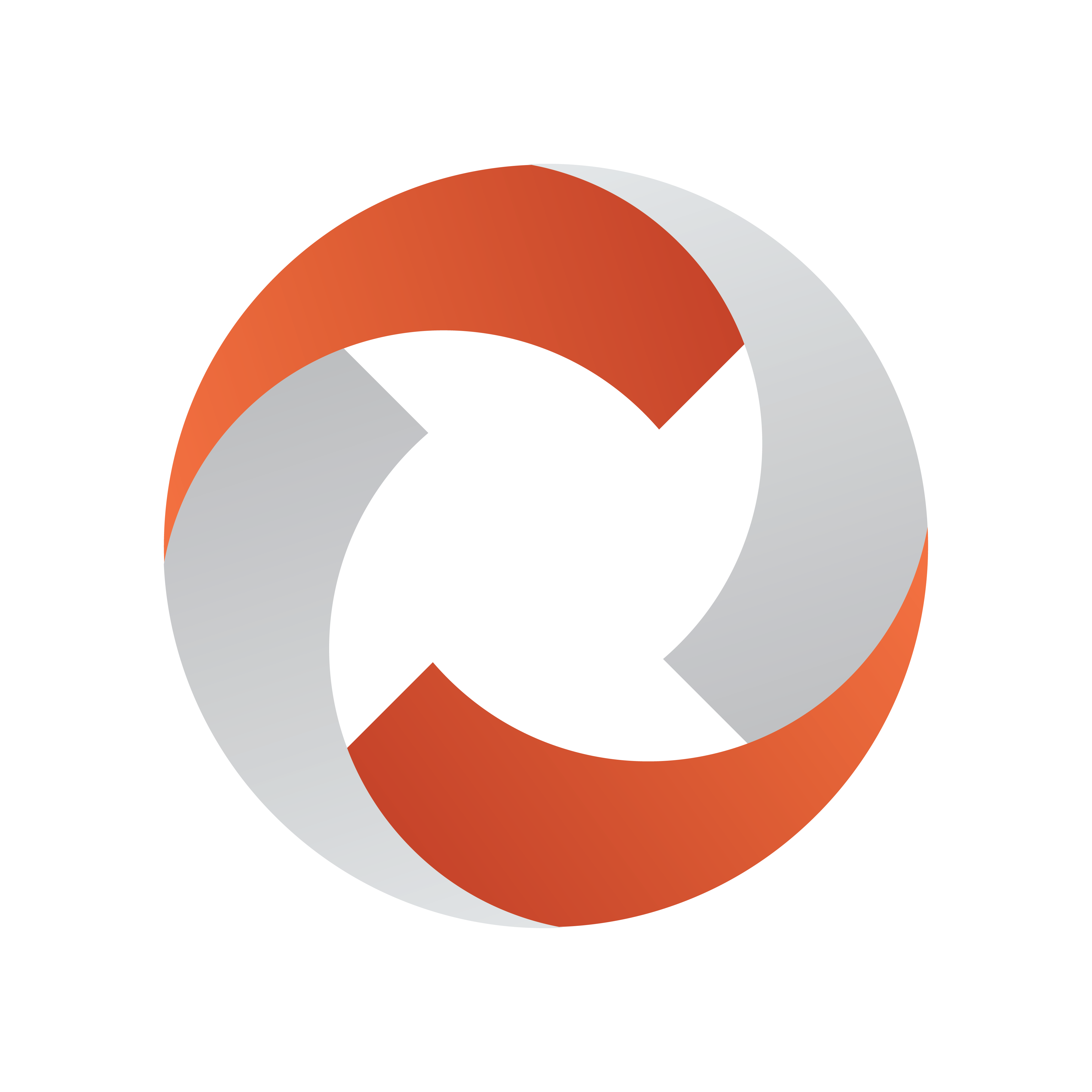
Viz Mosart Administrator Guide
Version 5.0 | Published November 09, 2022 ©
Story Recorder Mode
Enabling Story Recorder mode
To enable Story Recorder (SR) mode in your setup, follow the configuration procedures below.
Note: Once SR mode is activated, you will need to establish system-wide, frame accurate clock synchronization. This is described in section Frame Accurate System Operations.
End user (Viz Mosart operator) documentation for Story Recorder is provided in the section Story Recorder of the Viz Mosart User Guide.
Prerequisites
-
The Viz Mosart system is already fully operative in live (non-SR) mode.
-
The system, including studio equipment, can be calibrated for frame-accurate operations, as described in section Frame Accurate System Operations.
-
A dedicated set of frame-accurate templates has been created for Story Recorder.
Frame-accurate operations are automatically latency-compensated for primary events, introducing timing differences in the execution of the templates, compared to Standard mode.
Additionally, not every feature in Standard mode is available or possible in Frame Accurate mode. -
An operating license is obtained from Vizrt Support.
Note: Please refer to the Viz Mosart Release Notes for details of which devices are supported for Story Recorder mode.
Overview
Story Recorder (SR) both introduces new system components and repurposes existing functionality. Important to note are:
-
The Mosart Logging Service plays a significant role together with a new Story Recorder Log Adapter, for capturing events for recording.
This new log adapter must be configured after installing the Mosart server. -
A snippet transcoder, Vizrt's Coder, is added to the installation.
The relationships between the system elements introduced with SR are presented below. This example has a Harmonic Spectrum video server and Vantage for EDL transcoding:
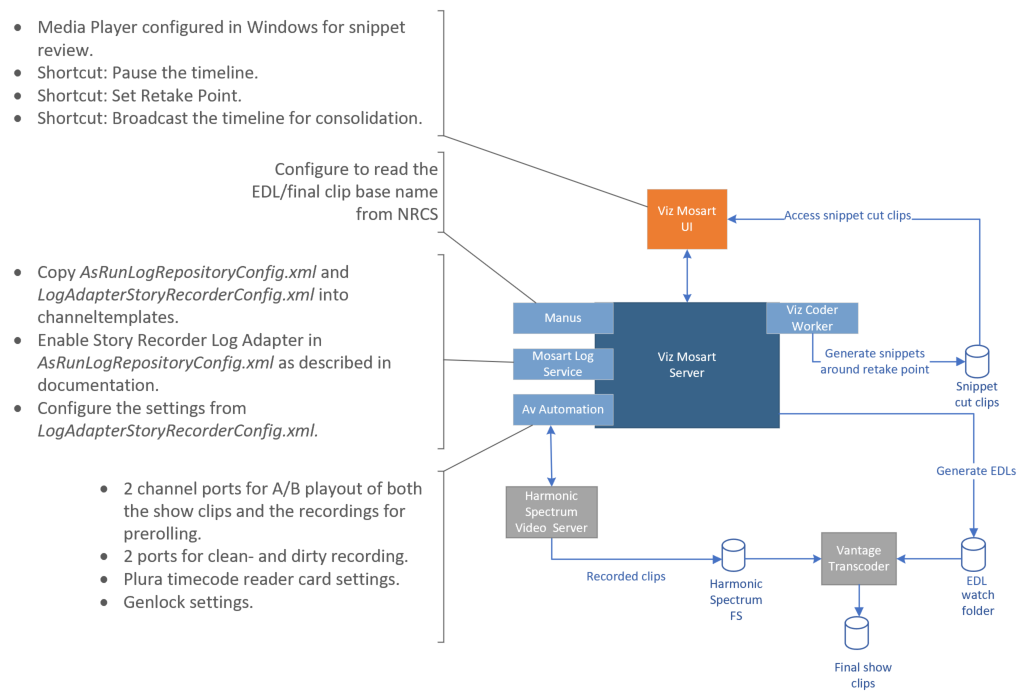
Note: The folder where the final show clips reside is not controlled by Viz Mosart. This is set on the EDL transcoder side. In the above setup, the EDL transcoder is Vantage.
Activating Story Recorder Mode
Execute each of these procedures:
Installation order
For setups where several Mosart applications are installed on the same machine and are using their own logging service (for example, Viz Mosart UI, Viz Mosart Audio Player and Viz Mosart Server), please ensure that the Viz Mosart Server was the last component to be installed and that the Mosart Logging Service points to the Viz Mosart Server installation folder. This is relevant for Story Recorder because any supported log adapters (in this procedure, the newly introduced Story Recorder Log Adapter) reside on the Mosart Server side. For additional information, refer to the topic System Logging.
Upgrading to a Version of Viz Mosart that includes Story Recorder
Story Recorder was introduced with Viz Mosart 5.0, so the first step will be to install the new software bundle.
-
Stop the service Mosart Logging Service.
-
Install the new software bundle taking into account the previous note regarding the installation order.
Enabling the Story Recorder Log Adapter
-
In the Manus Administrator console, type settings and verify that Logging > In use is set to True:
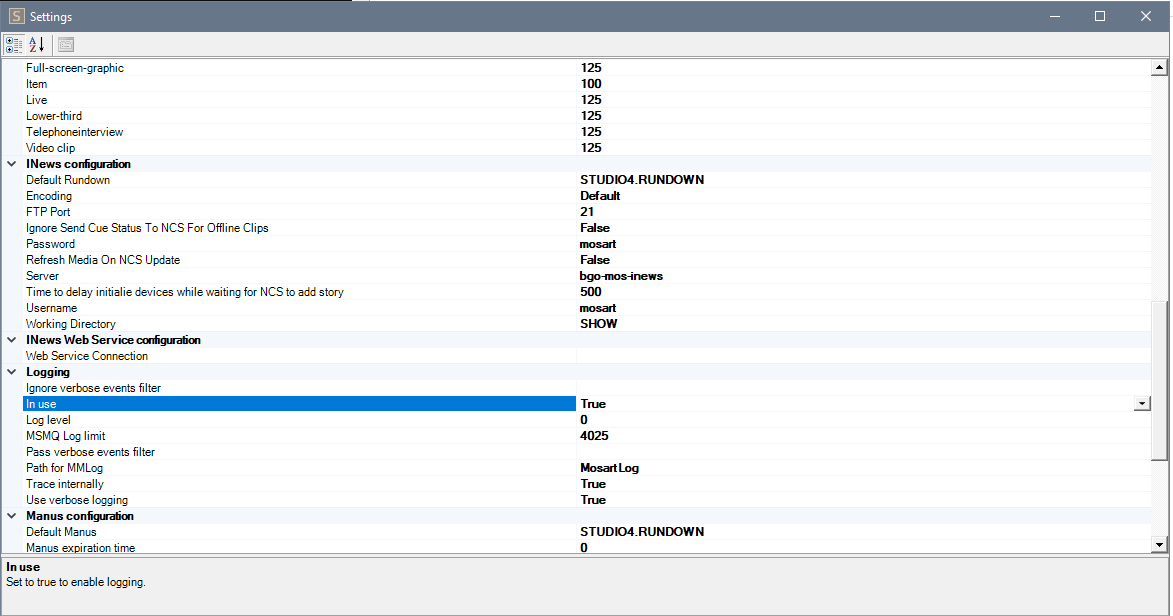
-
Check if you have the following two files in your working folder, Channeltemplates or ProgramData\Mosart Medialab\ConfigurationFiles\.
If yes, go to the next step.
If not, copy-
AsRunLogRepositoryConfig.xml
-
LogAdapterStoryRecorderConfig.xml
from C:\Program Files (x86)\Mosart Medialab\Mosart Server\ConfigurationFiles into your working folder.
-
-
Open AsRunLogRepositoryConfig.xml in an editor and add or uncomment the following line:
<Adapter type="LogAdapterStoryRecorder"name="LogAdapterStoryRecorder"configuration="LogAdapterStoryRecorderConfig.xml"assembly="LogAdapterStoryRecorder.dll"/> -
Open LogAdapterStoryRecorderConfig.xml in an editor and configure the following settings:
Setting
Description
RemoteDispatcherHost
The host for service Mosart Remote Dispatcher (MosartRemoteControlService) is always local, running on the Mosart server machine.
Default: localhost . No other value should be given.
RemoteDispatcherPort
The port where the Mosart Remote Dispatcher service (MosartRemoteControlService) resides. This should be the same as configured in RemoteDispatcherServiceConfig.xml.
Default: 8090 (locally on the Mosart server machine).
BackupHost
The hostname of the Mosart backup server.
BackupPort
The port for connecting to the Backup Story Recorder Adapter.
This should be the same on both the main and backup Mosart machine.Default: 5001.
EdlWatchFolder
Location of a shared folder to which Viz Mosart has access and monitored (watched) by your EDL transcoder.
In the figure above, this folder is named EDL watch folder .
This setting can not be empty and can be any shared network path where both Viz Mosart and the EDL transcoder have access
(for example, \\somehostname\\EDL).The folder must have read and write permissions for the Mosart Server Logging Service.
Viz Mosart does not clean up any files created in this folder. See more details in section Housekeeping.EdlLocalFolder
Location of a local folder where Viz Mosart drops the Story recorder EDL files. This folder is a secure 'backup' for the EdlWatchFolder. The EDL transcoding node does not have access to this folder, but if ever the EDL files fail to be generated in the EdlWatchFolder because of say, connection issues, the user can later manually copy the files to the EDL transcode node.
The setting can not be empty and it must be a different location than the EdlWatchFolder
(for example, C:\MMLogs\EDL or \\mosart_server_hostname\MMLogs\EDL).This folder must have read and write permissions for the Mosart Server Logging Service.
Viz Mosart does not clean up any files created in this folder. See more details in section Housekeeping.StoryRecorderSnippetClipsFolder
When a retake of a story item is performed, a rendered snippet around the cut point will be placed in this folder shortly after the item was retaken.
If this property is not configured or left empty, no snippet of the cut can be created.
The location should be a network shared folder where the user running Mosart Server Logging Service has read and write access and the user running Mosart GUI has at least read access.
(for example, \\somehostname\StoryRecorderSnippetClips)
In the figure above, this is Snippet cut clips.To set up a snippet recorder see Enabling Snippet Generation at the Cut Point.
Default: empty. This implies that a snippet recorder is optional.
SnippetGenerationRequestDelay
How long in seconds after the retake process started, that generation of the snippet clip (from around the cut) shall begin.
(The retake process is the last part from the following chain of actions : Show is paused → Pre-roll is taken on-air → Pre-roll auto-takes the item to be retaken). See section Story Recorder of the Viz Mosart User Guide).Default and minimum recommended: 15 seconds.
SnippetLengthForEachRecording
The amount of time (in timecode format) from each recording to be included in the snippet clip.
Default: 00:00:05:00 (5 seconds from each recorded clip).
RecordingClipNamePrefix
Prefix added to the recording clips generated during a Story Recorder session using the configured video recorder. This is used by Viz Mosart to easily identify the recorded clips for housekeeping. (Only clip file names prefixed with this value will be subject to Viz Mosart housekeeping.)
Default: SRVizrt.
RecordingFolder
Location of the video server's file system folder where it stores recordings created by Story Recorder. In the figure above, this folder is named Harmonic Spectrum FS.
(for example, \\somehost\fs0\clip.dir).
This location is defined on the video server side.This folder must have read and write permissions for the user running Mosart Server Logging Service which performs housekeeping tasks.
RecordingRetentionDays
Number of days to keep the recording clips (minimum 1 day) on the video server. An empty, zero or a negative value means the housekeeping of the intermediate recording files is disabled, there is no deletion of the intermediate files.
If enabled, the housekeeping task is run every time Mosart Server Log Service is (re)started and keeps running at regular intervals defined by RecordingRetentionDays setting.
Note that the recorded clips can be very large files easily filling the disk space. See also section Housekeeping.Default: 0 (disabled).
PrerollTemplate
The name of the variant of the pre-roll template. This will be used to automatically create the pre-roll template in the current studio setup.
Default: PREROLL.Note: If another package template with this same name exists on your system which was manually created, delete or rename it.
The pre-roll template for Story Recorder must retain its default minimal characteristics and can not contain additional control parameters.
This unique minimal template can be reused after an upgrade.MinPrerollDuration
The minimum and default preroll duration in seconds that the Preroll template will insert.
This time needs to be sufficient for the video server to reset and be ready to record, after being paused. Typically 10-15 seconds.
The preroll duration can be increased by the user in the Story Recorder UI, see Minimum Pre-Roll Duration.
Default: 10.
MaxPrerollDuration
The maximum preroll duration in seconds that the Preroll template will insert. (See MinPrerollDuration above.)
Default: 30. -
Any changes in the configurations above require a restart of the service Mosart Server Logging Service.
For further details about logging in Viz Mosart, refer to section System Logging.
Configuring Video Server Settings for Playout and Recording
The video server is used for both playout of clips during the show and the recording of the story. Ports are configured for both dirty and clean recording.
These port settings on the video server depend on defined signal inputs and are not defined from Viz Mosart. To enable Story Recorder, some small changes must be made on the Viz Mosart side.
To configure video server recorder ports for Story Recorder
-
In AV Automation, navigate to Devices > Properties > Video Servers.
-
The settings for the Video server configuration and Mosart port configuration are already OK for a working system.
Otherwise, refer to section Video Servers. -
Configure the recording port(s) dedicated for Story Recorder.
-
For the recording port(s) mentioned in the step above, select IsEnabled in the Story Recorder section.
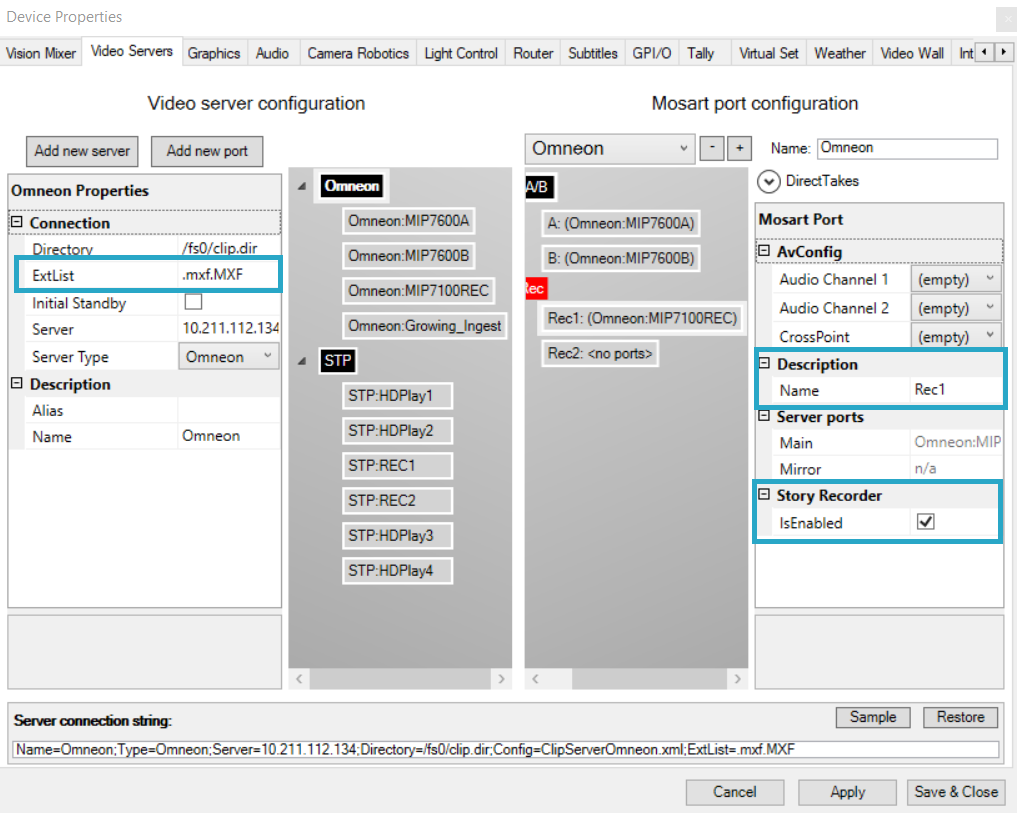
This setting reserves the selected port for Story Recorder. -
Click Apply then Save & Close.
-
Force a reconnect to the video server with Ctrl+Shift+V.
(or restart of Av Automation).
Clip naming pattern of temporary recordings
The temporary recording files generated by Viz Mosart are automatically named.
-
When only one recorder is configured, the clip name pattern is<RecordingClipNamePrefix>_<counter_<timestamp>.<extension>, where
- The RecordingClipNamePrefix is the setting configured in step (4), when enabling the log adapter earlier.
- The counter is reset to 1 for each Story Recorder session.
- The extension is configured in AV Automation > Devices > Properties > Video Servers > ExtList (the first in the list will be chosen). See the previous screenshot.
For example:
SRVizrt_1_211001153956.mxf
SRVizrt_2_211001153956 .mxf
SRVizrt_3_211001153956.mxf
-
When more than one recorder are configured, the clip name pattern is <RecordingClipNamePrefix>_<recorder name>_<counter_<timestamp>.<extension>, where
- The <recorder name> is the Name setting configured in Devices/Properties/ Video Servers on the virtual recorder port properties (see setting Name set to Rec1 in the previous screenshot).
- The counter is reset to 1 for each Story Recorder session.
- The extension is configured in AV Automation > Devices > Properties > Video Servers > ExtList (the first in the list will be chosen). See the previous screenshot.
For example:
SRVizrt_Rec1_1_211014172330.mxf
SRVizrt_Rec1_2_211014172330.mxf
SRVizrt_Rec1_3_211014172330.mxf
SRVizrt_Rec2_1_211014172521.mxf
SRVizrt_Rec2_2_211014172521.mxf
SRVizrt_Rec2_3_211014172521.mxf
Enabling Snippet Generation at the Cut Point
This setup is optional and generates a few seconds (configurable) of verification video, intended to reveal the integrity of a fresh cut, after a story item has been paused and then retaken. This snippet creation employs Vizrt's versatile transcoder, Coder.
-
Download the most recent .exe version of Coder from the customer FTP, by navigating to
/products/VizOne/Latest Versions/Individual Installers and Docs/Coder/Latest Version. -
You need only install the Coder Worker .
Install Coder on the same machine as the Viz Mosart Server. Coder's default installation location is in C:\Program Files\Vizrt\Coder.
Note: If you install Coder anywhere but the default location, you must then update the following configuration, to specify the new path to the Coder executable, amlbatch.exe:
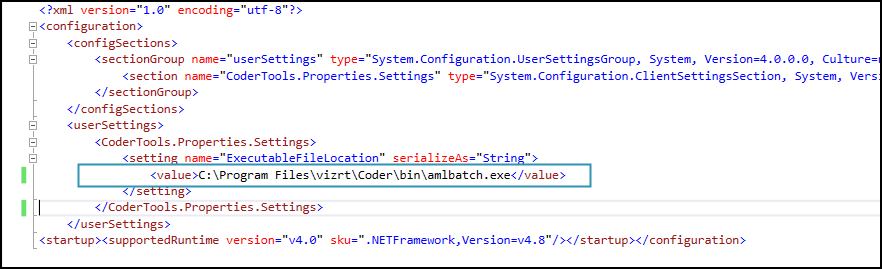
This config file is C:\Program Files (x86)\Mosart Medialab\Mosart Server\CoderTools.dll.Config. -
On the machine that runs the Viz Mosart GUI, define a default media player for *.mxf files (for example, VLC).
-
On the machine that hosts the Mosart server, in your working folder (ChannelTemplates or ProgramData), locate the file LogAdapterStoryRecorderConfig.xml.
If not already set in step (4) earlier, provide values for:-
StoryRecorderSnippetClipsFolder
-
SnippetGenerationRequestDelay
-
SnippetLengthForEachRecording.
-
-
Restart both the
-
Mosart Log Service (Windows Services menu)
and -
Viz Mosart UI.
-
Managing Naming of the Final Clip Show
This step is optional. By default, naming of the show (and EDL files) is derived from the rundown name.
As a convenient option, you can instead provide a flexible and predictable naming scheme through a mapping field defined in the NRCS story.
Viz Mosart will then pick up this value and use it as the base for file naming, including the final show clip name. This is explained in Configure the NRCS and Viz Mosart for automatic naming of the Final Clip Show below.
To prevent configuring the EDL/final clip base name every time the first story is changed, the rundown can be designed to, for example, start with a Break which will not be part of the show.
In addition, the user can also manually enter a name for the show's final clip, in the Story Recorder UI. This will overwrite the value given in NRCS.

Configure the NRCS and Viz Mosart for automatic naming of the Final Clip Show
From the NRCS, you can add a name that becomes the base of the final clip name in Story Recorder.
-
In the NRCS, open the corresponding rundown for the show.
-
Add an NRCS column (here for example, SR Base Name).
The procedure is NRCS-specific and may require administrator privileges.
The following example is from iNews.
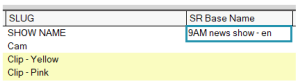
-
Under this new column, provide a name for the show, in the first story in the rundown (here, 9AM news show - en).
Note: Viz Mosart will only read the naming at story level, from the first story in the NRCS rundown. If the name is placed in any other story, it will be ignored.
Tip: If your NRCS operates on rundown level, not story level (for example OpenMedia), you can create a script that will propagate your desired final story name (as a text field on rundown level) to all stories in your rundown. As this also populates the first story, Viz Mosart will then successfully read the name.This name will be mapped in Mosart to appear in the Story Recorder UI, when SR is enabled, as illustrated at the end of this procedure.
The NRCS-side configuration is complete, next is to arrange value-mapping on the Viz Mosart side. -
In the Viz Mosart console application Manus Administrator, type ns. This opens the Newsroom Settings menu.
-
From the menu bar select Edit > Story External Metadata and add the following row if not already present:
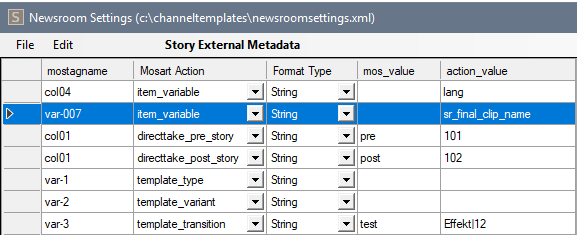
where
mostagname: the column name as specified in the NRCS (in this iNews example, var-007).Note: For details on how to derive this naming (here var-007) from the NRCS, refer to section Story External Metadata in Newsroom Settings Editor .
Mosart Action : must be set to item_variable .
Format Type : must be set to String .
mos_value : empty.
action_value : must be sr_final_clip_name . -
Restart the Viz Mosart Server.
-
Verify the setup:
-
Provide the Final Clip Show name as described.
-
Load the rundown in Mosart UI.
-
Enable Story Recorder mode (see Viz Mosart User Guide, in the Story Recorder section).
-
Check that the name entered in Managing Naming of the Final Clip Show, appears in the Story Recorder UI when the associated rundown is loaded and Story Recorder mode activated.
-
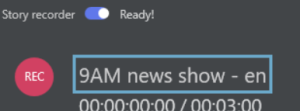
Any changes made in NRCS for the Final Clip Show name are not taken into consideration during a Story Recorder session, but only when Story Recorder mode is again activated (so in the next Story Recorder session).
Clip naming pattern for EDL files and the final show clips
The EDL and final clip recording files are automatically named by Viz Mosart.
The name pattern used to generate the EDL files at show level and the final show clips generated by the EDL transcoder is:
-
<Final Clip Show name>_<timestamp>.<extension>, when the show is broadcasted first time.
-
<Final Clip Show name>_v<counter>_<timestamp>.<extension>, when the show is broadcasted more than once.
where
- Final Clip Show name> is the rundown name or as given from NRCS or as given in Story Recorder panel (see Managing Naming of the Final Clip Show ).
- extension for the EDL files is the extension for the supported EDL transcoder (for example, tsedl for a Vantage transcoder).
For the final clip shows, this is the extension configured on the EDL transcoder itself.
For the example used in this procedure. the Show Final Clip name is 9AM news show - en:
- 9AM news show - en_211011175050.tsedl
- 9AM news show - en_211011175050.mxf
- 9AM news show - en_v2_211011175050.tsedl
- 9AM news show - en_v2_211011175050.mxf
Pre-Roll Duration
The pre-roll period must be long enough for the video server hardware to reset itself and be ready to continue recording, after a pause.
To set a pre-roll duration
-
Determine the time required by your video server hardware to commence recording. This is typically 10-15 seconds.
-
Configure this value as described in MinPrerollDuration.
-
You may increase the value in the SR panel:
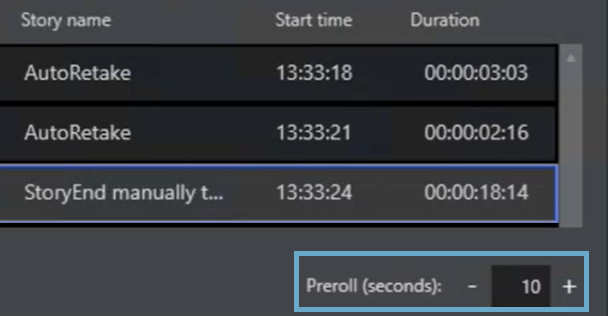
This setting is retained between SR sessions.
Automatic Pause at Show End
As an option, you can automatically pause the show and recording.
To set automatic pause
-
Create a dedicated template, typically a Break.
-
Define a PAUSE_TIMELINE control command configured on the template.
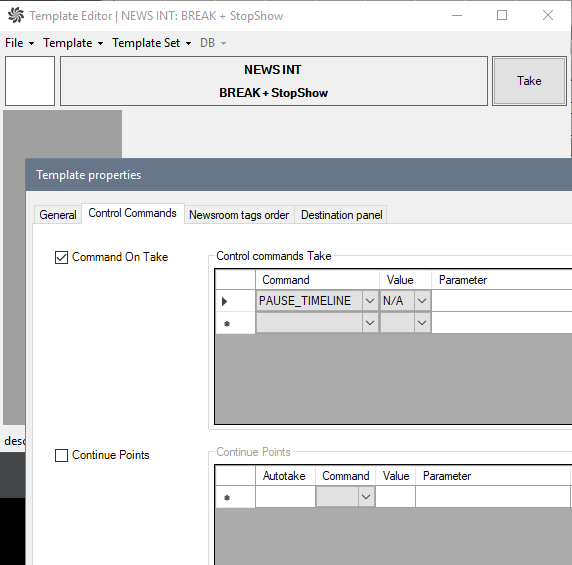
-
Insert this template at the end of the rundown.
In the Story Recorder session, when the story before this template is taken on air, a message warns the operator that the next story is going to pause the show and thus the recording too:
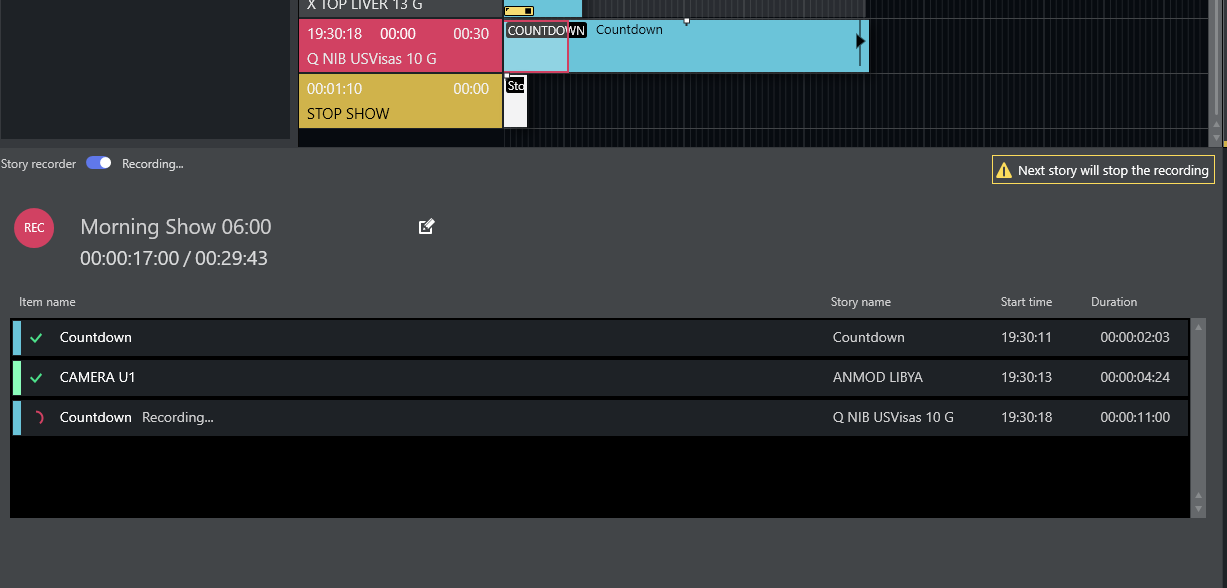
Failover
This step is optional and it assumes that Viz Mosart is already set up with redundancy as described in section Redundancy.
This means that:
-
Both the Viz Mosart main and backup server have same configurations for at least Mosart Administrator, AV Automation, Media Administrator and Overlay Graphics Interface.
-
AV Automation is configured for mirroring on both main and backup servers (with main pointing to backup and main pointing to main):
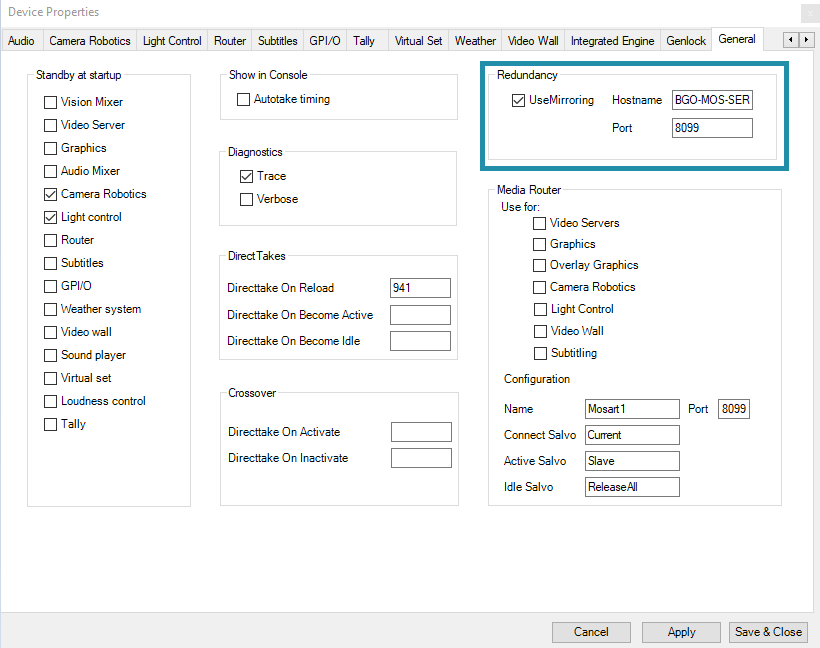
-
The Viz Mosart UI is configured to connect to the backup server:
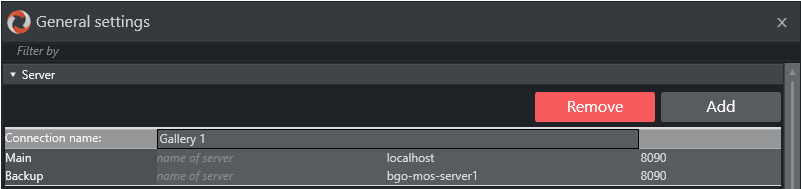
For Story Recorder, there are additional steps:
-
Story Recorder is configured on both main and back in the same way. For simplicity, once main has been configured for Story Recorder mode as describe in section Enabling the Story Recorder Log Adapter, copy AsRunLogRepositoryConfig.xml and LogAdapterStoryRecorderConfig.xml in your working folder from the backup server (Channeltemplates or ProgramData).
-
Open LogAdapterStoryRecorderConfig.xml from Mosart main server in an editor and provide the hostname and port to the backup server (BackupHost and BackupPort) as described in Enabling the Story Recorder Log Adapter, step 4.
-
Open LogAdapterStoryRecorderConfig.xml from Mosart backup server in an editor and provide the hostname and port to the main server (same BackupHost and BackupPort settings) as described in Enabling the Story Recorder Log Adapter, step 4.
-
Both main and backup machines have Plura card installed and Viz Mosart configured to connect to Plura as described in Frame Accurate System Operations.
-
(Optional) If Snippet generation around the cut point has been set up for main, this should be set up in the same way for backup. Install Viz Coder on both main and backup server.
The snippet folder configured in LogAdapterStoryRecorderConfig.xml where the Viz Mosart UI has access, needs to be configured to be the same on main and backup. -
Same calibration settings from AV Automation: Devices > Properties > Genlock tab should be configured for main and backup.
Verification
-
The video server is prepared for recording.
-
Viz Mosart is prepared to run in Story Recorder mode.
-
Snippet generation around the cut point is configured (optional).
-
The integration is now established between Viz Mosart and the NRCS (optional).
-
Failover is setup as described (optional).
-
Ensure you have calibrated the system to frame accuracy, as described in section Frame Accurate System Operations.
The Viz Mosart operator instructions, for switching on and running Story Recorder are described in the Viz Mosart User Guide, in the Story Recorder section.
We strongly suggest to build a new template set for Story Recorder, mainly because of the timing differences in the execution of the templates in Frame Accurate mode (now automatically latency-compensated for primary events), and partly because not every feature in Standard mode is available or possible in Frame Accurate mode.
Troubleshooting
Story Recorder must always first be switched On in Viz Mosart UI.
-
Failure to Start Recording or Story Items not Recorded in Story Recorder Panel
-
Naming of Final Clip Show from NRCS not appearing in Story Recorder UI
-
Unreliable genlock. See more details in AvAutomation status bar
Failure to Enable Story Recorder Session
When the user switches on SR in the UI, you see:

Check these scenarios, in this order:
-
Viz Mosart Server and Mosart UI or Mosart Audio Player are on the same machine and the server was not installed last.
If you installed the server before the UI or Mosart Audio Player, Mosart Log Service will incorrectly point to a copy of MMAsRunLogService.exe that is located in the Mosart UI or Mosart Audio Player folder installation. Instead, this should point to the MMAsRunLogService.exe located in Mosart Server installation folder:
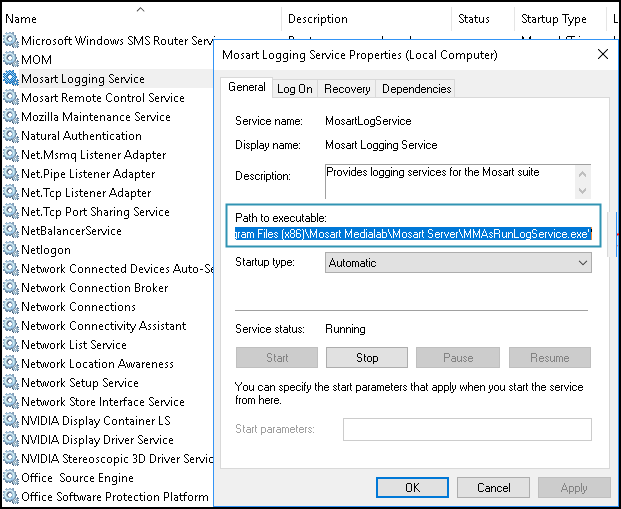
To fix this, you should either stop the Mosart Log Service from Services and start it as console from Mosart Medialab\Mosart Server\ MMAsRunLogService.exe (although you will still have same problem after a machine restart) or re-install the applications in this order: first the UI/Mosart Audio Player and then Server.
After Mosart Log Service is started, enable SR again.
-
Verify that the (new) Story Recorder Log Adapter, and the config LogAdapterStoryRecorderConfig.xml are setup according to section above, Enabling the Story Recorder Log Adapter, around step (3).
A common oversight is that someone forgot to un-comment the lines for Enabling the Story Recorder Log Adapter for Story Replay functionality in AsRunLogRepository.xml.

For additional help, refer to the general topic Troubleshooting Log Adapters.
-
If the Viz Mosart UI is connected to a Mosart server on another machine, make sure there is no VirtualBox or similar configured on the Mosart server machine.
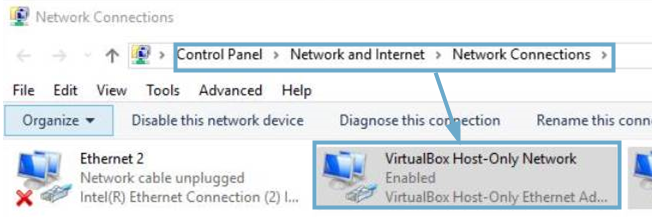
Recording Ports not Found
If when you switch on SR, you get errors about No recorders configured for Story Recorder, this indicates that the connection to the video server that performs the recorder is faulty.
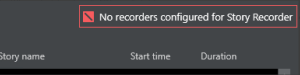
-
Ensure you set up Viz Mosart, with correct configuration settings selected, as explained above in To configure video server recorder ports for Story Recorder.
Even if the configured recording ports are enabled for Story Recorder as described above, you may also get this error message after switching to a different video server salvo.
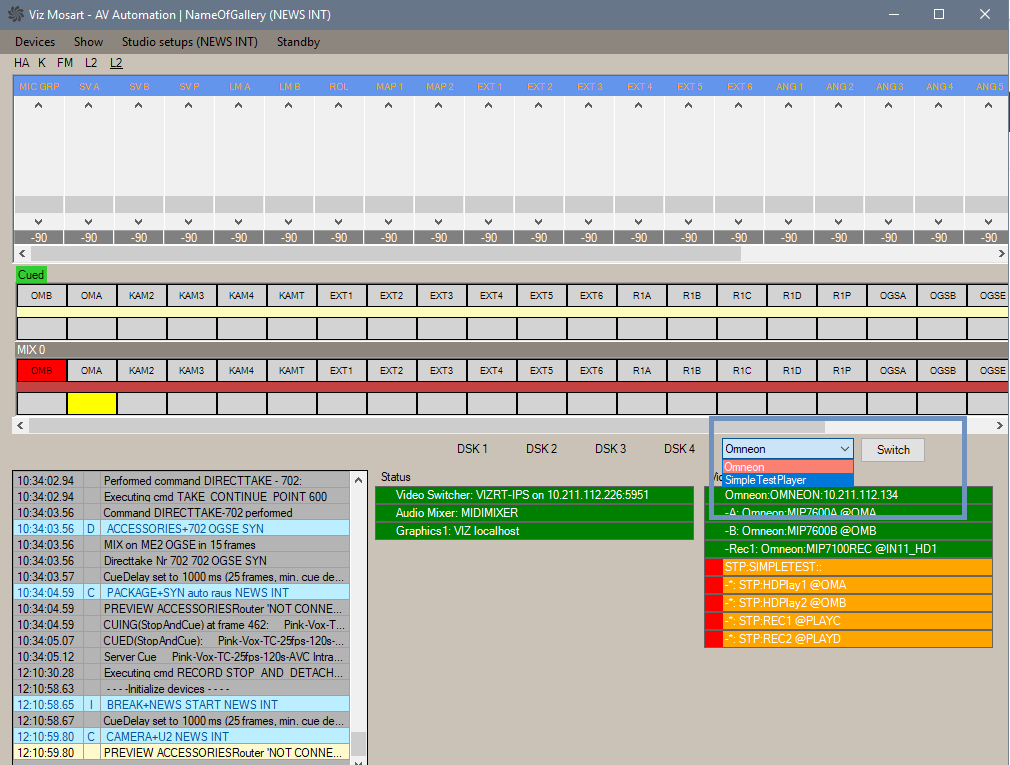
After switching to a different salvo, perform the following steps:
-
Check that there are recorder port(s) configured and enabled for Story Recorder as explained above in To configure video server recorder ports for Story Recorder.
-
Restart AV Automation or force a reconnect to the new video server (use Ctrl+ Shift + V).
This step should be done regardless whether the previous step was necessary or not.
Failure to Start Recording or Story Items not Recorded in Story Recorder Panel
Recording does not start and no story items appear in the Story Recorder panel.
-
Verify in Viz Mosart Manus Administrator that logging is enabled:
Open Media Administrator and type settings.
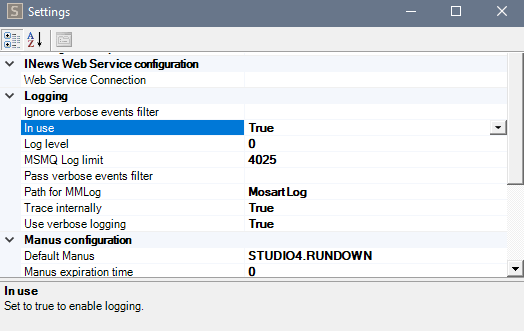
-
On the machine hosting the Viz Mosart server, check that service Viz Mosart Logging Service is up and running (as service or console).
If running as a service, verify that it points to MMAsRunLogService.exe from the Viz Mosart server installation folder. -
If the Viz Mosart Logging Service is restarted while other applications are running OK, then an action in the Viz Mosart UI (for example, reloading the rundown) must be performed to reestablish the connection to the Viz Mosart Logging Service.
Until a Viz Mosart UI action is made, no events are logged in the AsRunLog for the first story item taken on-air.
This leads to Story Recorder not functioning correctly. For example, recording may appear to start OK, but no story items show up in Story Recorder panel. -
If the Viz Mosart Logging Service is restarted when the Overlay Graphic Interface is being used for controlling the graphics systems, it must be restarted in order to re-establish the connection.
Until the Overlay Graphic Interface is restarted, no graphic-related log events are logged in AsRunLog for the first graphic encountered in the rundown, meaning Story Recorder will be unable to backtrack the graphic.Note: After any Mosart Logging Service (re)start, as a rule of thumb, always restart AV Automation and the Overlay Graphics interface.
-
Make sure Mosart Logging Service does not run both as service and console at the same time.
To fix, stop both and then start either as a console or as a service.
Naming of Final Clip Show from NRCS not appearing in Story Recorder UI
You have set up your NRCS to provide Viz Mosart with a base naming for your final clip produced with Story Recorder, but the naming is not displayed in the Story Recorder panel.
Viz Mosart parses the MOS object corresponding to a story, and on the first primary story item found in the rundown it will add the show final clip show given in NRCS.
-
Examine the underlying XML:
Do Ctrl + Shift + Alt + double click in the Viz Mosart UI on the first story item in the rundown to open this window and verify if the value given from NRCS is present:
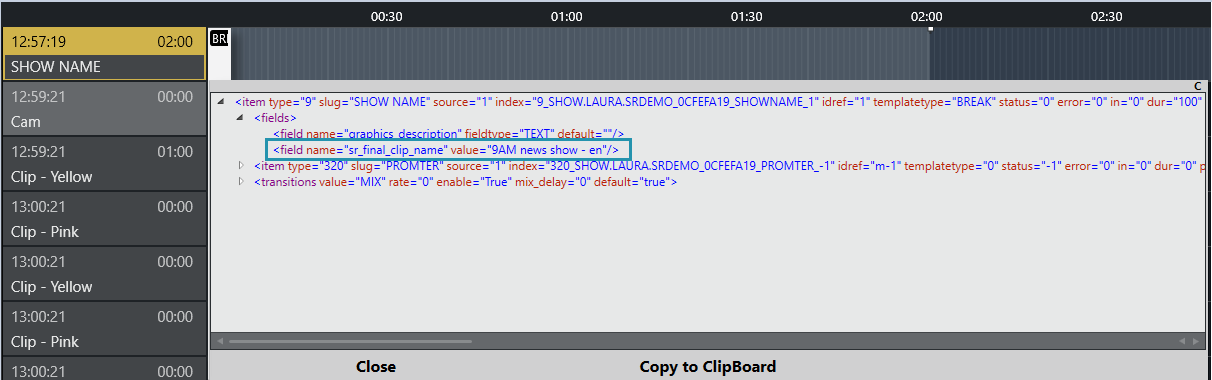
If this is not present, here are possible causes:
-
The name is read from the first story in the NRCS rundown. Check the status of the first story.
If for example it has been set to float, and is not displayed in Viz Mosart, you will need to add the name to whatever story in the NRCS is now the first story. -
If another story is Set As Next from Mosart UI, then you will need to add the name to this story in the NRCS which is now the first story.
-
If the Show Final Clip name was changed in NRCS during a Story Recorder session, this will be taken into consideration only at the next Story Recorder session (disable Story Recorder mode and enable again for a new show).
Unreliable genlock. See more details in AvAutomation status bar
If this warning is shown in the Story Recorder panel while running a show or in pause mode, this means that Viz Mosart detected problems in the configured clock source (refer to Frame Accurate System Operations) and automatically fell-back to the internal clock source.
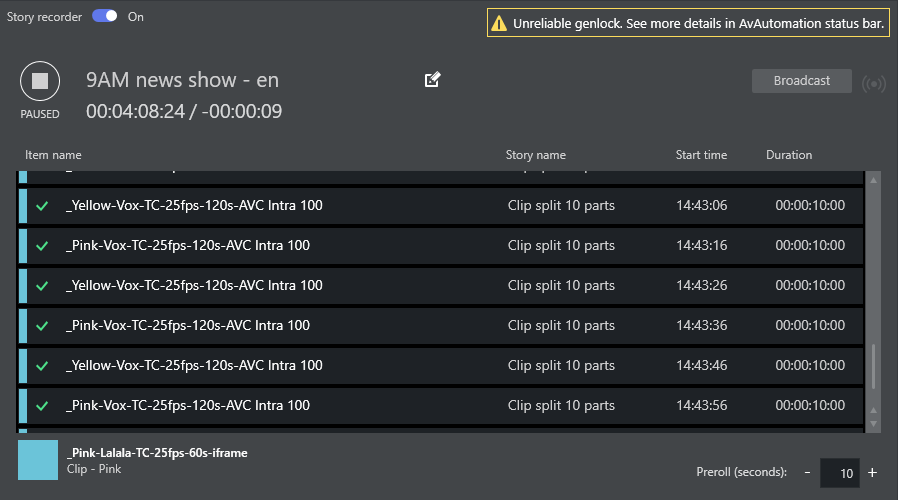
The AV Automation status bar will also indicate that there is an issue with the selected clock source:

If the warning is shown infrequently, then the message can be safely ignored and the show can continue as planned.
Viz Mosart has a built-in safety mechanism which takes care of intermittent or lost external genlock and/or timecode signal (refer to section Genlock and Timecode Reliability in the topic Frame Accurate System Operations).
If the warning appears frequently or it is persistent, the genlock signal and/or timecode signal have become unreliable and must be fixed.
Genlock is not enabled
In the Story Recorder panel, this warning means the genlock has not be activated for Viz Mosart. Refer to topic Frame Accurate System Operations for details on how to activate Genlock mode.
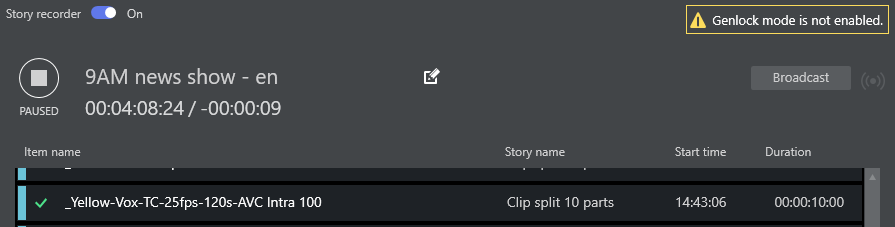
Story Recorder can be used without having proper genlock setup and a timecode reader card installed on the Mosart Server machine, but only for testing. In this case, the time of the day will be used.
However, in order for Story Recorder to generate high quality final clip shows, frame accuracy is a requirement.
Retake position no longer valid. Please set retake point
-
This is a user error, described in the Viz Mosart User Guide , under topic Story Recorder Mode.
Timeline can not be paused while pre-rolling
-
This is a user error, described in the Viz Mosart User Guide , under topic Story Recorder Mode.
Housekeeping
Viz Mosart automatically performs regular maintenance tasks to archive or delete working folders. For Story Recorder operations, the following are important:
-
No management of local EDL folder (EdlLocalFolder, typically set to C:\MMLogs\EDL) and EDL transcoder folder ( EdlWatchFolder ).
See Enabling the Story Recorder Log Adapter.
Whilst these files are not large, they will require an occasional purging. -
Viz Mosart can perform some management of the clips generated during a Story Recorder session.
-
Intermediate recording files, prefixed with the string specified in the config RecordingClipNamePrefix (default SRVizrt) can be routinely purged from the video server, after a time lapse defined in RecordingRetentionDays .
-
When enabled, this task is run every time the service Mosart Server Log Service is (re)started .
-
Default value for the number of days to keep files on the video server, RecordingRetentionDays is 'keep forever'.
Note: Recorded clips can be very large files, easily filling the disk space.
-