
Datacenter User Guide
Version 2.0 | Published November 02, 2023 ©
Stats Perform
These are the steps to configure a Stats Perform dataset.
-
Create a new dataset of type Stats Perform, specifying a name and (optionally) a prefix to use to identify the dataset and its values, respectively:
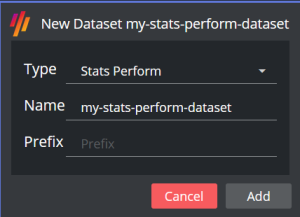
-
Click Add. The dataset is added to the list, and it has an initial WARNING status as it contains no configured endpoints yet.
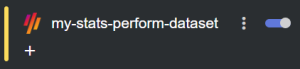
-
Select one or more endpoints from the table in the Dataset configuration panel by double clicking a row. A new endpoint card is then created.
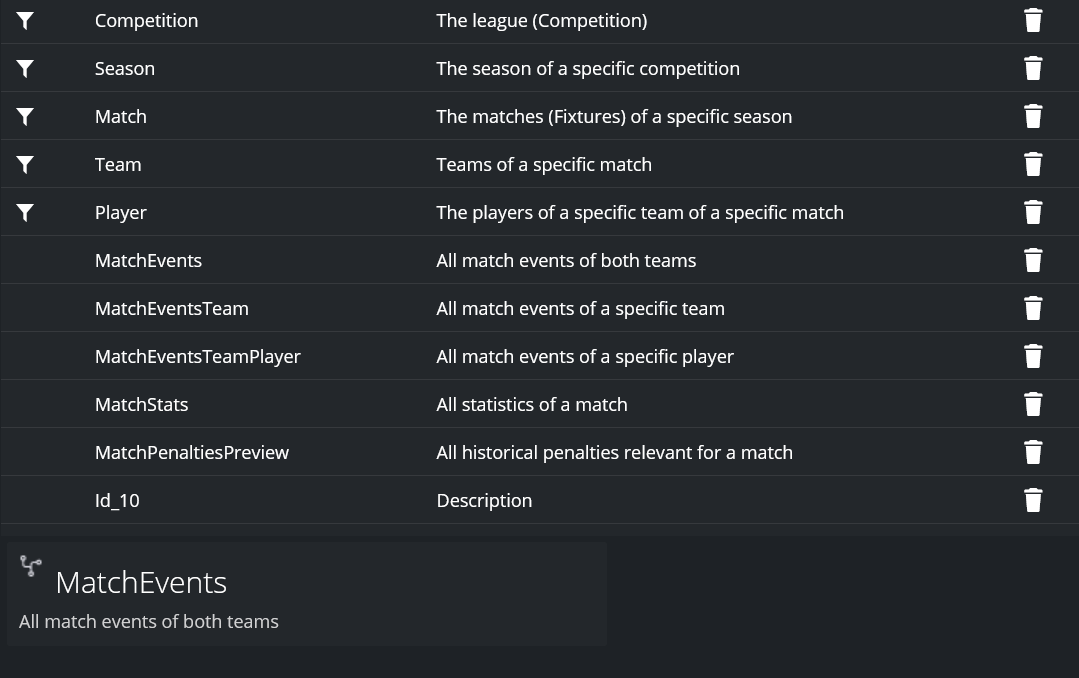
Alternatively, you can enter a new endpoint by clicking Add new endpoint on the right-side of the panel, and then clicking on the empty endpoint that is added at the bottom of the table to configure it.

Doing so reveals the new endpoint details, where its properties can be entered.
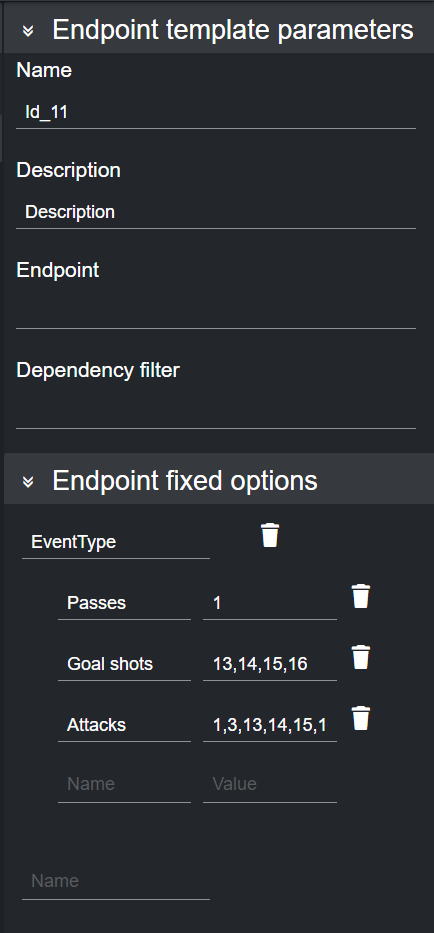
Endpoint Options: When adding a new endpoint, parameters (for example, parts of the endpoint whose value should be fetched from other endpoints) should be encapsulated in curly braces: {part_name}.
The value inside curly braces is resolved either by using other endpoints present in the Dataset configuration table, or the ones specified in the Endpoint fixed options section of the right-most column in the main view.Using as an example the images above, the following endpoint /soccerdata/matchevent/{outletAuthKey}/{Match}?ctst={Team}&type={EventType}, would use the {Match} and {Team} options from the respective endpoint in the table, and the {EventType} option from the fixed options. The {outletAuthKey}, on the other hand, is fetched from the Provider configuration in the Admin page.
-
Once an endpoint is added to a dataset, you can select the endpoint card, where its properties can be entered. You can now edit the endpoint configuration (Competition, Season, Match and Event Type as shown in the picture below):
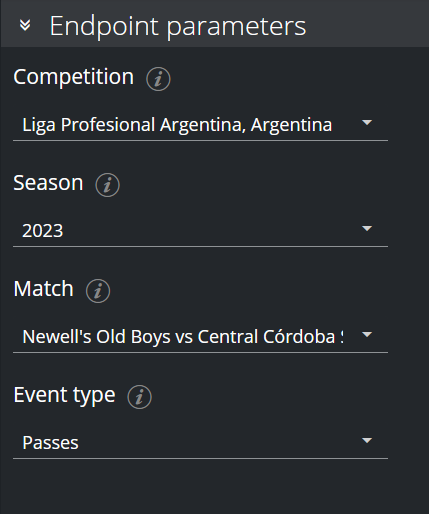
When done, the data is added to the Dataset output table.
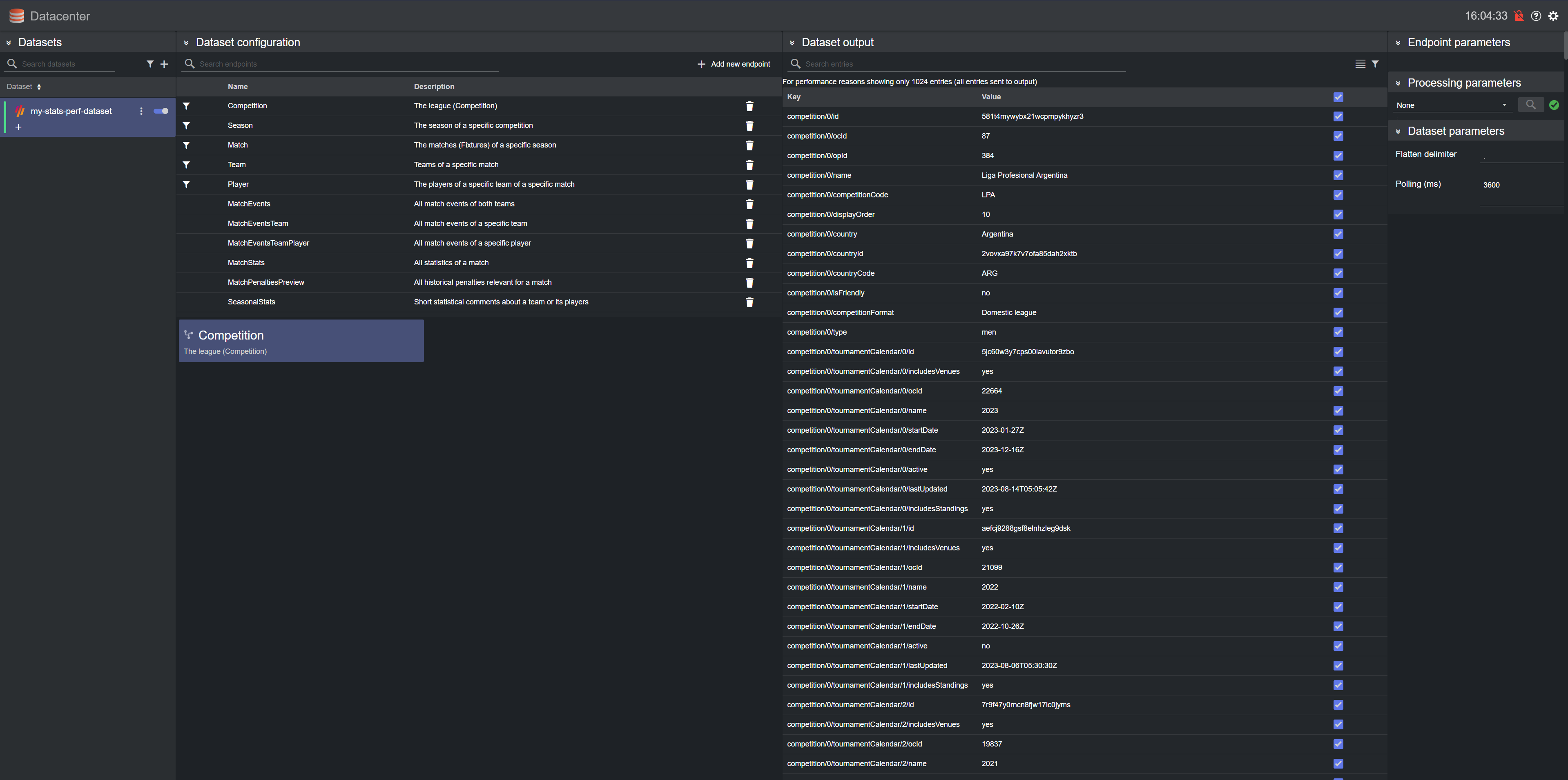
-
To change the polling rate (how often the Fluid remote host is polled for data, in ms) for the dataset, select if from the list and edit the Polling field in the Dataset parameters on the right-most column.
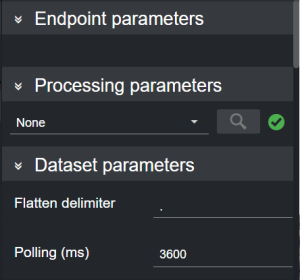
Filtering a Dataset
Values read from a file into a dataset can be filtered via the Filtering tool. To do so, select the dataset card, click on the hamburger menu and then press the Filter button.
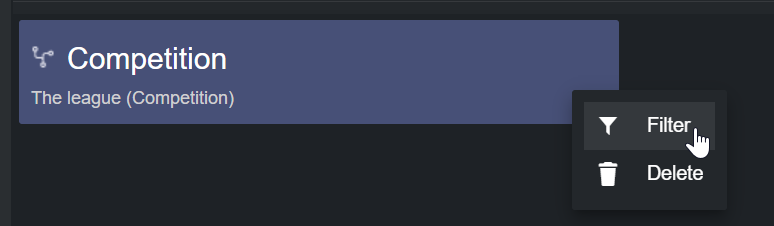
A dialog visualizing the file's payload schema opens, through which a user can filter the source data.
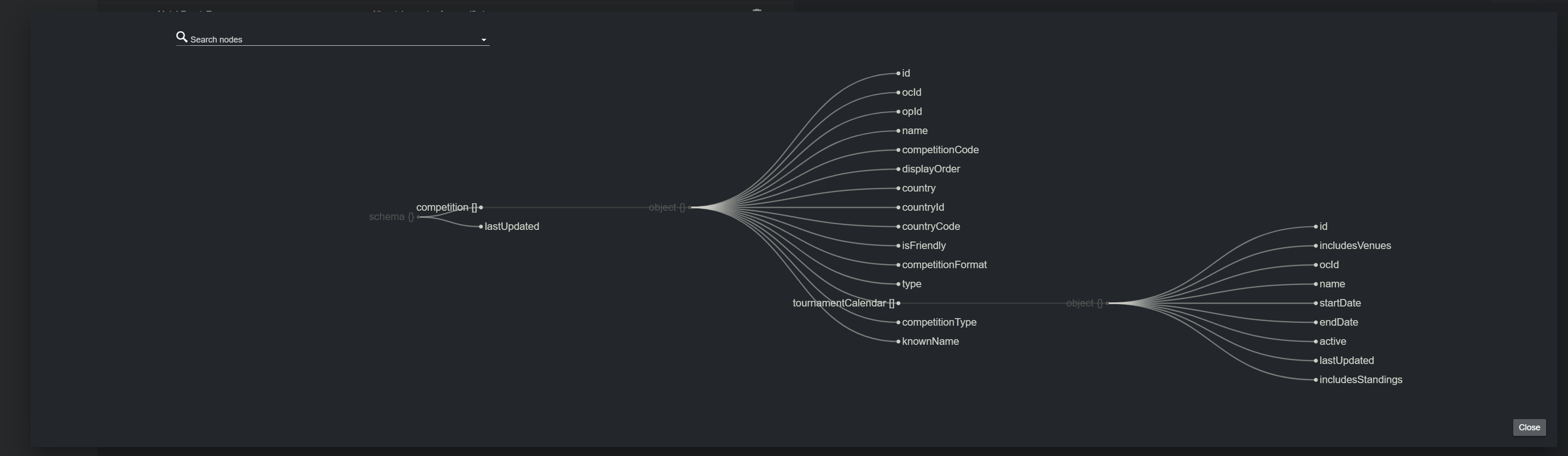
Please refer to the Filtering and Manipulating the Dataset Entries page to learn how to enable, disable and edit the entries added.