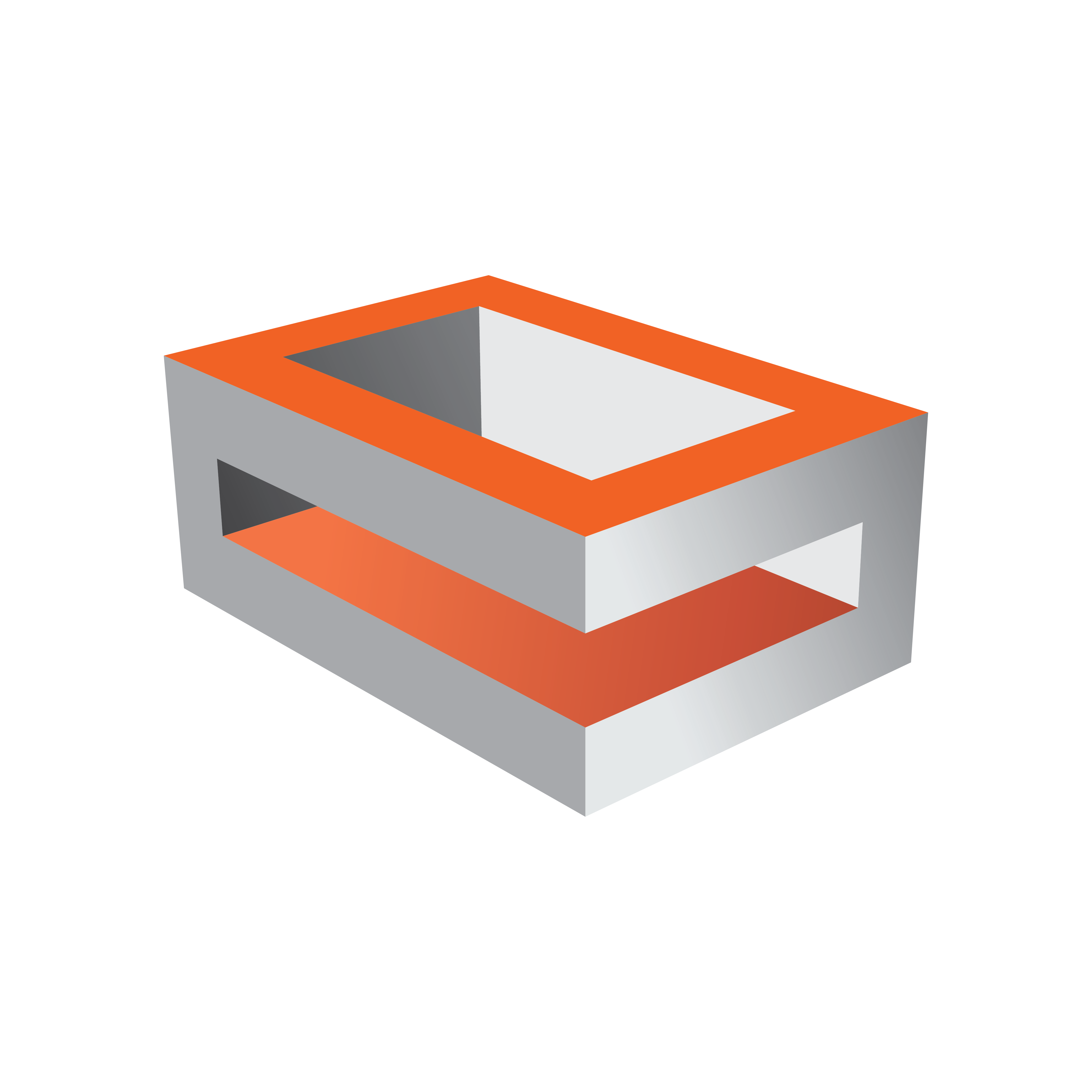
Viz Engine Administrator Guide
Version 5.0 | Published December 20, 2022 ©
Configuring Viz
This page contains information on the following topics:
Viz Configuration is the configuration interface for Viz Engine and other applications that integrate with Viz Engine.
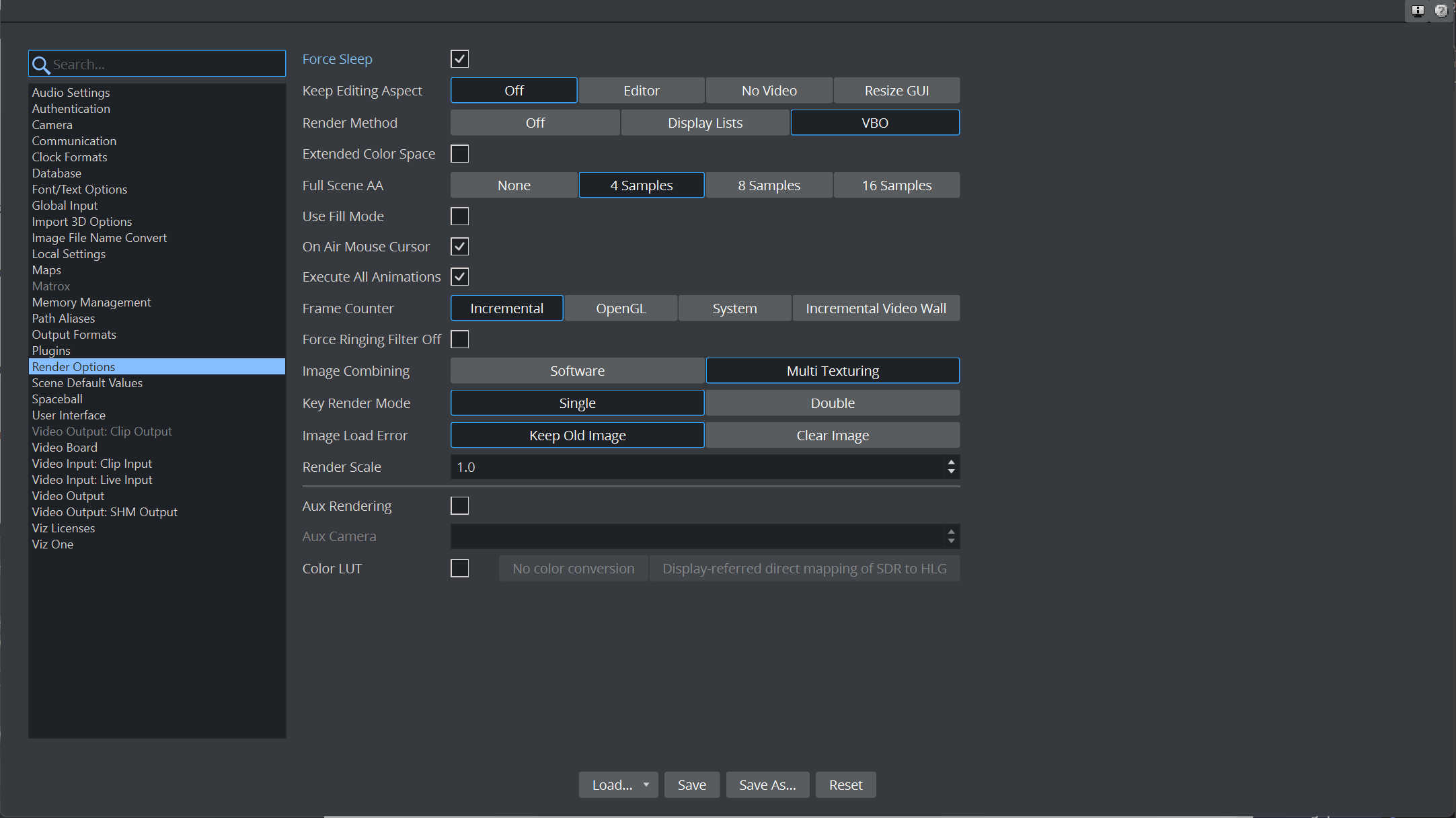
The Viz Configuration user interface is divided in two parts:
-
Sections: Shows a list of all the sections available for configuration.
-
Configuration Parameters: Shows all available configuration parameters for each section.
Various parameters regarding the program functionality can be set in the configuration. Viz Artist/Engine is mainly configured with the Viz Configuration. All configuration settings are stored in a Viz Config file (located in the <viz data folder>).
Any changes to the host name affects the configuration.
If required, an optional Viz Config file can be reassigned with the command -g <configuration file>.
Caution: Make sure that any changes are saved before Viz Configuration is closed. Changes are not saved and do not take effect until Viz Artist has been closed and started again.
Working with Viz Configuration
To configure Viz Artist and Engine, click the Config button in Viz Artist or start the Viz Configuration application from the Start menu. Viz Artist/Engine also has a selection of Installed Configuration Profiles. When the configuration profiles are saved, only the settings that differ from the default configuration of a setup (VGA mode, Video mode, etc.) is saved.
Viz Configuration adjusts its size to the current screen resolution when it opens. When running Viz Configuration without Viz Artist, it checks the resolution and limits the size to 1430 x 750 pixels. This is useful for high-resolution configurations, especially during Video Wall Configuration.
To Start Viz Configuration
-
Run Viz Configuration from the desktop shortcut or the Start menu.
-
If Viz Artist is running, click Config or press F11.
Modify Viz Configuration
This section details how to Save, Save as..., Reset and Load Viz Configurations.
To Save the Current Configuration
-
Start Viz Configuration.
-
Change the configuration as required.
-
Click Save.
IMPORTANT! Changes made to the resolution can affect an in use IP streaming service. Make sure to check the IP streaming service configuration.
-
Click the Restart button to apply the saved changes. The Viz Config file is updated.
To Reset the Viz Config File
The Reset button sets the configuration to default settings.
-
Start Viz Configuration.
-
Click Reset.
-
Click Restart to apply the changes.
To Restart Viz Configuration
Click the Restart button to save changes.
-
Click Restart.
-
Select from:
-
Current
-
Viz Engine w/GUI
-
Viz Engine w/o GUI
-
Viz Artist
-
Viz Config
-
Installed Configuration Profiles
Viz Artist/Engine is installed with a selection of Configuration Profiles. These profiles are a set of predetermined basic settings to run Viz Artist/Engine for specific purposes, for example, Dual Channel Mode, Trio Box CG Mode or a Video Wall Configuration.
Once loaded into the Viz Configuration, these files can be modified to refine the profile to specific needs, which can then be saved. Pre-installed Configuration Profiles are located in: <viz install folder>\Configuration Profiles.
To Load a Pre-Installed Configuration Profile
-
Start Viz Configuration.
-
Click Load and select Installed Profile. The correct folder opens automatically.
-
Open the required Configuration Profile.
-
Click Restart to load the Configuration Profile.
To Save a Custom Profile
A Configuration Profile cannot be saved to the <viz install folder>. A UAC requirement is that an application must not write to the installation folder (see User Account Control). The default location for custom Configuration Profiles is %Programdata%\Vizrt\VizEngine\Configuration Profiles.
-
Start Viz Configuration.
-
Change the configuration as required.
-
Click Save As.
-
Select a location to save the new Configuration Profile. The default location is %Programdata%\vizrt\VizEngine.
-
Type a name for the new Configuration Profile.
-
Click OK.
To Load a Custom Configuration Profile
-
Start Viz Configuration.
-
Click Load and select Custom Profile. The correct folder opens automatically.
-
Locate a saved Configuration Profile (*.cfg).
-
Open the required Configuration Profile.
-
Click Restart to load the saved Configuration Profile.