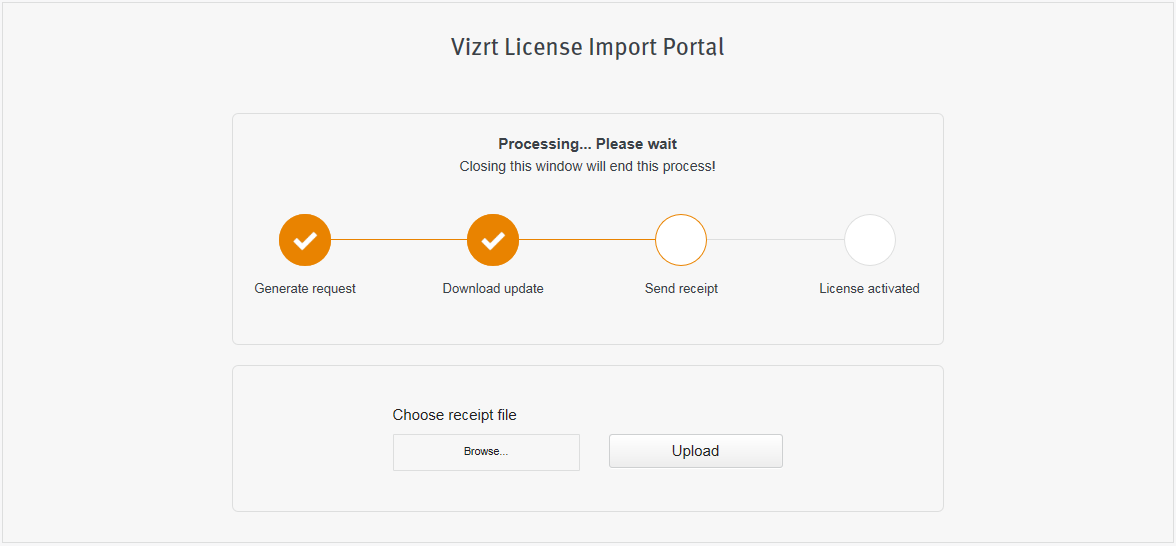Viz Licensing Administrator Guide
Version 1.0 | Published November 27, 2017 ©
Offline License Activation
For offline machines where you do not want to use a hardware dongle, you can still benefit from the dongle-free license option. This section describes how to exchange the necessary files using a second computer that is online.
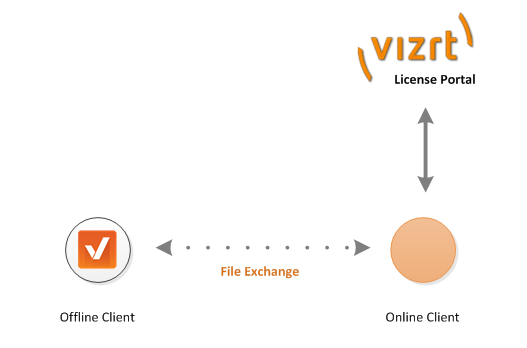
Before you proceed with the license activation, verify that the Vizrt License Service is running on the offline computer and that you see the Vizrt Licensing icon on your desktop:

If this is not the case, download the installer package, then transfer and run it on the offline machine.
You can download the License Service installation file from https://case.vizrt.com/licensing/service/VizrtLicensingInstaller.exe.
Step 1: Obtain License Context File from Offline Machine
The Viz Offline Licensing helper tool produces a License Request File that you can upload to the License Portal from an online computer. This procedure requires a removable storage device, such as a USB stick.
-
Start the Vizrt Licensing tool on the offline computer via the desktop shortcut.
Important!
If you have a hardware dongle attached in addition to a locally installed software container, make sure that you select the correct container before you proceed.
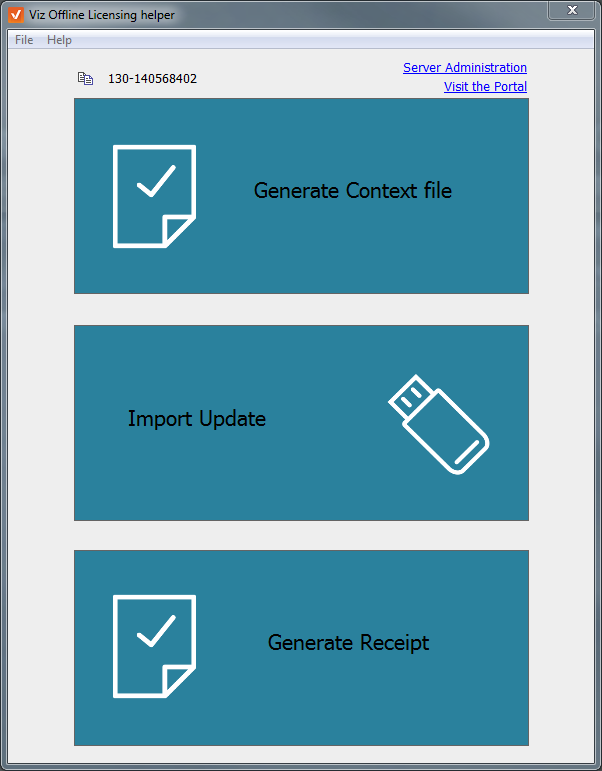
-
Click Generate Context File and select an appropriate file name and location in the Save the context file window.
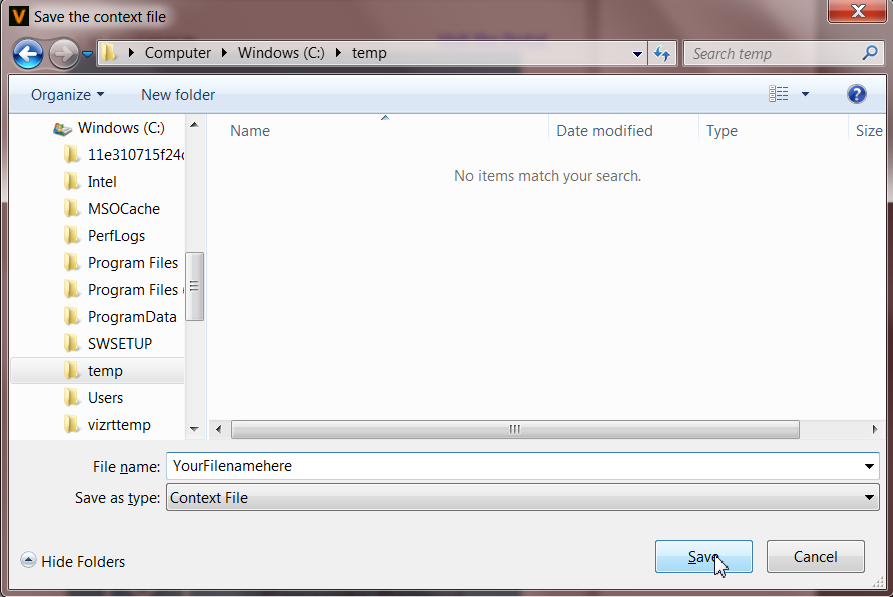
Step 2: Upload License Request File to License Portal
-
Connect to the License Portal on an online machine and select the Import for an offline machine option.
-
Enter the ticket ID you would like to activate offline.
-
Next, click Browse to select the previously generated license context file, then click Upload.
Important!
This window must remain open during the entire process!
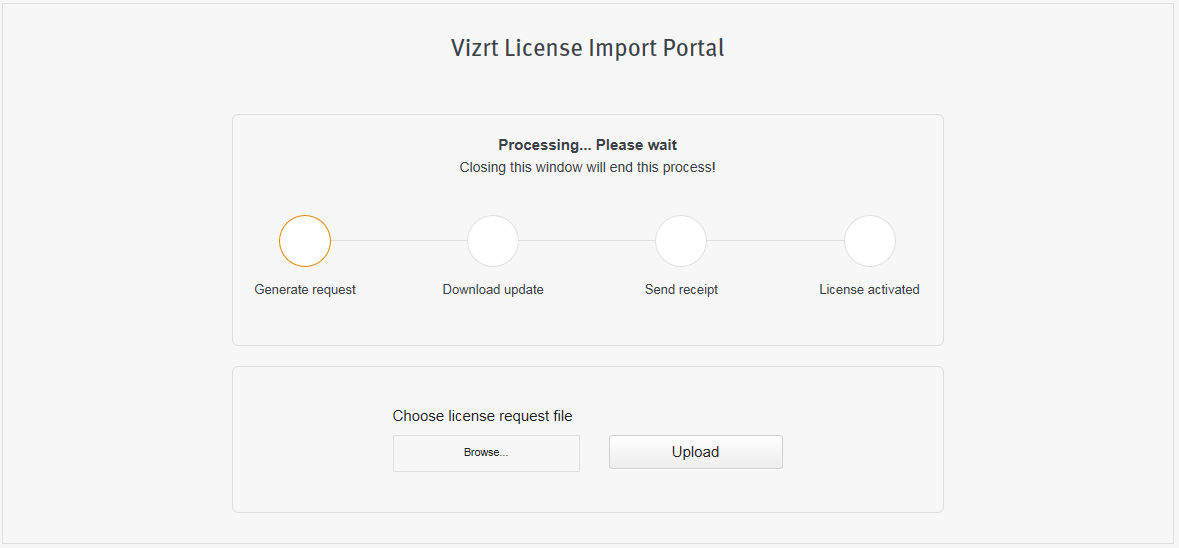
The license portal now communicates with Vizrt to produce the License Generation File. This process may take a couple of minutes, depending on the size of the license and your internet connection.
-
When the process finishes, you are prompted to save the License Update File. This is the file you must transfer to the offline machine. Click Continue to make the License Portal ready for the upload of the concluding Receipt File.
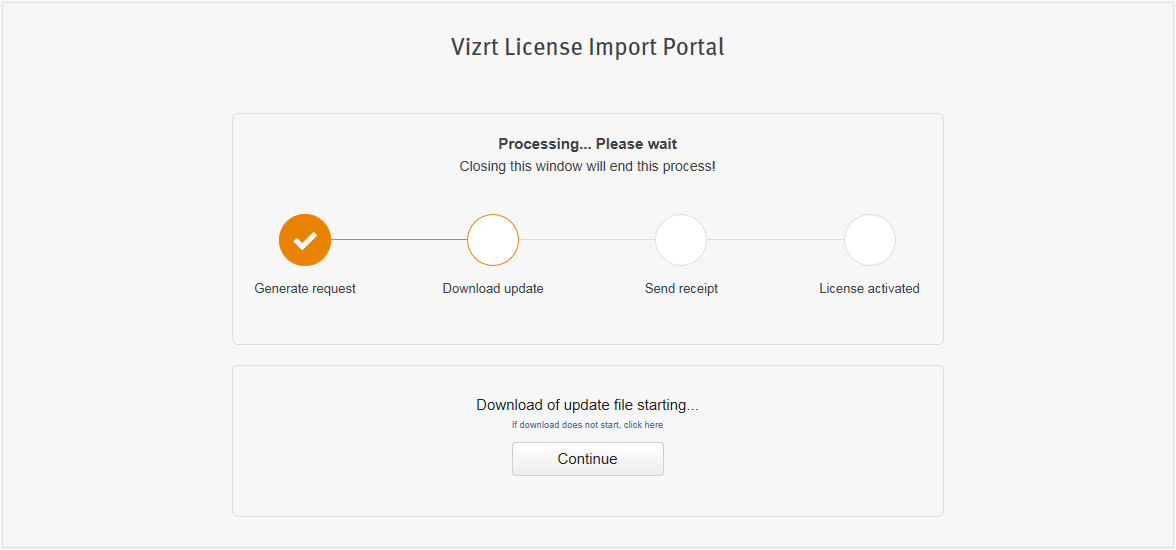
Step 3: Upload License Generation File on Offline Machine
-
Open the Vizrt Licensing tool and select Import Update.
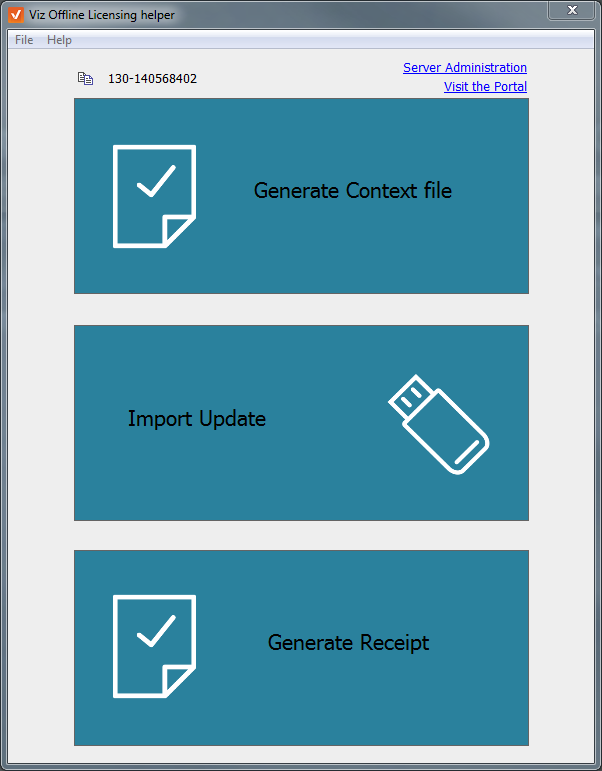
-
Select the License Update File that you obtained from the License Portal, and click Open.
Step 4: Upload Confirmation File to License Portal
Do not skip this step, as it will prohibit you from starting a new license activation for this computer in the future.
-
Once the License Update File has been successfully copied to your offline computer, click Generate Receipt and save the receipt file to the removable storage device.
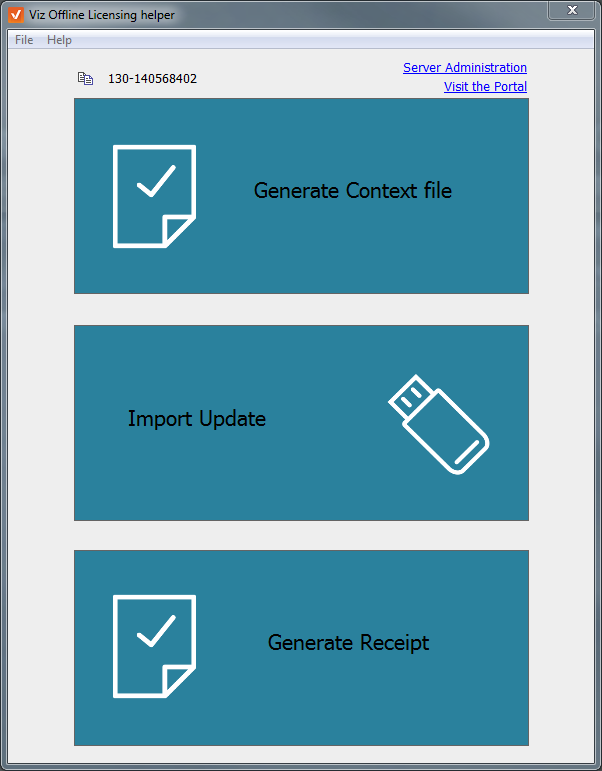
-
Return to the online machine and click Browse to select the receipt file. Then, click Upload to finalize the license activation.