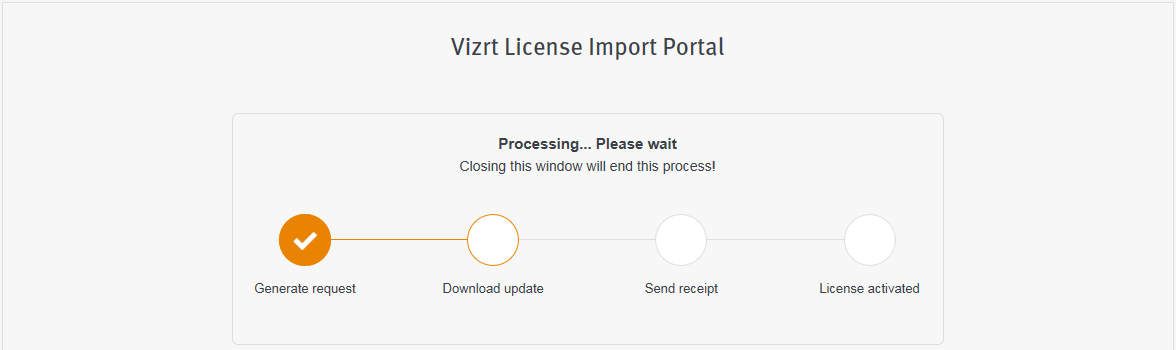Viz Licensing Administrator Guide
Version 2.1 | Published December 22, 2020 ©
Online License Activation
For system requirements for online license activation, please review the supported options and make sure that you have installed the Vizrt License Service.
Activate a New License on an Online Computer
To activate a new license on a computer that is connected to the Internet, click the License Ticket link in the license email, or open your browser and go to https://license.vizrt.com to reach the Viz License Portal.
-
After authentication, click Import for this machine - Online activation
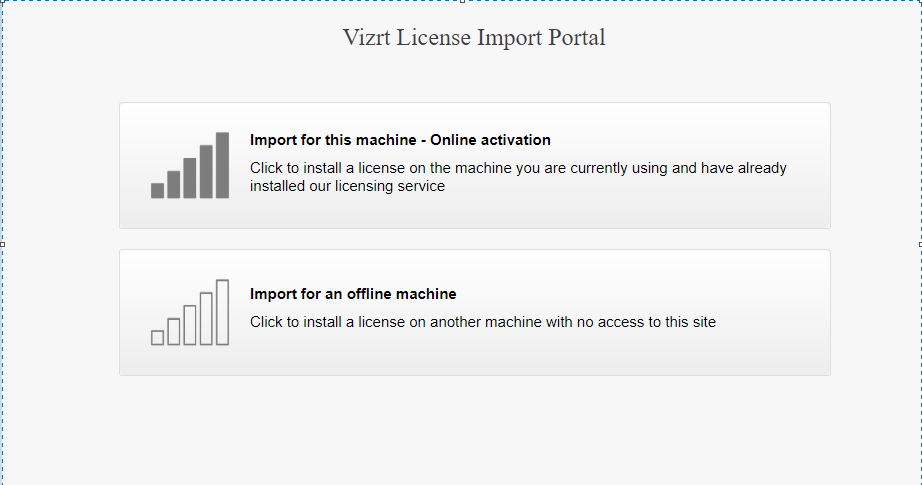
-
If you opened the Viz License Portal from a ticket link, this ticket is pre-selected. Otherwise, enter your Ticket-ID in the Ticket field. Auto-complete suggests tickets available for your company. Then, click Next.
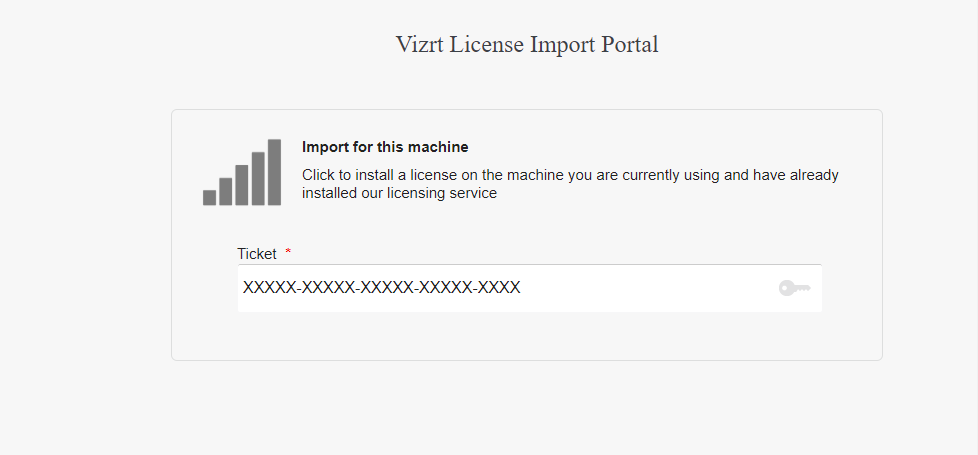
-
The Viz License Portal checks whether your computer has a software or hardware container. You can download a software container as an alternative to attaching a hardware dongle. The first time you download a license to a computer, no software container is found. Select Create Container to create a software container for your computer.
-
Review the ticket license summary. Hover your cursor over the Features box to see further details. If you have more than one available container (for example, one software container and one hardware dongle), you can select which container to activate.
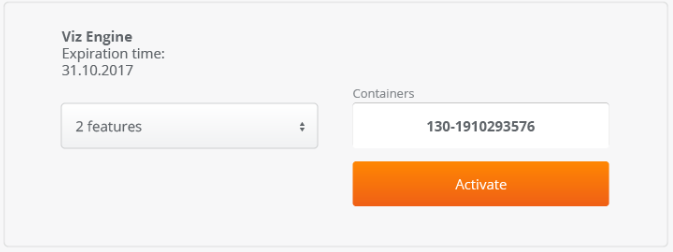
-
Click Activate to start the license activation process.
Important: This window must remain open during the entire process.
The Viz License Portal communicates with Vizrt to activate the ticket. This process may take a few minutes, depending on the number of features in the license and your Internet connection.