
Viz Licensing Administrator Guide
Version 2.1 | Published December 22, 2020 ©
Troubleshooting
Using a License Server and the Application Does Not Start because No License Was Found
-
Is your license server configured as a network license server?
Open http://localhost:22352/configuration/server_access.html on your license server and check whether Network Server is enabled. -
Is your client PC configured to use the network license server?
Open http://localhost:22352/configuration/server_search_list.html on your client machine and check whether the license server is entered in the Server Search List. -
Are there any firewall rules that are blocking port 22352 on your client or server?
License Activation Failures
Your Ticket Cannot Be Found
Contact your Sales Account Manager or your region's Vizrt Licensing department, so that they can verify that the ticket is associated with the correct account, or check whether adjustments are required.
This Ticket Is Deactivated
The activation process was most likely interrupted causing the licenses not to upload successfully. Contact your region's Vizrt Licensing department so they can issue a new ticket.
This Ticket Is already Activated
The licenses of this ticket have already been uploaded successfully.
The Connection Could Not Be Established
The Vizrt Licensing Service could not be reached during the ticket activation process. Check the service status and make sure it is running.
Your Container Cannot Be Activated for the Following Reasons - Feature xxx already Exists...
The current ticket contains one or several features which have already been activated in this container. Install the licenses on a different machine. If the licenses are intended for this machine, contact the Sales Account Manager or your region's Vizrt Licensing department so that they can send you a license extension for your container instead.
The Free Edition of Viz Artist is Not Loading
The free edition of Viz Artist will not load if a commercial version of Viz Artist has previously been installed on the computer. This is because the free edition of Viz Artist fetches the configuration file for the commercial version of Viz Artist.
To fix this:
-
Go to C:\ProgramData\vizrt\viz3.
-
Open VIZ-ZBOOKG4-21IAOP5-0-0.cfg in an external editor such as Notepad++.
-
Edit the following fields:
-
Legacy_Licensing = 0
-
License_Location = VL_L_LOCAL
-
License_Core = ART_ARTIST_FREE
-
## Additional_Licenses =
-
-
Save the file and launch Viz Artist.
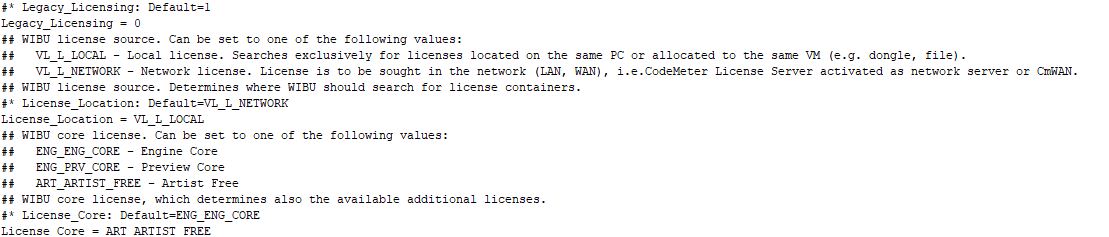

How to Extend a Free License
Visit the Vizrt License Portal to renew an expired license for a free edition of Viz Artist.
-
Go to http://license.vizrt.com and log in.
-
To reset a lost password, enter an incorrect password five times. You account will be locked and you will receive a new password.
-
Click My Free Licenses and click Generate New License.
-
Follow the instructions to activate the new license.
How to Manually Finalize a License Activation
Finalizing the three step activation process for Vizrt Licenses is important for ensuring the functionality of your current license and the successful activation of every follow up license that you might receive in the future.
The activation of your license might not be fully completed when you first activated it for various reasons (connection issues, manual abortion, etc.). To finish the activation at a later point in time the steps below describe how this can be accomplished.
Please go to the license portal and select Offline Activation. Paste in the ticket ID which was not activated:
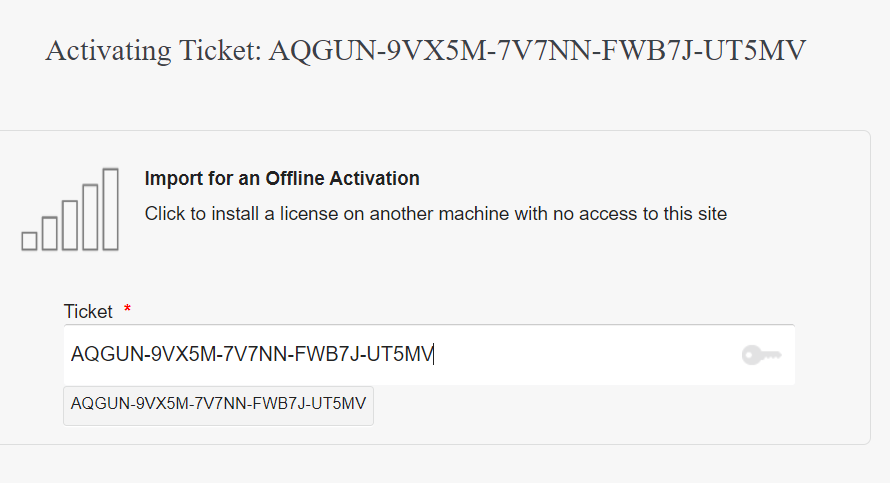
The system automatically skips the first step (Generate request) and moves to the second step (Download update). Skip this step by clicking on Retry and you move to step number three (Send receipt).
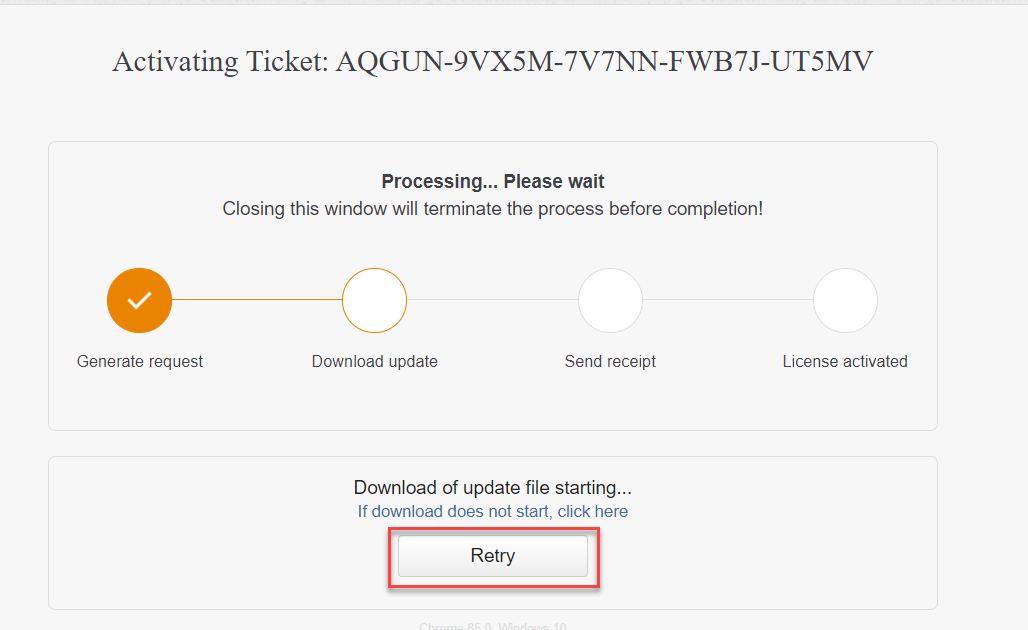
Now you have to create the receipt file.
Important: Do not close the license portal window!
Creating a Receipt File
In case the license activation could not be completed, Vizrt Licensing cannot create any further licenses for this Software Container or Dongle. In this case, it is required to manually create a receipt file which needs to be sent to Vizrt Licensing to complete the license activation.
To create the receipt file, you can either use the CodeMeter Control Center or the Vizrt Offline Licensing Helper.
You can forward the receipt file to Vizrt Licensing through your Sales Account Manager or Vizrt Support.
Creating a Receipt File via CodeMeter Control Center
To create the receipt file manually, open the CodeMeter ControlCenter on the system the software container is installed or the dongle is connected to.
Make sure the correct container ID is selected. Click on License Update to start the receipt file creation.
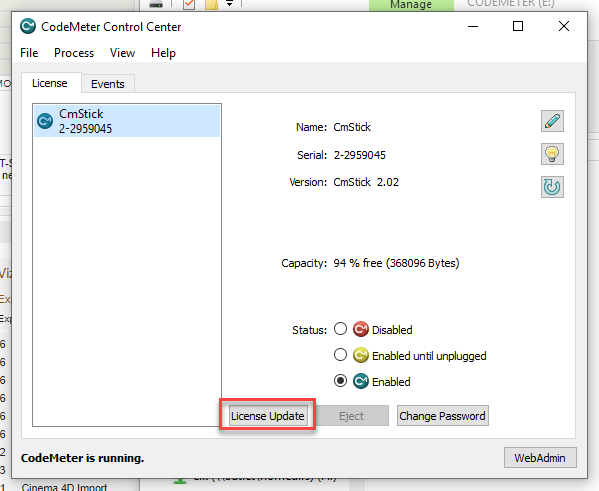
Click on Next.
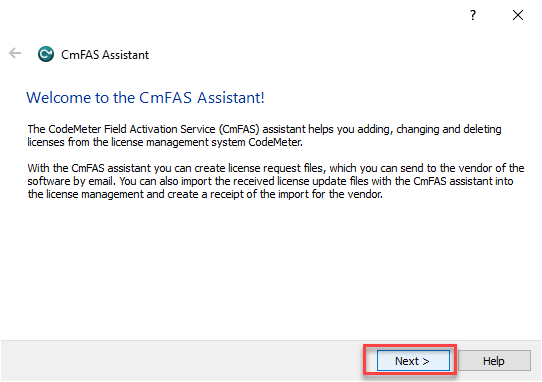
Select Create receipt from the list and click on Next.
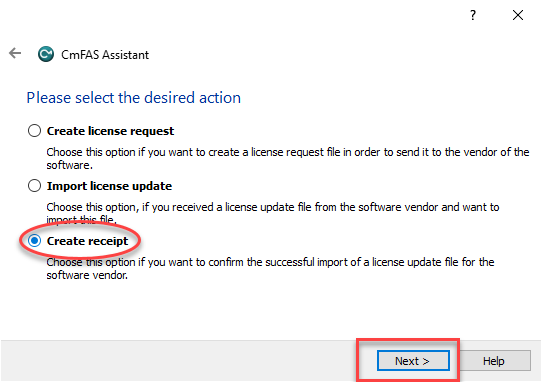
After selecting the file path create the file with Commit to save the receipt file on your machine.
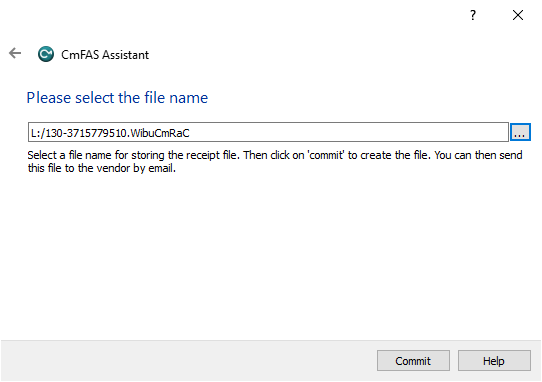
Go back into the license portal you kept open.
Creating a Receipt File via Vizrt Offline Licensing Helper
Open the Vizrt Licensing Application on your machine.
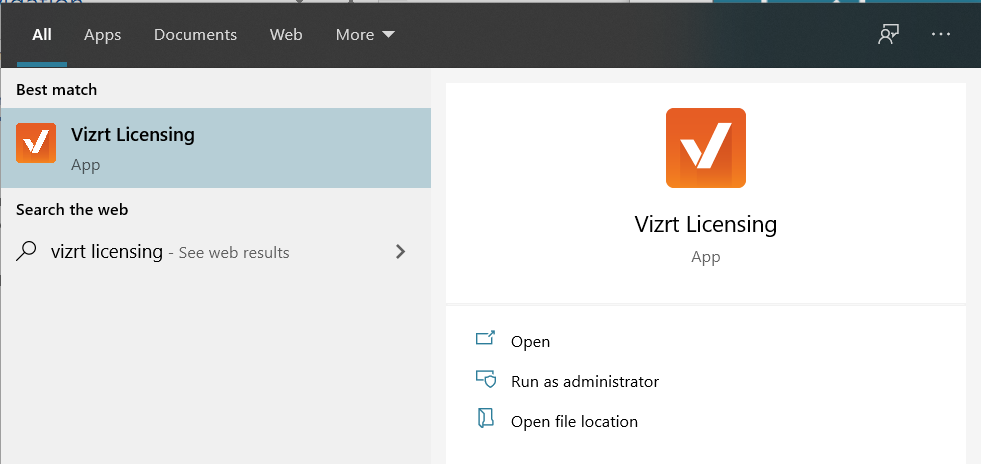
Click on Generate Receipt and store the file.
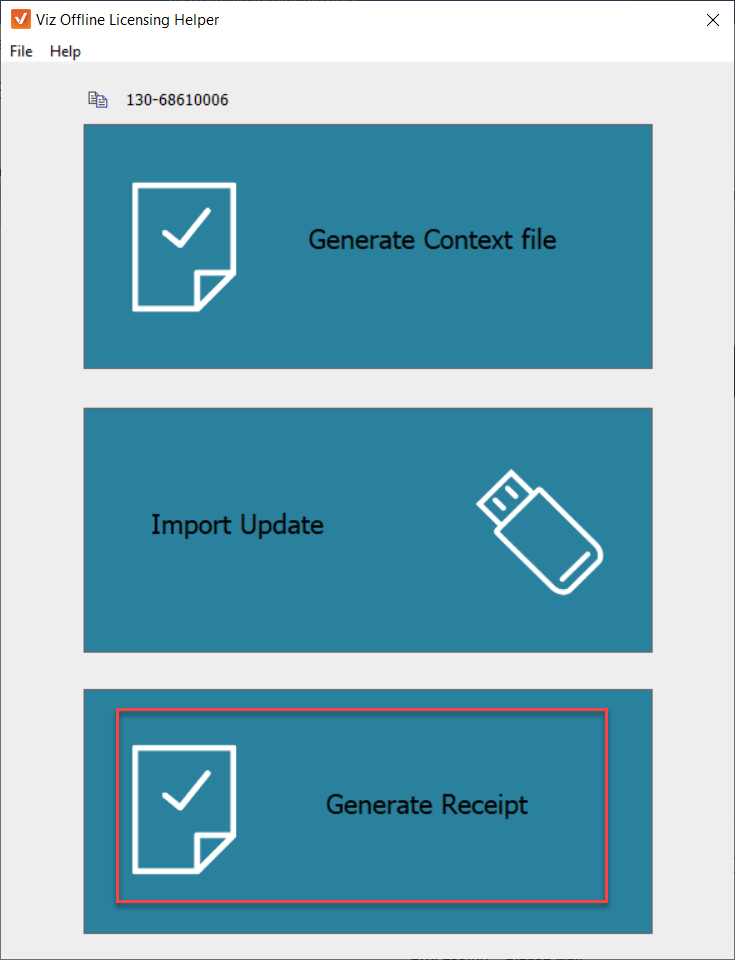
Activating the License with a Receipt File
Go back into the license portal you kept open. Choose the newly created receipt file by clicking on Browse...

Choose the receipt file and click the Upload button.
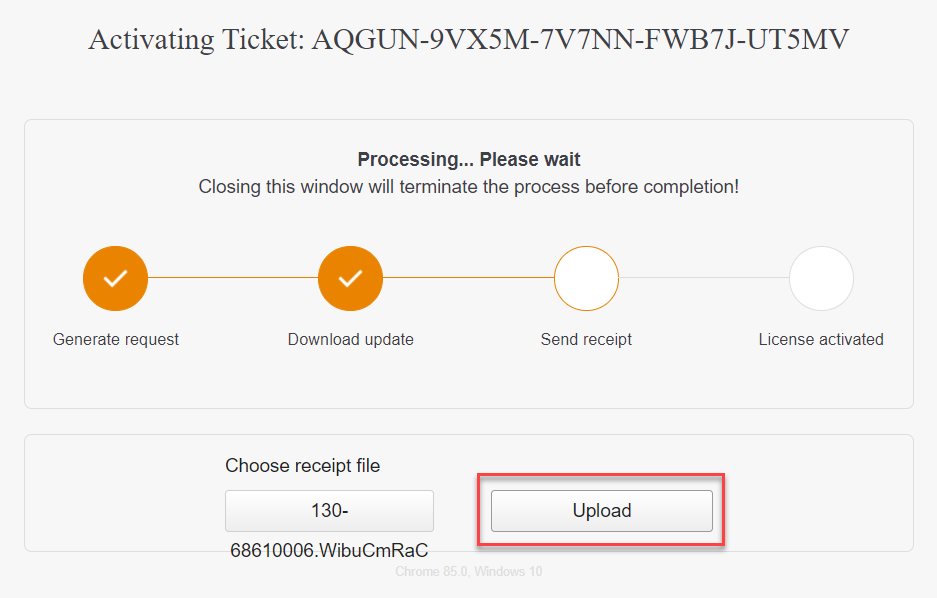
Your license is fully activated now.
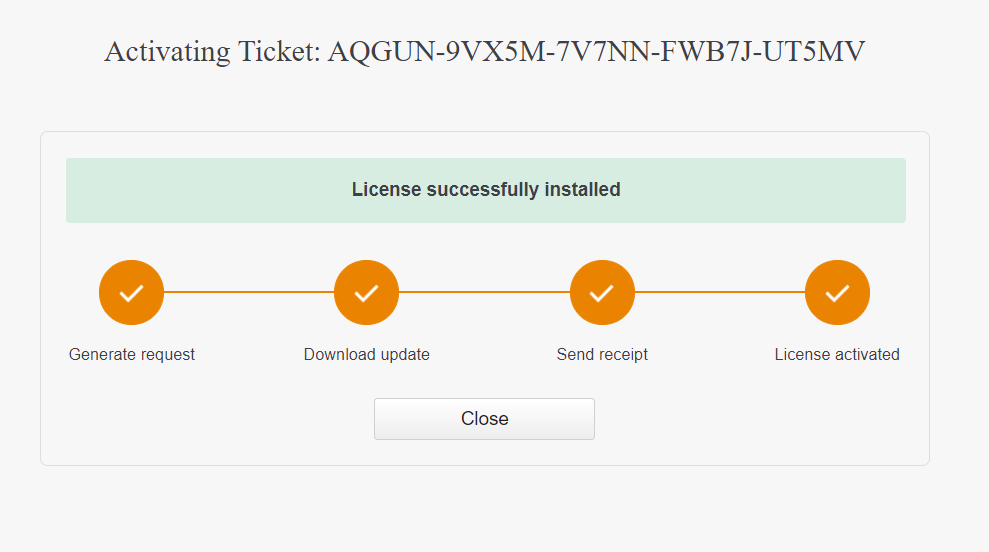
See Also