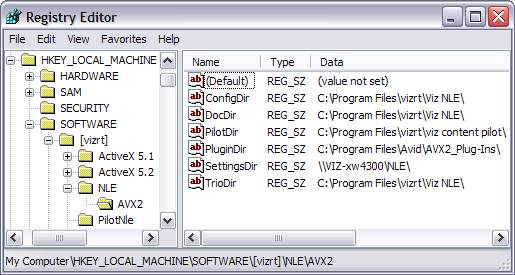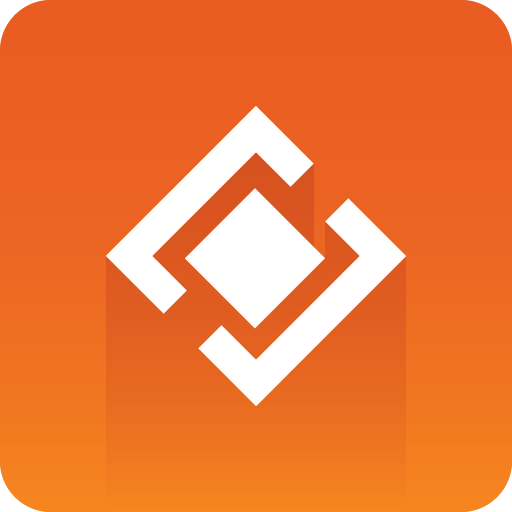
Graphics Plugin User Guide
Version 2.3 | Published September 14, 2023 ©
Configuration Tool
The Configuration Tool is the same for all applications. This section describes the UI and its options.
-
Reset All: Resets all settings to default (factory settings).
-
Performance: Opens the Performance Tester.
-
OK: Saves the current configuration.
-
Cancel: Cancels all changes and closes the Configuration Tool.
-
Help: Opens the Graphics Plugin user guide.
Note: The Help button is not shown for Mac users. To access documentation on a Mac, go to help in the menu bar.
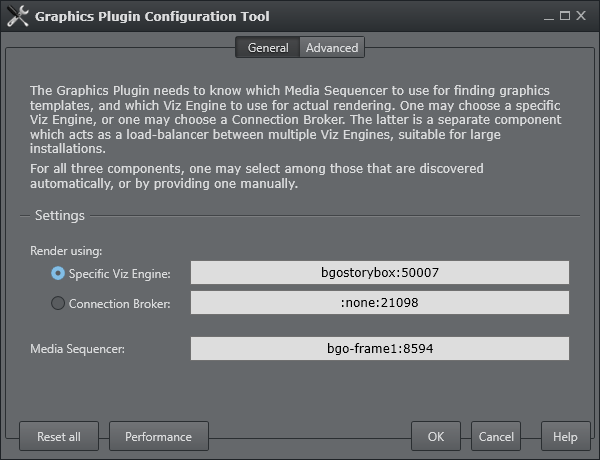
The General tab is selected by default with the following settings:
-
Render using:
-
Specific Viz Engine or Connection Broker: Specify one of them for rendering.
-
-
Media Sequencer: Specify the Media Sequencer.
Info: Connection Broker is a separate component that acts as a load-balancer for multiple Viz Engines. It's suitable for big installations.
A description of configurable settings under the Advanced tab, based on the Settings view selected, follows below:
Important
Shows the most important settings needed to run Graphics Plugin:
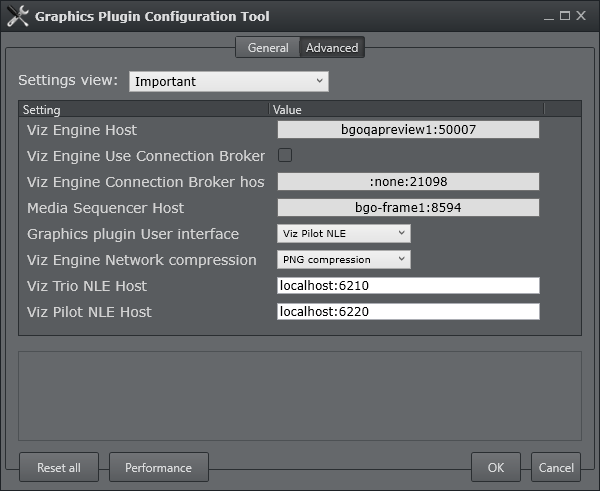
-
Viz Engine Host: Sets the hostname or IP address of the Viz Engine renderer.
-
Viz Engine Use Connection Broker: See Connection Broker in the Graphics Plugin Administrator Guide.
-
Viz Engine Connection Broker host: Sets the host of the computer running the connection broker, see Connection Broker in the Graphics Plugin Administrator Guide.
-
Media Sequencer Host: Sets the host of the computer running the Media Sequencer service.
-
Graphics plugin User Interface: See Graphics Plugin User Interfaces.
-
Viz Engine Network compression: See Network compression under Viz Engine below.
-
Viz Trio NLE Host: Defines the hostname of the machine running the Viz Trio NLE. Typically localhost.
-
Viz Pilot NLE Host: Defines the hostname of the machine running the Viz Pilot NLE. Typically localhost.
Graphics Plugin
Note: Settings view contains all settings that are separate and only apply the Graphics Plugin. These are not application-specific settings, such as those that apply Viz Engine and Graphics Plugin Editor.
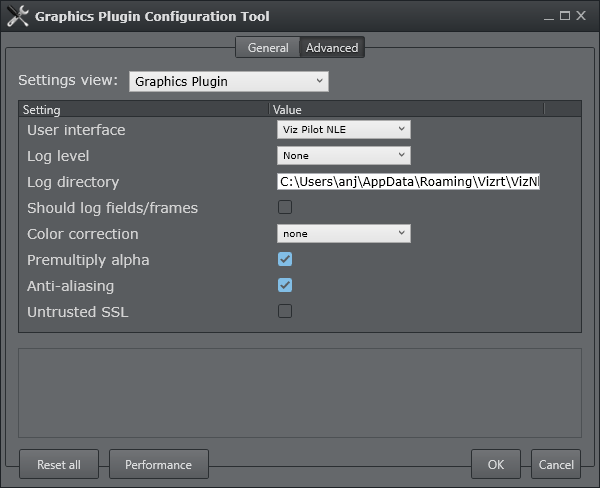
-
User Interface: Sets the interface to use for selecting graphics templates.
Templates using the same scene but opened from Viz Trio, Viz Pilot or Viz Pilot Edge are different entities. Once an editor is set and used to add a graphic effect to the timeline, the effect is also bound to that editor. To create an effect with a template from another editor, the old effect must first be deleted, a new editor configured, and then a new effect created. -
Log level: Set the log level to provide an error report to Vizrt. Only do so when you need to make a report, as this slows down the plugin. See the Log Files section in the Graphics Plugin Administrator Guide for more information on log file locations.
-
None: Logs errors only, which is the default behavior.
-
Report: Generates dated log files. In almost every case, the log files will include enough information to allow Vizrt to identify the issue.
-
Extreme: Generates a very large amount of logging information.
-
-
Log directory: Use this setting to override the default logging directory. See the Log Files section in the Graphics Plugin Administrator Guide for more information on logging.
-
Should log fields/frames: Enables the plugin to dump all frames and fields it renders to the file system, allowing the user and Vizrt support to identify issues related to the graphics. Files are dumped in a sub-directory of the Log directory.
-
Color correction: Enables broadcast-safe colors. Set cap-601 to cap high and low values directly to get 16-235. Set linear-cap-601 to perform a linear recalculation of the data to 16-235. The default value is None.
Note: The background videos (or images) should also be at safe levels to prevent darkening on semi-transparent pixels.
-
Premultiply alpha: Configures whether the plugin pre-multiplies alpha when rendering. In some cases, the Viz Engine has already multiplied the color channels with the alpha channel.
-
Anti-aliasing: Controls whether requests for small frame sizes should be anti-aliased on the Viz Engine.
-
Untrusted SSL: Controls whether HTTPS servers with self-signed certificates should be trusted.
Viz Engine
The Viz Engine Settings view is shown below:
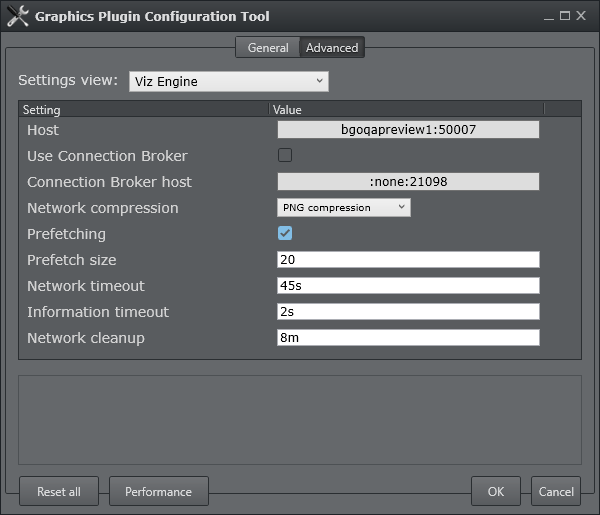
-
Host: Sets the hostname or IP address of the Viz Engine renderer.
-
Use Connection Broker: Enables Graphics Plugin to connect to the Connection Broker for graphics rendering.
-
Connection Broker host: Sets the hostname or IP address of the Connection Broker (see Connection Broker).
-
Network compression: Sets the compression level. It is recommended to use no compression on gigabit networks, and compressed formats on slower networks (e.g. 100mbit). The default value is RLE.
-
No Compression: Sends send all frames across the network uncompressed (for gigabit networks).
-
PNG (Portable Network Graphics): a lossless compression format.
-
RLE (Run-length Encoding): a lossless compression format. RLE is only supported by Viz Engine 3.2.2. and later versions (see Software Requirements).
-
-
Prefetching: Prefetching, also known as caching, greatly increases the rendering speed when using start to stop rendering, like Pinnacle's yellow slices, or Avid's pre-render effect mode.
Failsafe mode is off.
Default value is on. -
Prefetch size: Use this setting to indicate how many frames or fields the plugin should pre-fetch. A higher number improves start to stop rendering (pre-render) performance but reduces the scrub performance. Note that this option is only available if pre-fetching is enabled. Prefetch values above 50 are ignored. Default value is 20.
-
Network timeout: Controls how long Viz Engine connections wait for replies. Unless network measurements for the Viz Engine have been performed, this setting should not be changed. Default value is 45 sec.
-
Information timeout: Controls how long Viz Engine waits for a reply for initial information. This setting should not be changed unless network measurements of the Viz Engine have been performed.
-
Network cleanup: Controls how long the plugin waits after last use before cleaning up loose connections to the Viz Engine. This should not be changed unless the actual use of the plugin has been measured. Default value is 8 mins.
Note: Host port number restrictions when previewing templates on Editor - Viz engine port 50007 or 50107 must be used in order to preview templates on Graphics Plugin Editor, Viz Trio, Viz Pilot or Viz Pilot Edge. These ports connect to preview ports 50008 and 50108, respectively. See Network Requirements in the Graphics Plugin Administrator Guide for port numbering information.
Editor Settings
Toggle settings view to display settings for either the Graphics Plugin Editor, Viz Trio, Viz Pilot or Viz Pilot Edge. Common settings are presented first, followed by editor-specific settings:
-
Host/URL: Sets the hostname or IP address (URL for Viz Pilot Edge app) of the machine running the Graphics Plugin Editor, Viz Trio or Viz Pilot.
-
Network timeout: Controls how long connections to Graphics Plugin Editor wait for replies. This should not be changed unless network data for the Graphics Plugin Editor has been measured. Default value is 90s.
-
Grace period: Controls how long Graphics Plugin waits for the editor to start everything without interruptions. Default time is 2s.
Viz Trio NLE
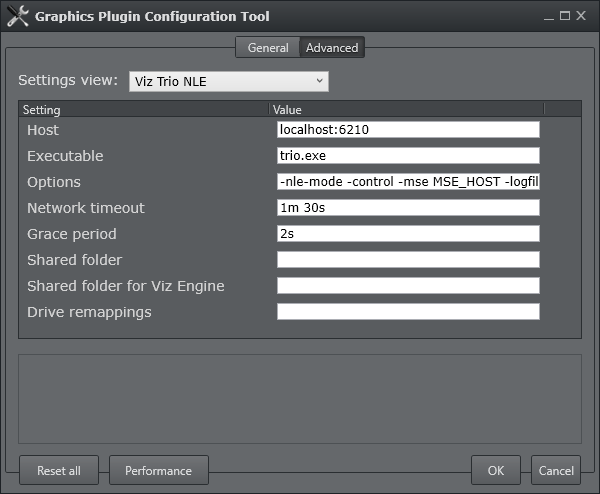
-
Executable: Name of the editor's executable file. Can be changed if a different filename is in use. Default value is trionle.exe.
-
Options: The exact command line options string passed to the editor’s process at startup. For more information on command line options, see the Startup Variables section.
-
Shared folder: Shared path used for temporary files during import of Viz Trio shows. Both the Graphics Plugin and the external Viz Engine should have full access to this folder.
-
Shared folder for Viz Engine: Shared path as seen from the Viz Engine machine, must refer to the previous setting. Only needed if the external Viz Engine uses a different path (such as a mapped network drive) for the same folder.
-
Drive remappings: Semicolon-separated list of drive remappings used during import of Viz Trio shows. These will cause associated files of the specified file types to be unpacked to a different drive letter rather than stored in the *.trioshow file. Each mapping is in the form wildcard=driveletter.
Viz Pilot NLE
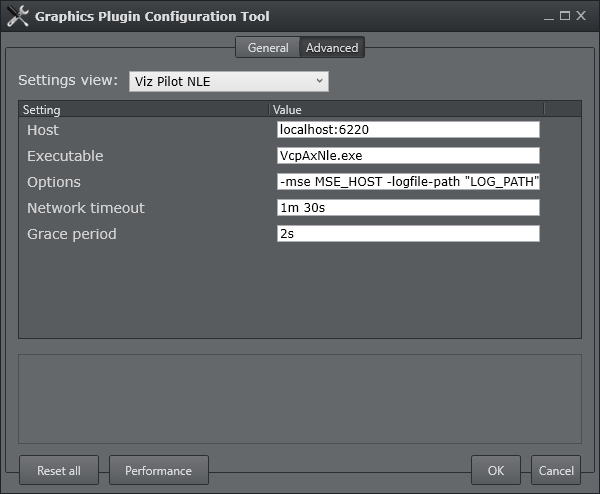
-
Executable: Name of the editor's executable file. Can be changed in case another filename is in use than the usual. Default value is VcpAxNle.exe.
-
Options: The exact command line options string passed to the editor’s process at startup. For more information on command line options, see the Startup Variables section.
Viz Pilot Edge
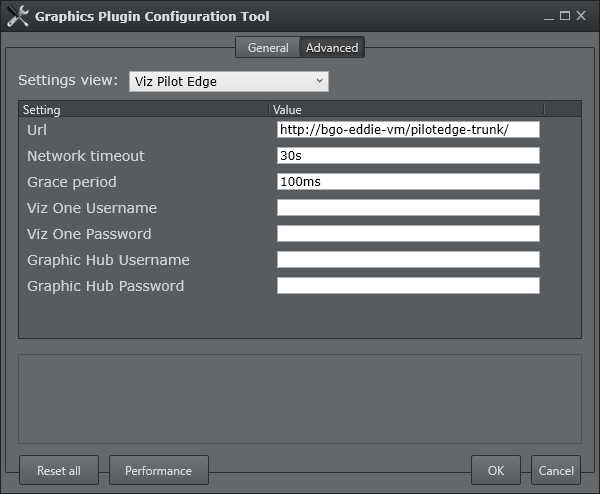
-
Viz One Username: The username to log in to Viz One.
-
Viz One Password: The password to log in to Viz One.
-
Graphic Hub Username: The username to log in to Graphic Hub.
-
Graphic Hub Password: The password to log in to Graphic Hub.
When using Pilot Edge in a Regular Browser (Chrome/Firefox/IE)
The popup below appears if Pilot Data Server is configured to use a Viz One server, or the user has manually specified a Viz One server via URL parameters (by appending "?vizone=hostname" to the end of the URL), but no default password has been configured in Pilot Data Server settings. If the username and password are not entered, the server's media will be unavailable for the duration of the session and will not be visible while browsing Pilot Edge.
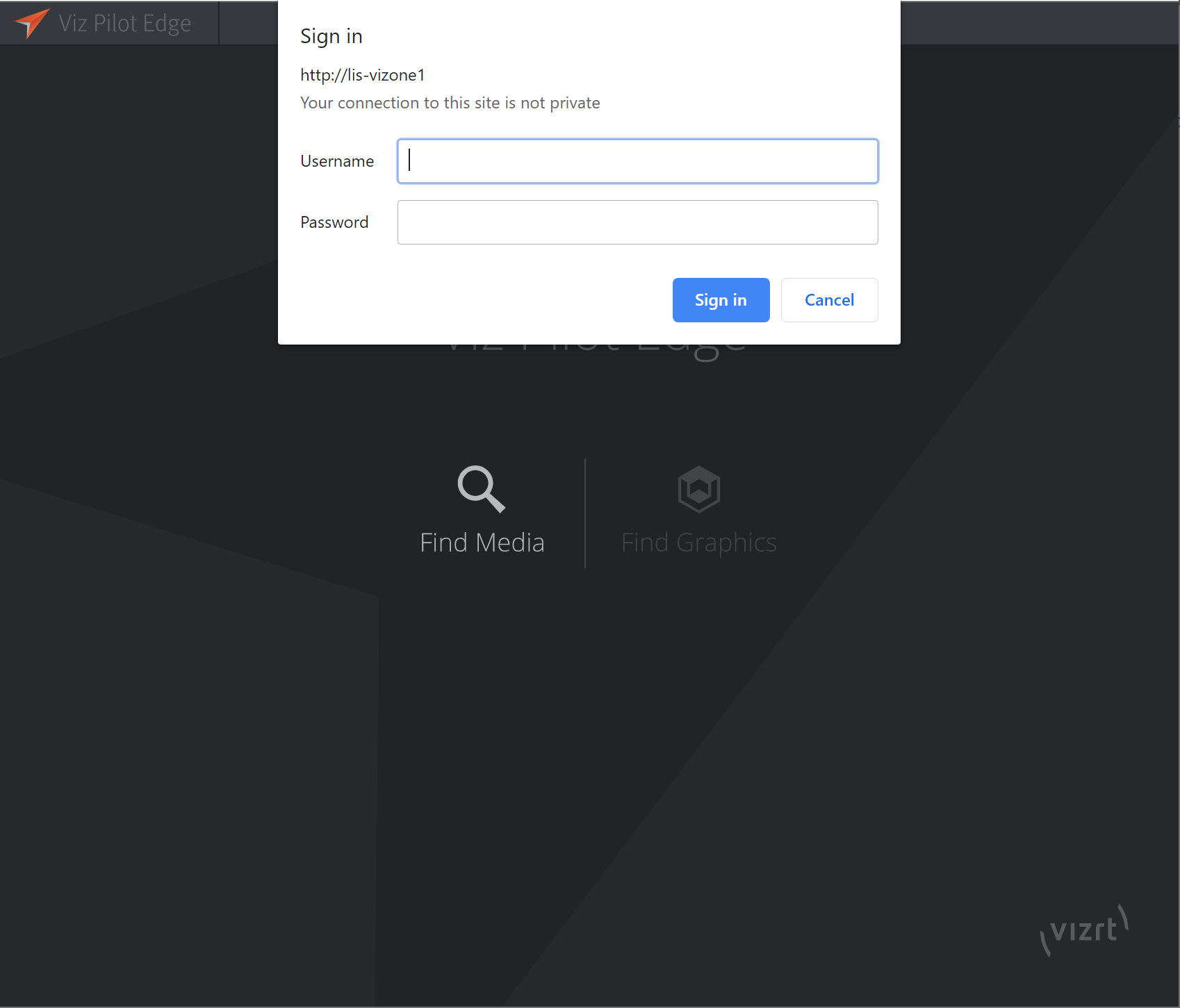
Pop-ups are not shown when Pilot Edge is used via the NLE Editor: Any authentication request therefore always fails silently. This can be remedied by filling in the Username and Password fields. If the server requests additional authentication for either Viz One or Graphic Hub, the above fields are used. However, if the server does not request Viz One / Graphic Hub credentials, either because valid credentials already exist server side, or because no Viz One / Graphic Hub is configured, these fields are silently ignored.
Graphics Plugin Editor
-
VOS image search: URI template for image search from Object Store, a component of Viz Pilot. This requires a Viz Pilot Data Server. Since it's a URI template, there must be a placeholder in the text you enter, indicated by curly-brackets, which is replaced by specific search terms, for example: http://vcpserver.example:8177/vos/search?q=\{query}.
Adobe/Avid/Edius* Settings
* depending on your NLE application.
-
Still image playback: Only render still images to increase performance when low-quality frames are requested. This affects scrubbing and playback. A high-quality frame will eventually be rendered upon scrubbing, which shows the correct representation of the graphics after rendering.
-
Disable multithreaded rendering: Multithreaded rendering can cause performance issues when too many threads try to render at the same time. If rendering is unusually slow this may be set to true. You must restart the NLE application after changing this setting.
Note: The option to Disable multithreaded rendering is only available for Adobe Premiere Pro and Avid Media Composer.
Searching for Object Store Images
-
Create a sequence.
-
Add a clip to the sequence.
-
Drag the Graphics Plugin effect to the sequence.
-
Double-click the effect, and select the Controls tab at the top of the screen.
-
From the Controls panel, click Graphics Plugin Config.
-
In the Graphics Plugin Configuration Tool window that opens, click the Advanced tab.
-
From the Settings view list, click All settings.
-
Locate the VOS image search, and set the path to your Object Store.
-
Click OK.
-
Back in the Controls panel, click Graphics Plugin Editor.
-
In the Graphics Plugin Editor window that opens, select a show and then a template containing an image field.
-
From the Information fields list, select the field that contains the image.
-
From the window that opens, click the Search tab.
-
Type a search string that matches your preferences in the search field.
-
From the list of images on your app server, select the one you prefer.
-
The image is being updated both as a thumbnail in the Information fields list and in the preview window.
-
Click OK to return to the sequence view.
Startup Variables
Options are used as variables for the actual value set for the plugin. The options can be used as part of an editor’s startup options.
The following options are available and configurable:
-
MSE_HOST: References the active Media Sequencer host.
-
Example: -mse MSE_HOST
-
-
LOG_PATH: Refers to the currently used Plugin log directory.
-
Example: -logfile-path "LOG_PATH"
-
Note: The startup options are only valid for NLE editors on Windows.