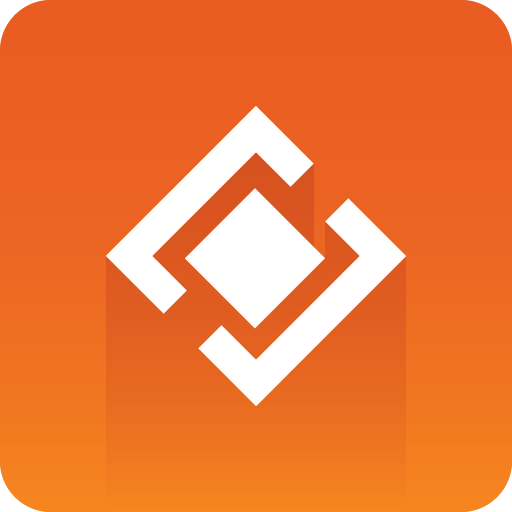
Graphics Plugin User Guide
Version 2.3 | Published September 14, 2023 ©
Using Graphics Plugin with EDIUS
This section shows you how to add Vizrt graphics to the timeline in EDIUS.
Accessing the Configuration Tool
To open the Graphics Plugin Configuration Tool in EDIUS, go to Tools > Vizrt Graphics Plugin:
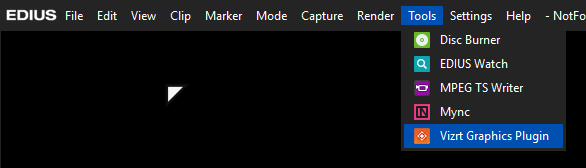
The Configuration Tool opens in a separate window where you can select your preferred Graphics Plugin User Interface, among other things. See Graphics Plugin Configuration Tool for more details.
Adding Graphics Plugin
Before you can use Vizrt graphics, you must add Graphics Plugin to your project:
-
Create a new project or open an existing project in EDIUS.
-
Right-click on a video track on the timeline and select New Clip > Vizrt Graphics Plugin:
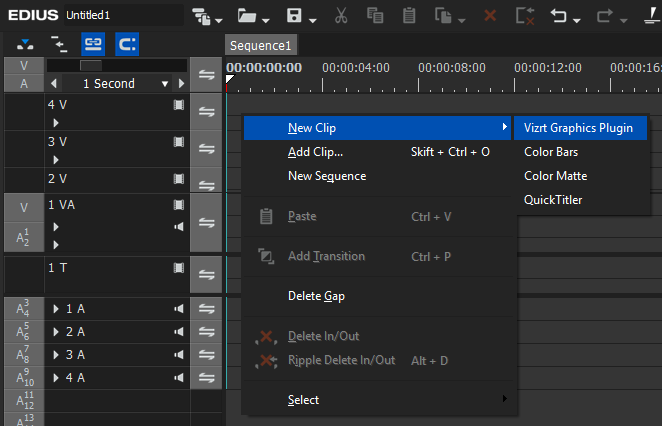
-
A graphics element appears on the timeline at the same time as the Graphics Plugin Editor opens in another window.
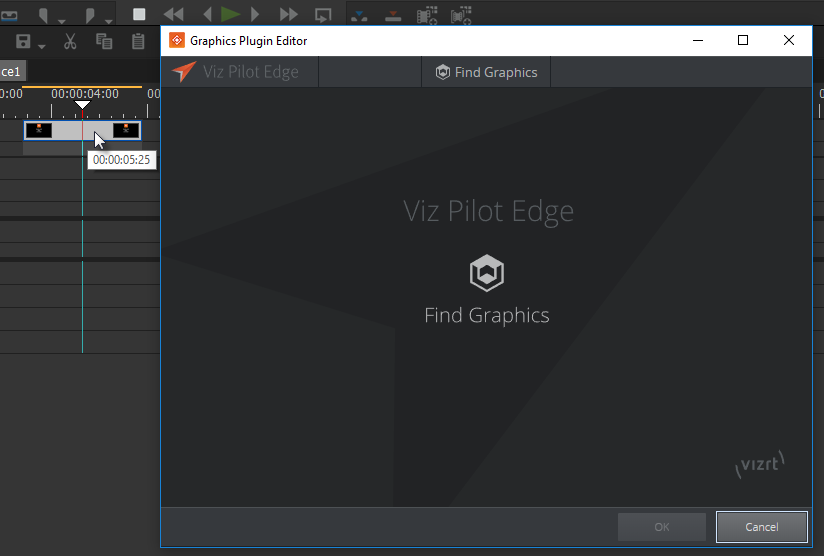
-
After closing the Graphics Plugin Editor, you can double-click the graphics element on the timeline to open it again to change or edit the graphics.
Note: For information about the graphics, right-click the graphics on the timeline and select Properties....
Remote Rendering
After setting up server-side rendering following the Configuring Server-side Rendering, you can remotely render an Edius project that contains Vizrt graphics.
Rendering the Project
-
Go to File->Export->Print to File (F11).
-
Check the XRE checkbox and select the configured XRE server.
-
Click Export. The XRE Monitor displays a new job and progress report.
See also
-
Configuring Server-side Rendering on the Graphics Plugin Admin Guide.