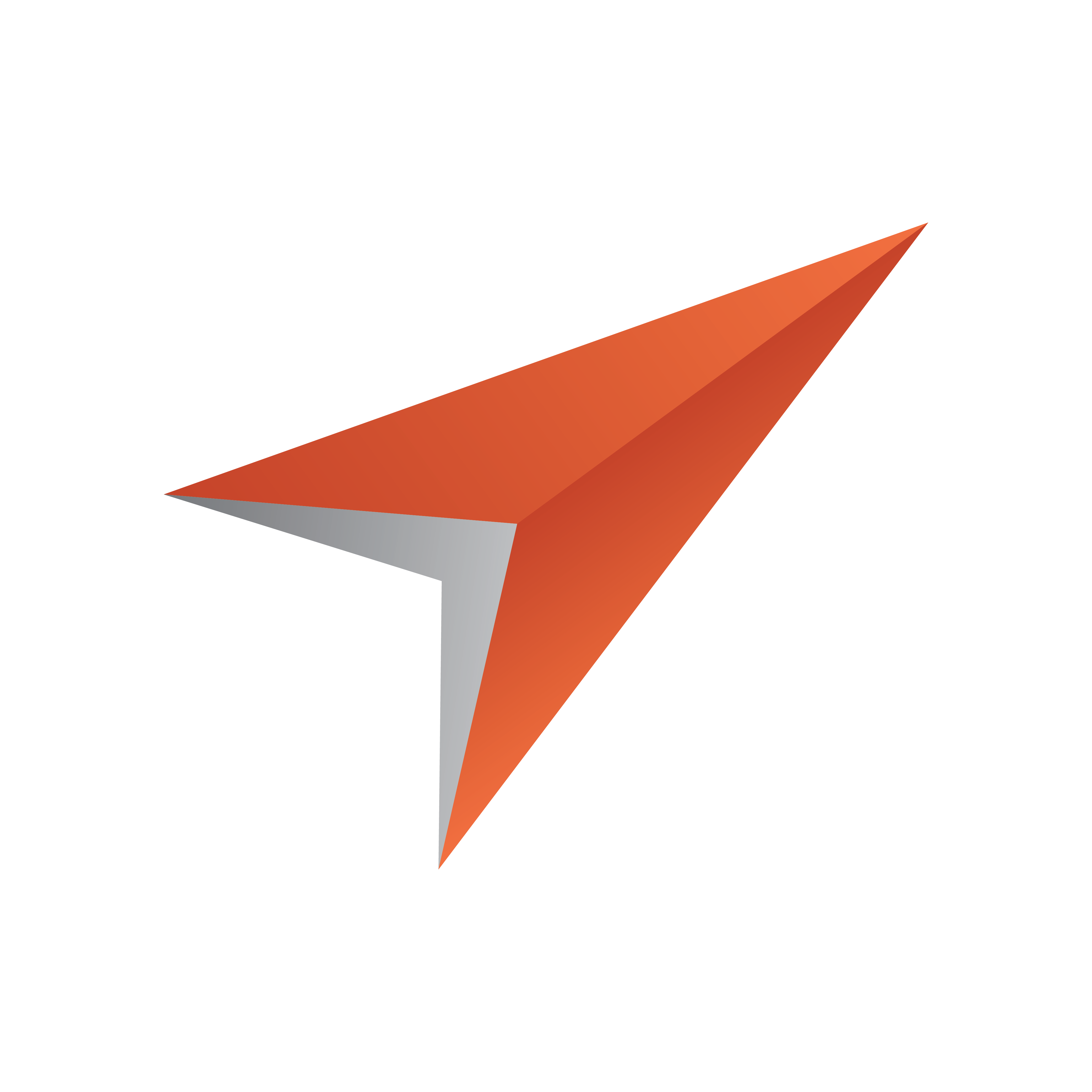
Viz Pilot User Guide
Version 8.5 | Published December 16, 2019 ©
Setting up Crop Service and Crop Tool
Some configuration is required for Crop Tool and Crop Service.
Configure Crop Service
Note: Before configuring Crop Service, a Pilot Data Server must be installed, configured and running (one per separate schema used in the Viz Pilot Database). See Install the Data Server and Install the Crop Service.
-
If Crop Service and Pilot Data Server are installed on different machines, see Configure the connection from Crop Service to Pilot Data Server below.
-
If performing Viz One searches from Viz Pilot News, see configure search providers (Viz One).
-
If performing RestVOS (see the Pilot Data Server Administrator Guide) searches from Viz Pilot News.
-
If configuring the Viz Pilot system to use Crop Service (see Set the VCP Parameters for Crop Service),
see the Setting Parameter section in the Pilot Data Server Administrator Guide.
Note:
In order for Crop Service to support .TGA files, an appropriate Windows Imaging Component (WIC) codec must be installed.
Configure the connection from Crop Service to Pilot Data Server
Note: The steps below are not required if Crop Service is installed on the same machine as Pilot Data Server, since Crop Service is configured this way by default.
If Crop Service is installed on a different machine than the Pilot Data Server, configure the connection to Pilot Data Server as follows:
-
In Windows, open the Services dialogue and stop Crop Service.
-
Open the Crop Service configuration file. This must be done "As Administrator".
For example, run Notepad (as administrator), and in Notepad open the config file:
C:\Program Files\Vizrt\Crop Service\CropServiceHost.exe.config -
In the config file, find the following section:
<userSettings><CropServiceHost.Properties.Settings><setting name="PilotDataServerUri"serializeAs="String"><value/></setting></CropServiceHost.Properties.Settings></userSettings> -
Replace <value/> with
<value>http://YOUR\-PDS\-HOST\-HERE:8177</value>
and save your changes. -
Start Crop Service.
-
Verify that the configuration is correct by viewing the log file at
C:\ProgramData\Vizrt\Logs\CropService\cropservice.log
If you see an error similar to:
ERROR: Failed to get payload from: http://localhost:8177/vcp/parameters, Error: Unable to connect to the remote server
the configuration is incorrect, and you must repeat steps 1-6.
Configure the Crop Tool
-
Set the desired Crop Tool Save Path in General Preferences.
Enable image cropping in a template (Crop Tool and Crop Service)
-
Start Template Wizard.
-
Open a template with an image component.
-
Select the image component and set one or both of the following properties:
-
AlwaysUseCropTool: Enables the user to always use crop tool/crop service when an image is added to the template.
-
DestHeight and DestWidth: When set to values greater than 0 (zero), it will enable crop tool/crop service. The parameters set a fixed height and width for the cropped image. Using this setting will force the user to use the configured height, width, and aspect. If the selection is greater than the actual height and width parameters, the image will be scaled to fit, allowing the user to select a greater area, and conversely.
-
-
Select one or more image sources:
-
ImageSources: Valid sources for crop tool are isImageMediaSearch, isFileOpen and isPaste.
-
-
Save the template.
Note: isPaste will only work with Crop Tool, see Configure the Crop Tool.
Note: In order to use an image from the clipboard with Viz One or RestVOS, and Crop Service, the image must first be ingested into Viz One or RestVOS and then used in Crop Service.