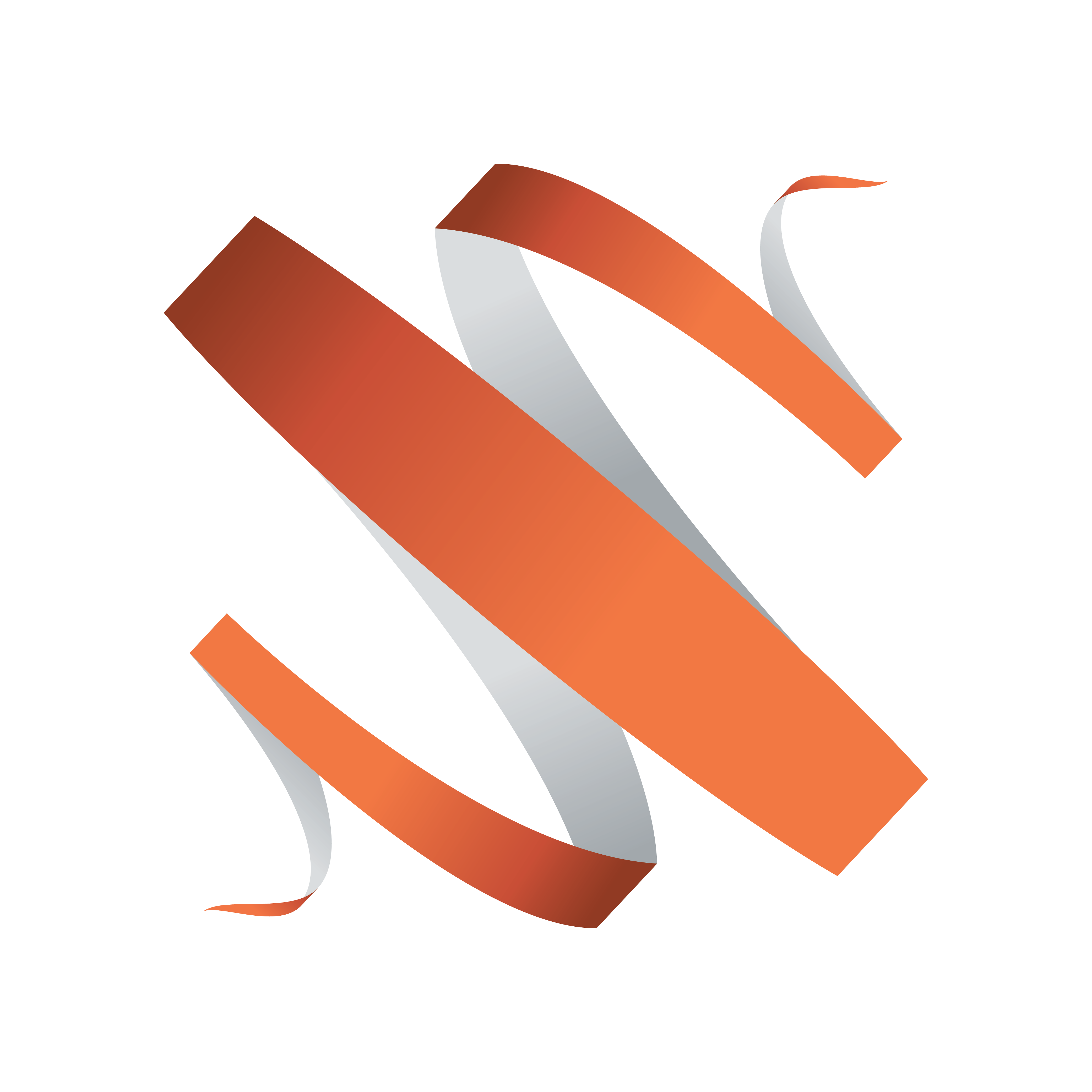
Viz Multiplay User Guide
Version 2.6 | Published September 20, 2019 ©
Creating prefilled walls
Presets represent the layout of the video wall. Each GFX channel has a size and a position. When you change a preset on air, the content of each GFX channel stays the same and the GFX channel moves to the new position.
Imagine a scenario where you play out both a layout and content at the same time. You may have a fixed set of images, clips or graphics for a special occasion, such as an opener for a show. Or you prepared a set of content for a news story. In that case, you want to prepare both a preset and its content and save it as a filled preset, and let the Viz Multiplay operator play it out with one click or tap.
The following topics are covered in this section:
Common workflow
The following is an example workflow:
-
Create a new group in the shortcuts playlist
Note:
The shortcuts playlist already contains one group called Presets. Now you want to have an additional group for your pre-filled walls. This group will appear as a tab in the Shortcuts bar.
-
Drag a preset from the Videowall tab to your new group in Shortcuts, or the main channel (usually channel A).
-
Right-click the preset and select Edit.
-
You can drag elements from the different tabs (Media, inboxes, the GFX playlist) from the editor that appears down to the GFX channels in the video wall.
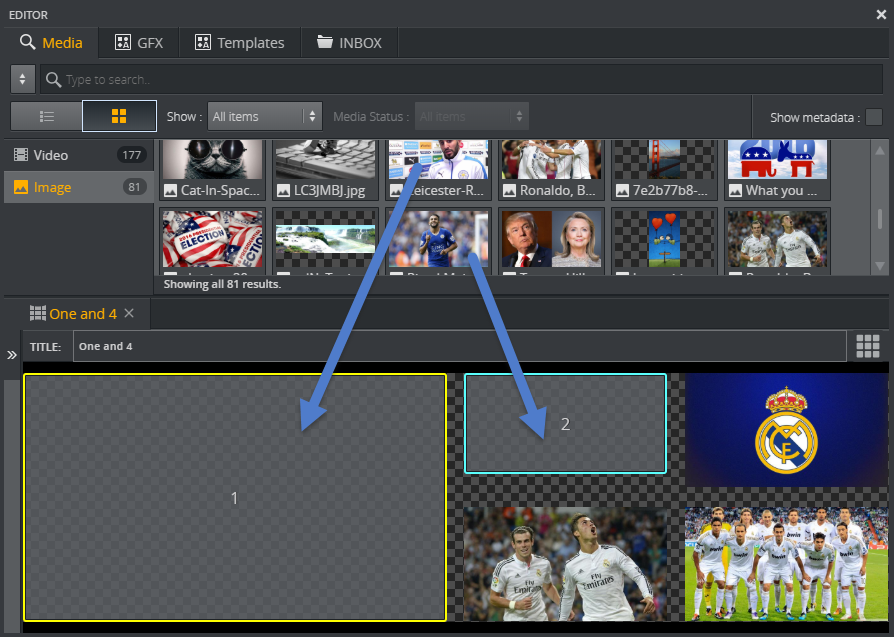
-
Edit individual elements in a video wall by clicking the play symbol, alternatively right click and select Edit or simply double click content in a GFX area.
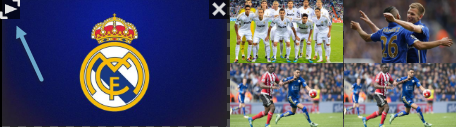
-
Sometimes a GFX area can be outside the editor, or two GFX channels can partly or fully overlap. In that case, hold SHIFT down to reveal the GFX channels numbers behind the content. and click the Reveal-button to change the view to a secondary view where all the GFX channels are stacked out:
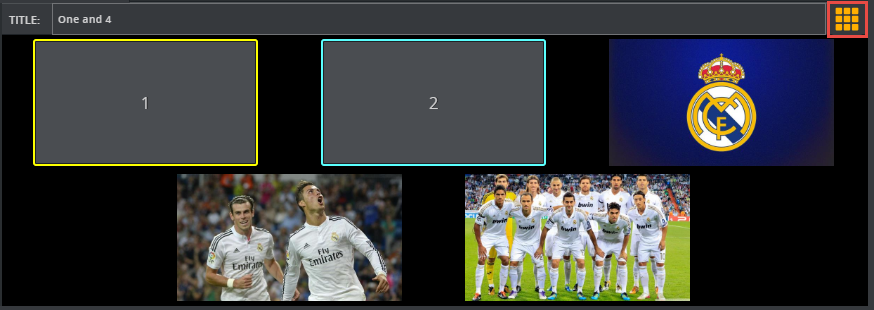
-
Finally, close the editor when the video wall preset is filled (partly or completely) with elements.
-
In Viz Multiplay, the preset thumbnails in the Walls group in the shortcuts playlist should now reflect the content put into the video wall preset.
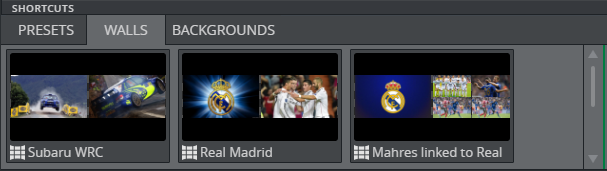
Tip:
It is possible to fill only one or some of the GFX channels in a filled preset. The existing content on air of the non-filled GFX channels will then stay on air when a partly-filled preset is played out.
Adapt the GUI to prefilled walls
A nice workflow is to create a workspace where you hide all GFX channels and only show the main channel. In addition, remove the shortcuts playlist and increase the thumbnail size to 200. Then you can drag presets from the Videowall tab over to the A channel and fill them with content. You will then have a GUI where the operator can control full walls with a single tap.
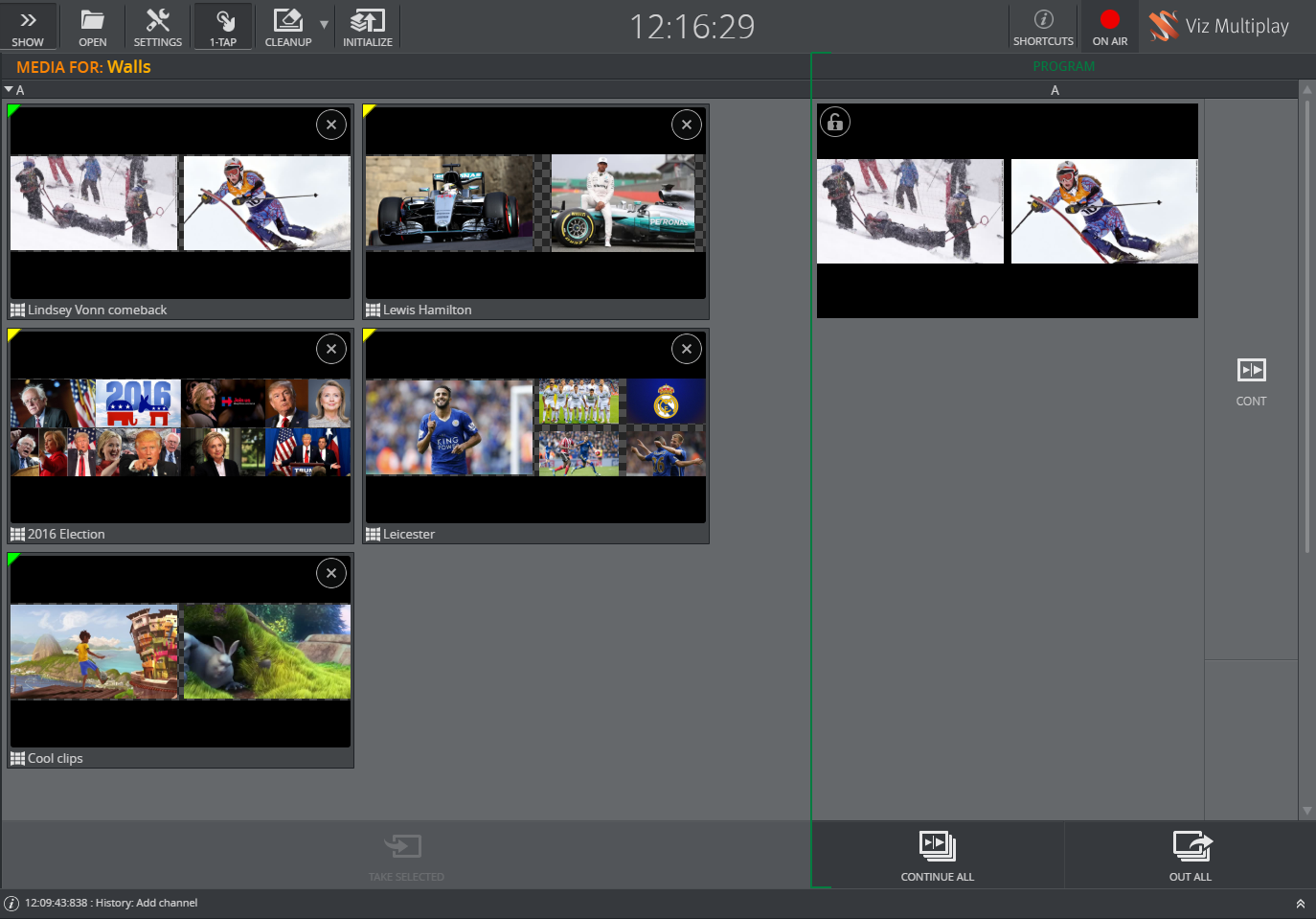
Only the main channel is visible in this workspace, and the thumbnails have a maximum size. With one click or tap, the Viz Multiplay operator can now toggle complete walls with layout and content.