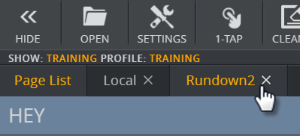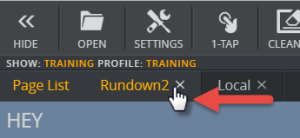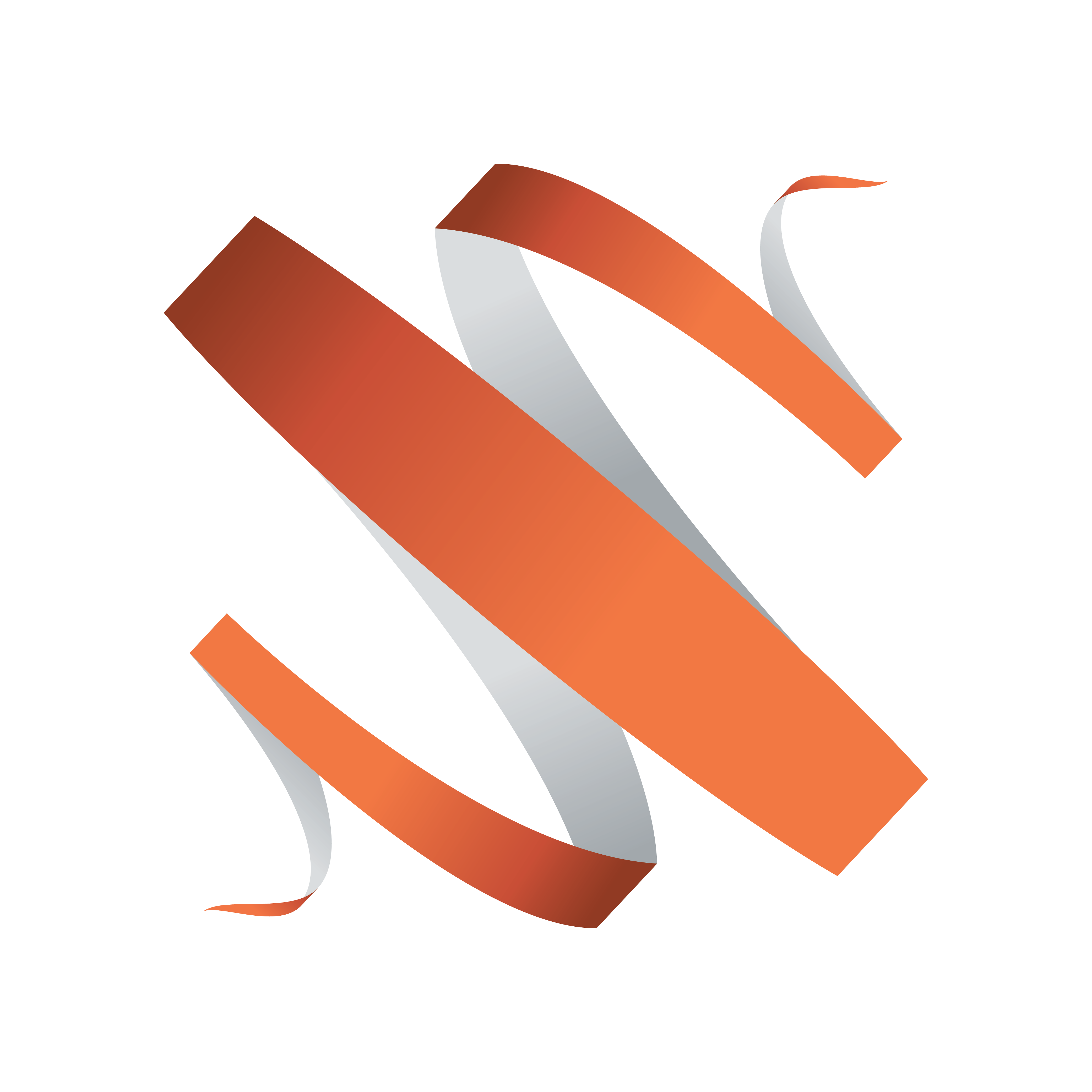
Viz Multiplay User Guide
Version 2.6 | Published September 20, 2019 ©
Organizing media content
This section contains the following topics:
Browse Shows Window
Click the Open button on the Toolbar to open the Browse Shows Window.
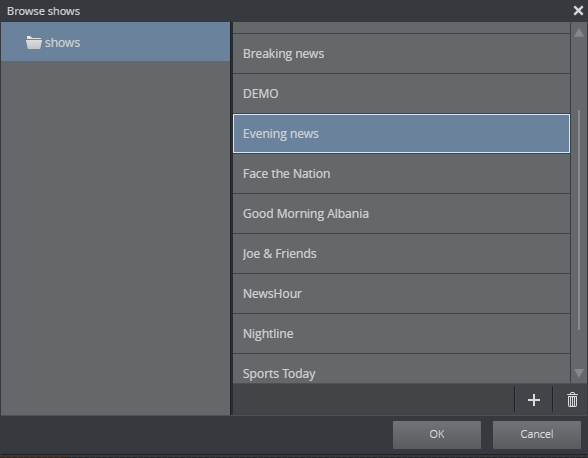
The Browse Shows window displays the shows that are available.
In this window, existing shows can be opened or deleted, or new shows can be created. Select a show, and it will open in the Show Pane.
Shows can be renamed by selecting them and pressing F2.
Show Pane
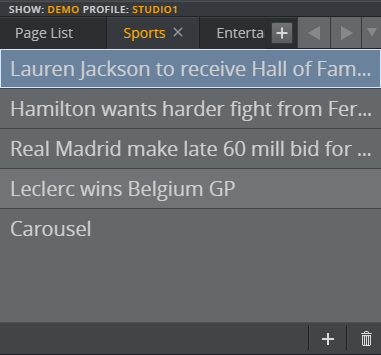
The Show pane at the top left of the main window displays the playlists and groups that are part of your show and connected to a certain profile. The first tab is the pagelist with the name of the show, and the other tabs are playlists.
Locating page lists, playlists and groups in Multiplay
The first tab in the Show pane represents the page list (1), while the other tabs represent the playlists that are hosted by the show (2).
Each tab contains Groups (3), and each group contains the media elements for a story. When you select a group, the related media elements are loaded into the Media Column.
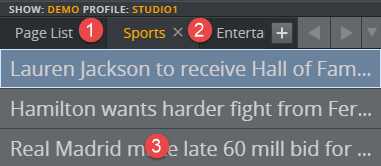
Add, Delete or Rename a Group
Add a new group to the bottom of the list of groups:
-
Click the Add(+) button at the bottom of the show pane.
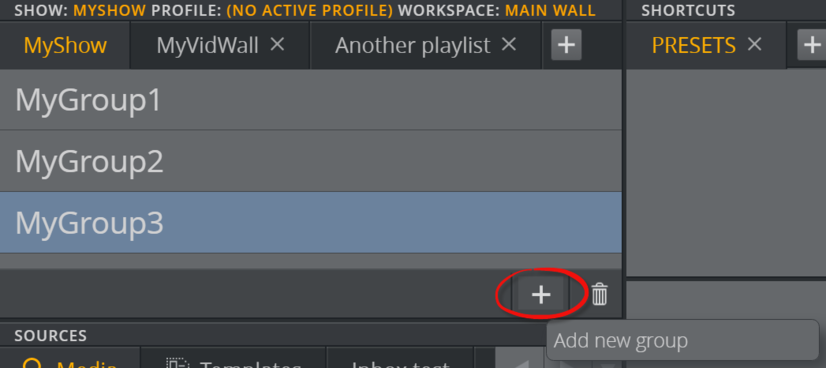
-
Give the group a title and press ENTER.
Insert a group into a specific spot in the list of groups:
-
Right-click a group and select Insert new group from the shortcut menu.
IMPORTANT!
The new group will be inserted directly above the group you right-click.
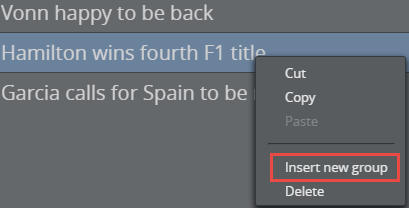
-
Give the new group a title and press ENTER.
Delete a group from the show pane:
Right-click a group and select Delete from the shortcut menu, or
-
Click the trash can icon at the bottom of the show pane.
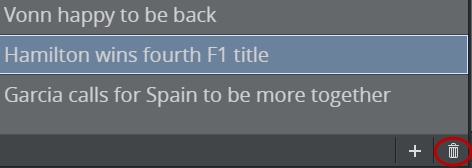
-
Click Yes when prompted.
Rename a group:
-
Double-click a group.
-
Enter a new name.
-
Press Enter.
Tip:
Groups can also be created and modified using Viz Trio.
Move groups to other playlists in the show pane
Move groups between playlists in the Show pane. Move a group by dragging, with a copy/paste operation using standard Windows keyboard shortcuts or via a group’s shortcut menu.
Example workflows:
Drag a group onto another playlist tab to move it (in this example, a group from the Rundown playlist is dragged onto the Local playlist tab).
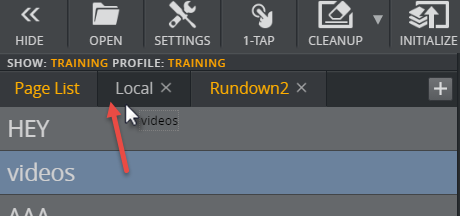
Move a group with copy/paste keyboard shortcuts.
-
Select a group and press CTRL+C.
-
Click the destination playlist.
-
Press CTRL+V to copy to the new playlist.
Tip:
Copy/cut/paste groups via a group’s shortcut menu.
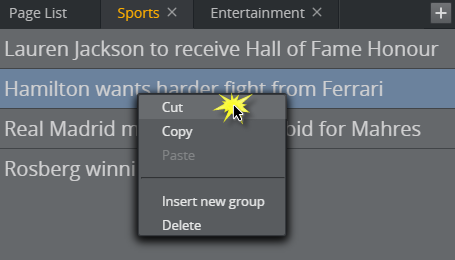
Add a New Playlist
-
Click the Add(+) button to create a new playlist or open an existing external playlist.
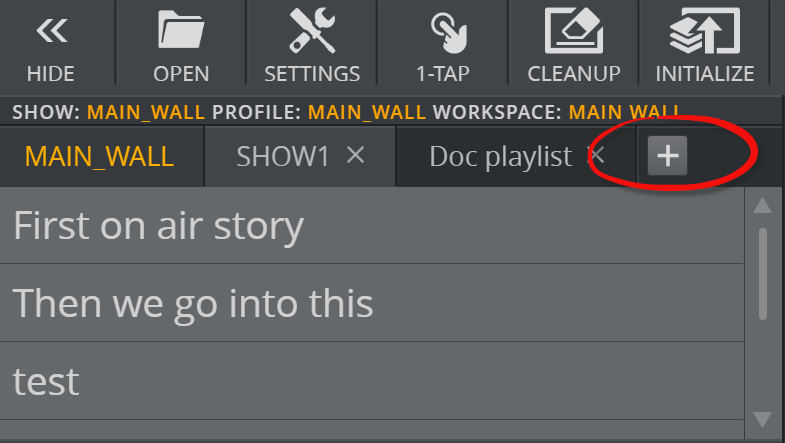
-
Create new playlist: This playlist will be owned by the show. It will appear as a tab in the Show pane but will not be visible in the show/playlist directory tree.
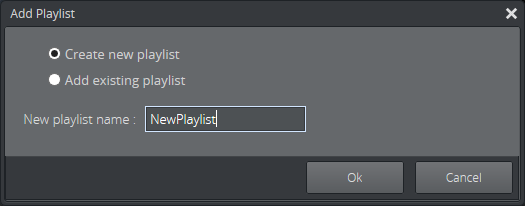
-
Add existing playlist: Open existing playlists from Viz Pilot, or other newsroom systems (eg. MOS playlist).
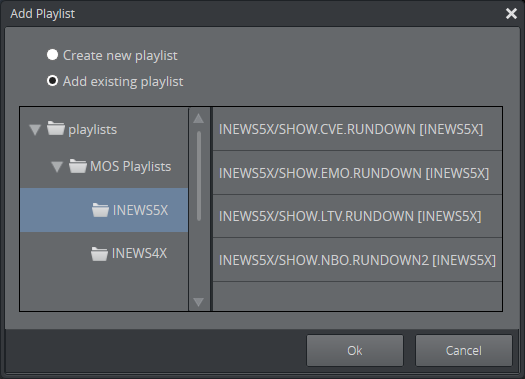
-
-
Click the Close (X) button to delete an internal playlist or remove the reference to an external playlist.
-
Click Ok.
Tip:
Playlists can also be created and modified using Viz Trio.
Working with playlists
Rename a playlist
-
Double-click the playlist title.
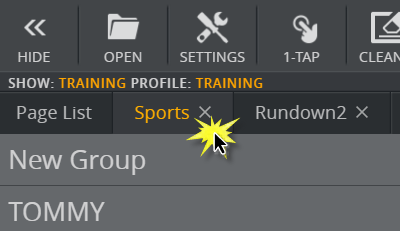
-
The title field becomes editable.
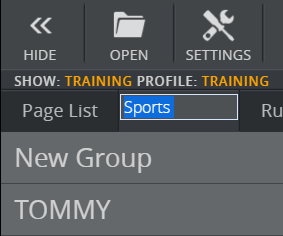
-
Enter a new title in the field and press ENTER to confirm the change.
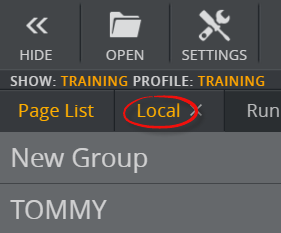
Re-position a playlist
-
Click and drag the playlist to the desired position in the top menu.