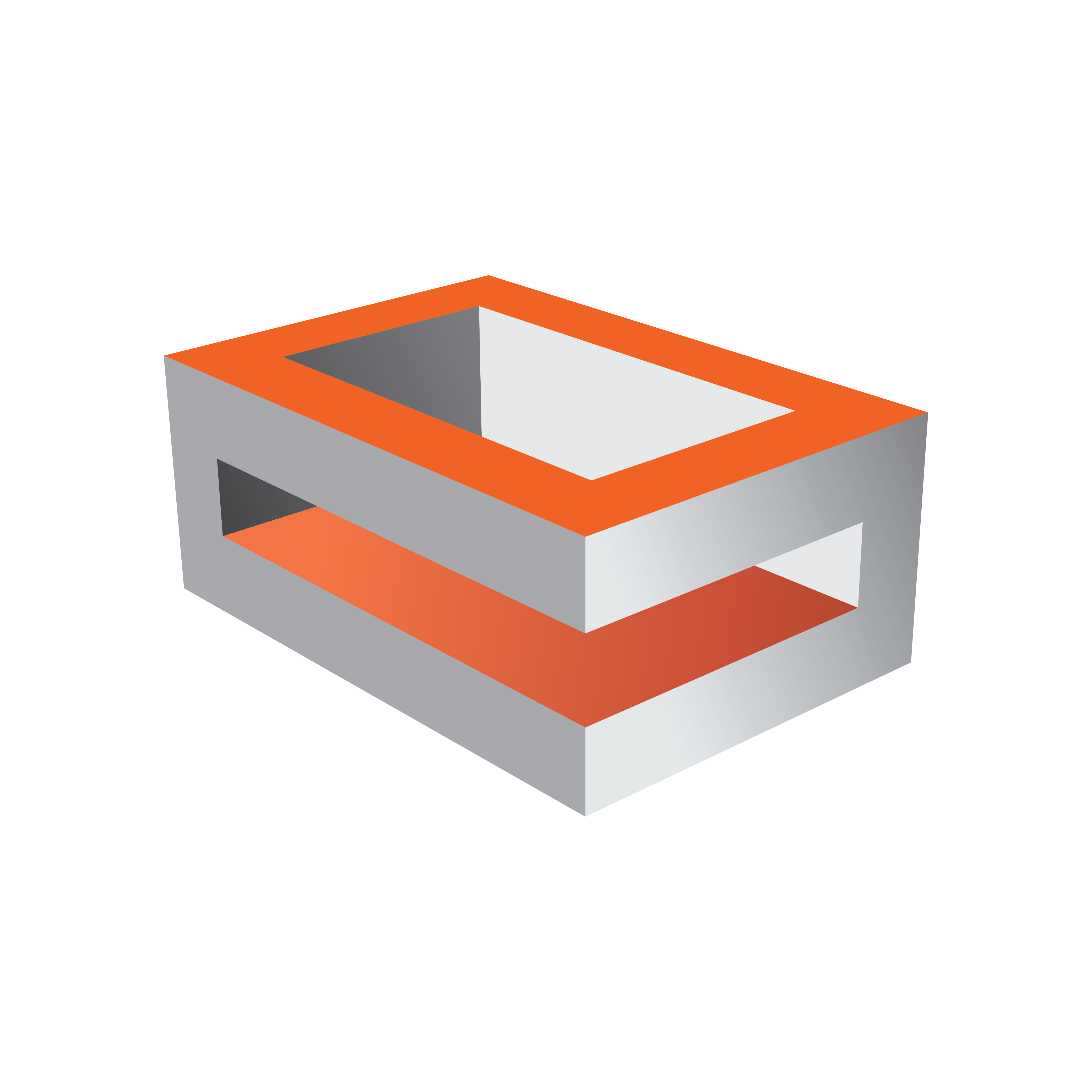
Viz Engine Administrator Guide
Version 3.13 | Published March 28, 2019 ©
Troubleshooting Video Wall Configurations
Please take a look at this section prior to configuring a Video Wall for the first time. It provides solutions for common issues which may arise during setup, and covers the following topics:
-
Steps to Recover from Severe NVIDIA Mosaic Driver Related Issues
-
G-Sync Status LEDs or Topology Reports Indicate a Synchronization Issue
Note: Run Viz Engine in Engine mode and not in Artist mode. The startup should be viz.exe -n -w. The Engine is correctly configured only if Viz starts with a full black window with -w parameter.
Performance Issues
Create a simple scene with a bar moving from left to right and back in an endless loop, and run this scene on the newly configured Video Wall to spot issues such as jittering, tearing effects, etc. When troubleshooting performance issues, always make sure to check the following before investigating further:
-
Make sure that the system meets the Minimum Hardware Configuration for Video Walls.
-
Make sure that the Pre-Requirements for all Setups are met.
-
Check that graphics and video devices are on the same CPU bus. The GPUs should always have priority.
-
Make sure that the power connector to the graphics device is connected properly. The power connector must be 8-pin or use the 6-to-8-pin adapter included with the graphics device.
-
Check that the HP Z8 G4 or BIOS Settings are correctly configured.
-
Check the Viz Engine Video Wall Configuration Settings.
If performance problems persist, a possible solution may be to increase the Reactivation Delay value in Viz Configuration. Please refer to the setting Video Input: Clip Input.
Experiencing BSOD or System Freeze while Setting up Mosaic
While operating in Mosaic mode, any changes to the physical setup, such as adding or removing monitors, can cause a system crash resulting in a Blue Screen of Death or complete system freeze. There is a chance to run into follow-up issues (mentioned in this chapter) after the system has rebooted.
Only Some Displays of the Video Wall display an Image
There can be multiple reasons for this. Please ensure that:
-
All monitors are connected properly to the graphics device and that they are active.
-
Delete and re-create your Mosaic setup in the NVIDIA Control Panel.
-
Please refer to section Steps to recover from severe NVIDIA Mosaic driver related issues in case the issue persists.
Missing NVIDIA Control Panel Settings
Please perform a re-installation of the NVIDIA driver as mentioned in section Steps to recover from severe NVIDIA Mosaic driver related issues. A known cause for this behavior are physical changes to an existing video-wall setup, for instance adding or removing monitors, while operating in Mosaic mode.
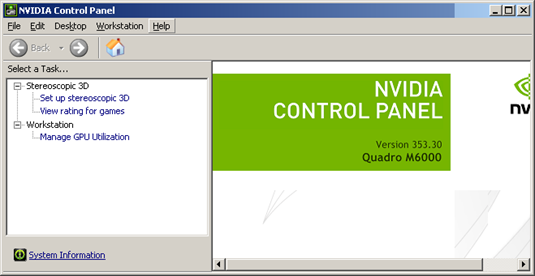
NVIDIA Control Panel Crashes
There is a possibility that the NVIDIA Control Panel crashes during Mosaic configuration, although this is not considered a reliable indicator on whether a driver re-installation is required or not. Sometimes the NVIDIA Control Panel can be restarted manually, and usually rebooting the machine should suffice.
Please refer to section Steps to recover from severe NVIDIA Mosaic driver related issues if the issue persists.
Mosaic Configuration Not Supported Error
If running with two or more cards, make sure the same outputs are used on each card. For example, if using two DisplayPort outputs and one DVI output on the first card, the same outputs must be used on the second card, etc. Failure to do so may result in Mosaic setup failure, with an error message stating that the configuration is not supported.
G-Sync Status LEDs or Topology Reports Indicate a Synchronization Issue
If the status LEDs on the NVIDIA G-Sync status LEDs indicate an issue, or the topology reports "The display is locked to the house sync signal" for all displays, the topology view may indicate that everything is fine at first sight. However, when taking a closer look at the topology, it reveals that all monitors seem to sync to the house sync signal instead of reporting that the display is locked to the frame lock sync pulse:

This indicates that there exists an synchronization issue which needs to be fixed. Solving this may require going through one or several of the following steps:
-
Re-establish synchronization
-
Disable display synchronization in section Synchronize Displays.
-
Re-establish synchronization.
See the NVIDIA Mosaic Configuration for 1080i50 or NVIDIA Mosaic Configuration for 1080i60M sections for more detailed instructions.
-
-
Reconnect G-SYNC signal cables
-
Physically disconnect the sync cable from the G-SYNC card.
-
Reconnect the sync cable.
-
Switch synchronization back on in the NVIDIA Control Panel. Go to Synchronize Displays and set the radio button to An external house sync signal. See the NVIDIA Mosaic Configuration for 1080i50 or NVIDIA Mosaic Configuration for 1080i60M sections for more detailed instructions.
-
Verify the LEDs on the NVIDIA Quadro Sync, or in the Topology Inspector of the NVIDIA Control Panel.
-
If this does not help, try to reboot the machine.
-
In case this does not fix the issue:
-
Disable display synchronization in section Synchronize Displays.
-
Shutdown the machine.
-
Check cabling and signal sources.
-
Reboot the machine.
-
Re-establish synchronization as mentioned in section Synchronize Displays.
Poor Performance when Using GFX Channels as DVE
On high resolution Video Walls in particular, poor performance may be experienced when using GFX channels as DVEs. This is caused by anti-aliased "blitting". To disable anti-aliasing on GFX channels, open the Viz configuration file, locate the gfx_channels_antialiased string, and set the value to 0. The default value is 1.
Example: gfx_channels_antialiased = 1
Note: Turning on GPUDirect can result in less performance than running without it. There is a workaround for this problem and we recommend to use this setting in video wall setups. Enable the flag use_threaded_IO in the configuration file. Setting: use_threaded_IO = 1
Jittering on HP Z840
Jittering on the HP Z840 is most commonly caused by a missing swapgroup. Make sure to run the RENDERER_JOIN_SWAPGROUP 1 command to the Engine.
Artist output appears scaled
Although running Artist on a Videowall configuration is not supported, it might happen that the output is only half or quarter of the original size. This is due a scaling factor of windows that might have been set to improve readability on videowall displays. Viz Engine does not support these scaling technology, therefore it must be turned off.
Other Synchronization Issues
When attaching the connector cables between the graphics card and the G-SYNC card, make sure that the red line on all of the connector cables are facing the card’s mounting bracket, towards the back of the case. Failure to do so can result in synchronization issues. In rare cases, syncing with only the NVIDIA G-SYNC can result in more stable synchronization. If all else fails, try disconnecting the reference signal from the Matrox board.