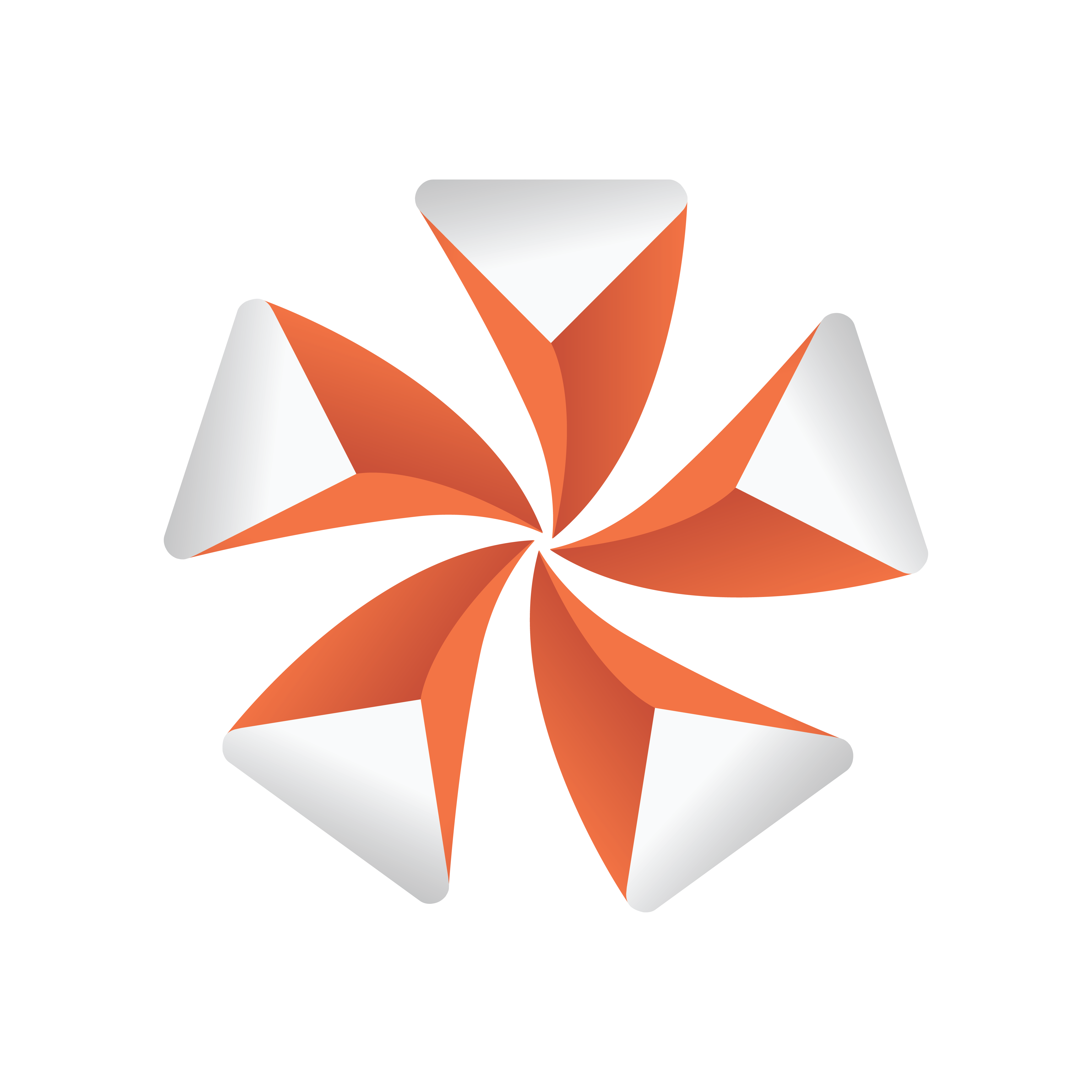
Viz Artist
Version 3.11 | Published August 27, 2018 ©
Image Channels
This section details how to create, assign and work with Image Channel media assets.
Image Channels are mainly used in conjunction with Viz Multiplay for creating video wall layouts. However, you can also use Image Channels to add images to a 2D environment in DVE mode. You can still add additional 3D objects to your scene tree, but the Image Channel will always reside in the background of your scene unless you change the layer order via the DVE menu.
Image Channels are designed to work only in DVE mode, not Texture mode.
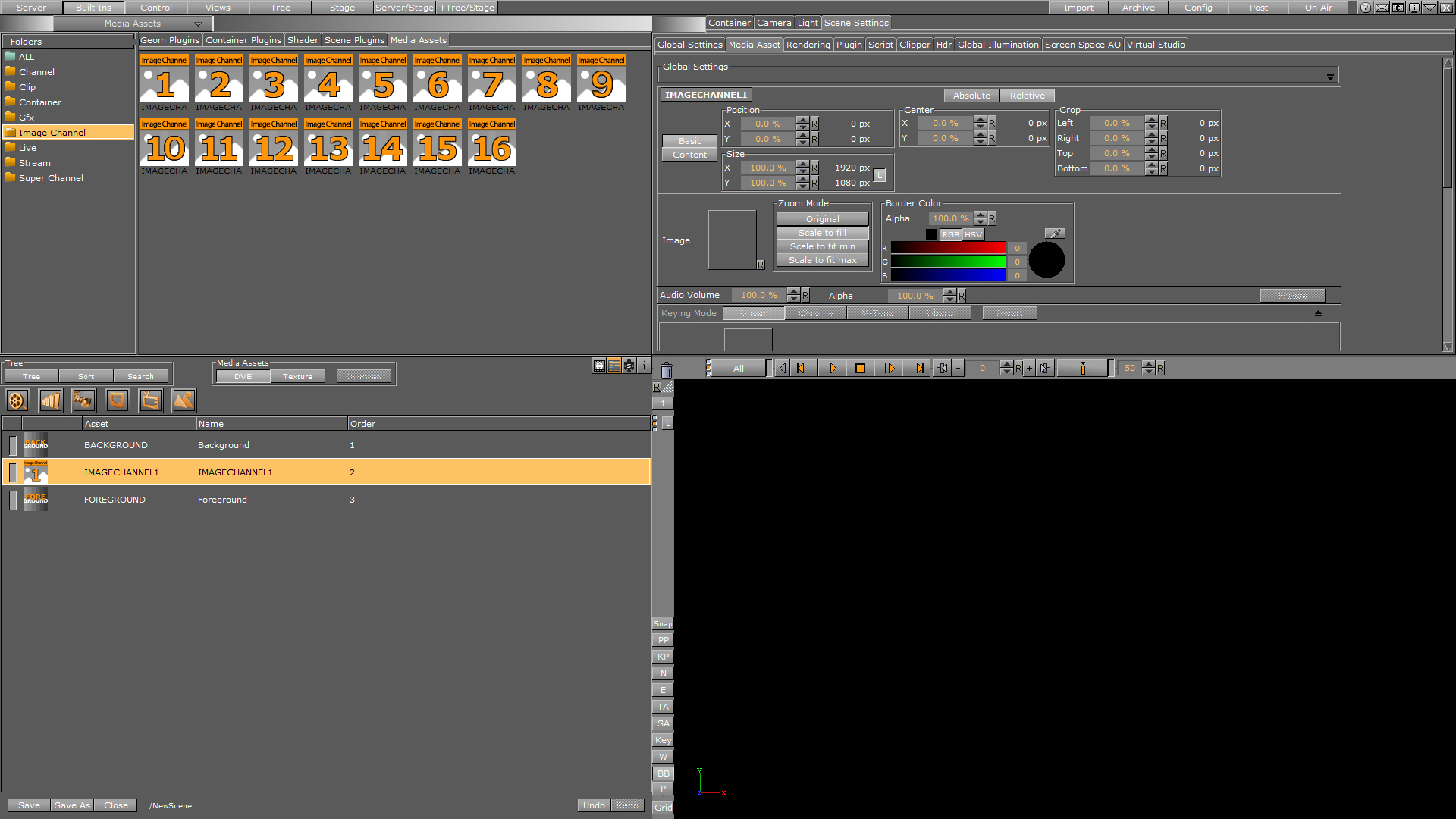
Image Channel Global Settings
The Image Channel media asset global settings are available in the Media Asset Panel. Here, you can manipulate transformation of the currently selected channel. By clicking on the label IMAGECHANNEL1 in the Global Settings panel, you can switch between all used Image Channels in the scene. This applies to all Global Settings for the different types of Media Assets.
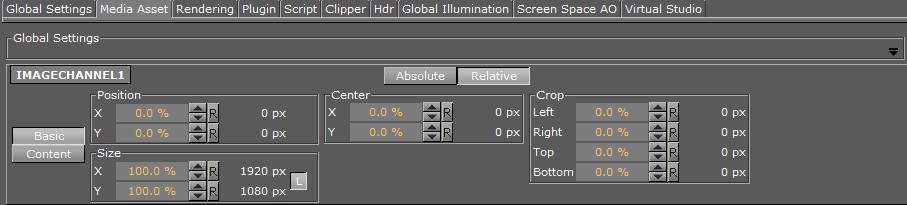
Switching between Basic and Content is indicated by blue input fields.

Note: If you use more than one image channel in your scene, you can switch between the image channels in the scene by clicking the IMAGECHANNEL1 label.
Image Channel Specific Settings
The following settings lets you to manipulate the content inside the Image Channel:

-
Image: Drag or load the image here.
-
Zoom Mode: Selects the zoom mode for the image. The options are Original, Scale to fill, Scale to fit minimum and Scale to fit maximum.
-
Border Color: Defines a border color, and defines the color and alpha value of the border.
Enforced Background Loading
Similar to generic images in the scene tree, images for image channels can be loaded using background loading even if background loading is disabled in the config. To enforce background loading, use the following command when loading an image:
$(scene)*IMAGECHANNEL*$(id)*IMAGE SETBGL $(image_path_or_uuid_or_url)example:MAIN_SCENE*IMAGECHANNEL*2*IMAGE SETBGL <31E74EAF-E4B1-254C-B50987E7DF19182F>