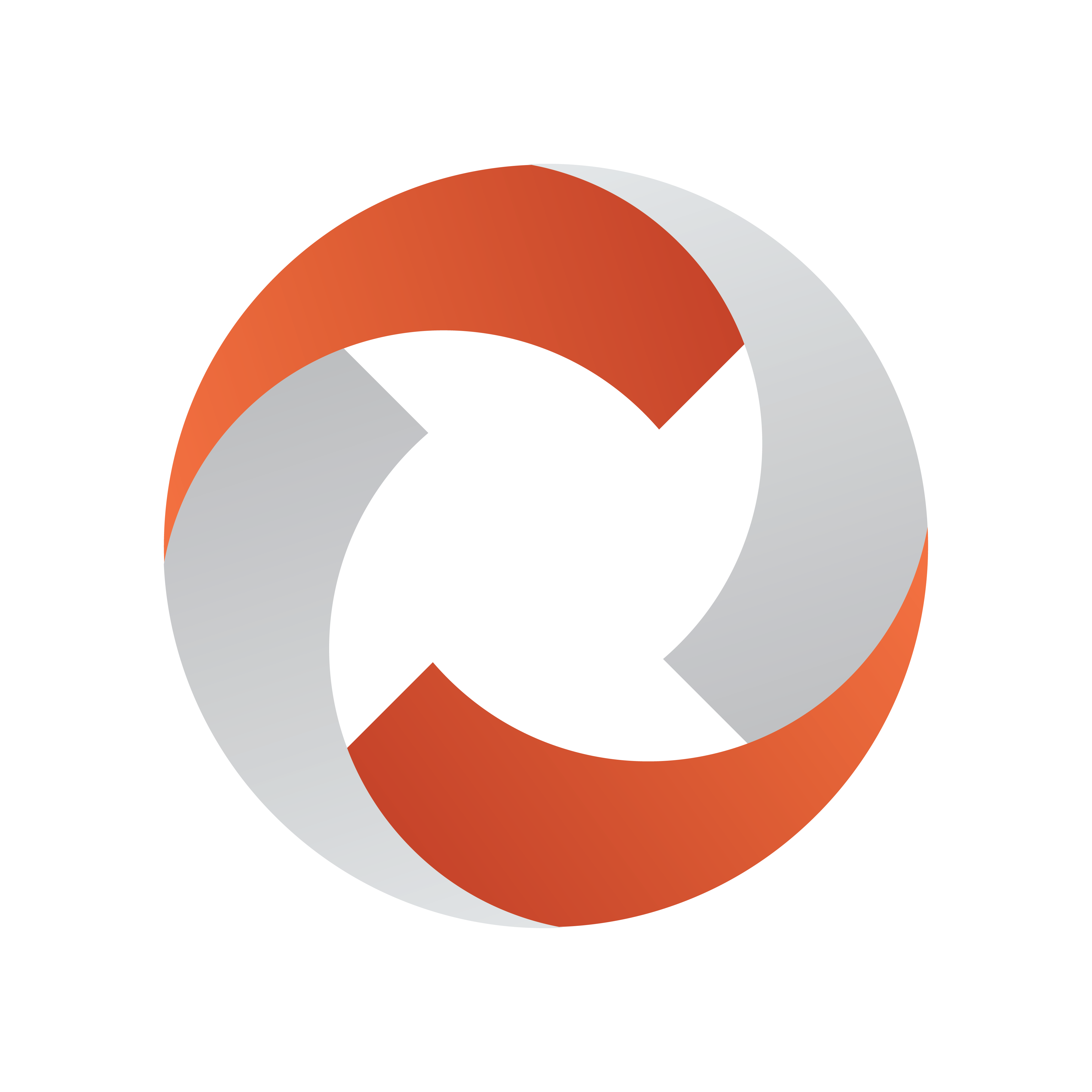
Viz Mosart Administrator Guide
Version 5.0 | Published November 09, 2022 ©
Overlay Graphics Controllers and Engines
Working with Controllers
To Add a New Controller
-
Open the Overlay Graphics Configuration window by going to Settings > Properties.
-
Click New controller.

-
In the Graphic Type drop-down, select the type of graphics system you are using (see Overlay Graphics Types).
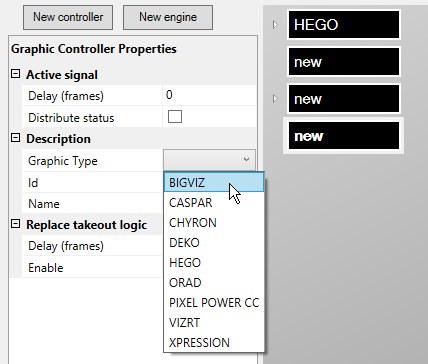
-
Set additional controller properties according to the selected Graphic Type.
-
Optionally, add graphics profiles via the Graphics Profiles Tab. Only applicable for some graphics systems.
-
To add engines to the controller, see To Add a New Engine below.
To Remove a Controller
-
Open the Overlay Graphics Configuration window by navigating to Settings > Properties.
-
From the list of controllers, select the black box of the controller you want to remove.
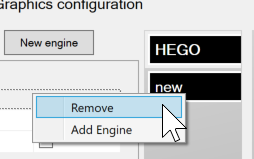
-
Right-click and select Remove.
Working with Engines
To Add a New Engine
-
Open the Overlay Graphics Configuration window by navigating to Settings > Properties.
-
From the list of controllers, select the black box of the Controller you want to use.
-
Click New engine, or right-click the controller and select Add engine.
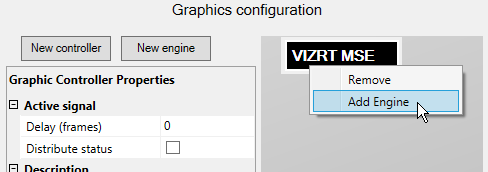
-
Set the engine properties according to the selected graphic type (See Overlay Graphics Types).
-
Optionally, set actions for selected system events using the Actions Tab (Event and Action Rules).
To Remove an Engine
-
Open the Overlay Graphics Configuration window by navigating to Settings > Properties.
-
From the list of engines, select the black box of the engine you want to remove.
-
Right-click and select Remove.
Common Graphic Controller Properties
The Graphic Controller properties that are available depend on the graphic type of the controller. The controller properties common to most graphics types are described below.
Note: Additional properties specific to each graphic type are described in section Overlay Graphics Types.
-
Active signal: The active status signal is sent to AV Automation containing on air status of a graphics engine.
-
Distribute status: When set to true, reports the on air/usage status of an engine to AV Automation. This status message is sent to the AV Automation log area, the Manus Administrator console and the Overlay Graphics log area.
-
Delay (frames): Sets the delay of the graphics active status changed event signal. Using a negative value for the delay disables the functionality (Distribute status is false).
Upon receiving the signal, AV Automation performs the following actions:-
Sets the DSK if this is enabled (Control DSK from OverlayInterface is checked on the Switcher preferences page and the switcher can set DSK).
-
Executes direct take templates configured on the Switcher preferences page in Overlay DirectTake control (see section Vision Mixer).
-
Cuing the graphics in certain conditions (the rundown story item is in preview, the channel template used has a graphics device setup, the engine is not in use, the channel is not on air).
-
-
-
Description
-
Graphic Type: Selects the brand and type of graphics.
-
Id: Identifies the graphics controller (unique number ID ). Shall be unique among all defined controllers.
-
Name: Defines the name of the server (optional).
-
-
Replace takeout logic: Reads out the transition logic context of elements to either suppress take out or re-take items. Take outs are suppressed if another item with the same context was taken before the scheduled for take out action. Take outs are replaced with re-takes if the item scheduled for take out replaced an item with the same context. Only for Vizrt graphics with transition logic.
-
Delay (frames): Delay when checking for duplicate ‘take in’ commands in the next element.
-
Enable: Use transition logic aware take in/out commands.
Note: See also Graphics Profiles Tab for other controller settings.
-
Common Graphic Engine Properties
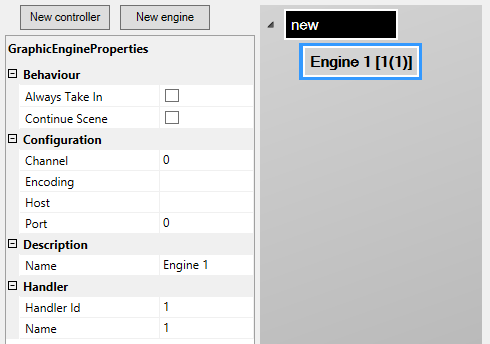
The Graphic Engine Properties that are available depend on the graphic type of the controller. The engine properties common to most graphics types are described below.
The additional properties for each Graphic Type are described in Overlay Graphics Types.
-
Behavior
-
Always Take In: Turns off the logic that does not take in a graphic element that is already taken and no other graphic element has been taken since.
-
Continue Scene: Use continue for take out of scene based graphics.
-
-
Configuration
-
Channel: Defines the output channel from the graphics system. Set to 0 when not used for takes.
-
Encoding: Encoding to use on text. UTF-8 or UTF-16. Default: UTF-8.
-
Host: Defines the hostname or IP address of the graphics engine. See also descriptions for the various graphics types.
-
Port: Defines the TCP port to use when connecting to the graphics system.
-
-
Description
-
Name: The name of the engine.
-
-
Handler: ID and name of the handler. Note that if handler ID is changed and the engine is assigned to a destination, then the link must be removed and engine re-assigned.
-
Handler Id: Auto-generated ID.
-
Name: The name of the handle (auto-generated).
Note: See also Actions Tab (Event and Action Rules) for other engine settings.
-