
Viz Channel Branding User Guide
Version 5.2 | Published June 05, 2024 ©
Importing from Text
The Any Text import module supports any format of text file. There are two such types of text file: with a delimited field structure and with a fixed width information structure.
In a delimited field structure file, each line contains a list of values, delimited by a configured character such as a comma or tab. In a fixed width information file, each line contains a list of values, and each value is stored in a given place, such as the first to tenth characters.
Viz Channel Branding’s import facility also supports reading information from the file header lines of the imported file (delimited or fixed width (indexed)).
Before performing either of the procedures below you need to ensure that a schedule is available in the required format (Any Text) and a channel has been created.
Import Delimited Files

-
Open the Settings window and scroll down to Schedule Import section.
-
Select the General Settings section and set the Channel Name in Schedule. This procedure uses channel demo as seen in the example shown below.
-
Select the Mapping Settings section and set Import Type to Any Text (Separator Based).
-
Set the File name pattern to match the file extension (for example *.txt).
-
For the Any Text (Separator Based) Import Settings section enter the delimiter being used in the Column Separator (Any Text) field (for example *).
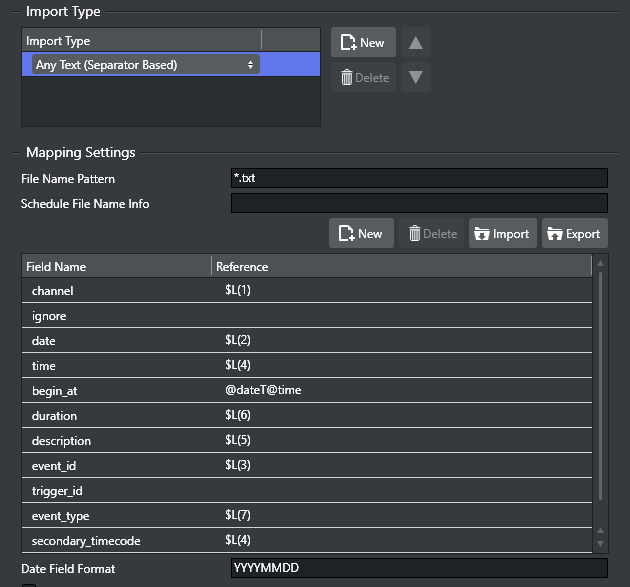
-
In Mapping Settings, map the Field Name and Reference fields by adding a location counter for each relevant Reference field.
-
Use the format $L(counter), where L refers to the location of the segment.
-
$L(1) maps the first value (for example, demo) in the list, $L(2) the second (for example, 20100923), $L(3) the third (for example, 1051270_23_VM_16_01_1), and so on.
demo*20100923*1051270_23_VM_16_01_1*05:48:17:07*Le radeau LE CRASH DU VOL29,,gg,hh*32293*MAINdemo*20100923*nextshow*00:00:10:00**0*SECONDARYNote: The segment counter starts at 1, hence, it is not zero-indexed.
-
-
Click the Import Schedule button, select your schedule file and click Open.
-
This will import the schedule and create a new playlist.
Note that you may not have all the secondary elements (pages) in your playlist. Check the schedule file for secondary elements, create the pages required and perform an update of your playlist.
-
-
Right-click your playlist (for example, Continuous Playlist) and select Update Playlist.
-
Select your schedule file and click Open.
Import Delimited Files with Header Lines
If a delimited file contains header lines, configure the number of header lines for the system to recognize them as such, with the setting Skip Lines counter.
Import Fixed Width Files

-
Open the Settings window and scroll down to Schedule Import section .
-
Select the General Settings section and set the Channel Name in Schedule. This procedure uses channel demo as seen in the example shown below.
-
Select the Mapping Settings section and set Import Type to Any Text (Index Based)
-
Set the *File name pattern *to match the file extension (for example *.txt).
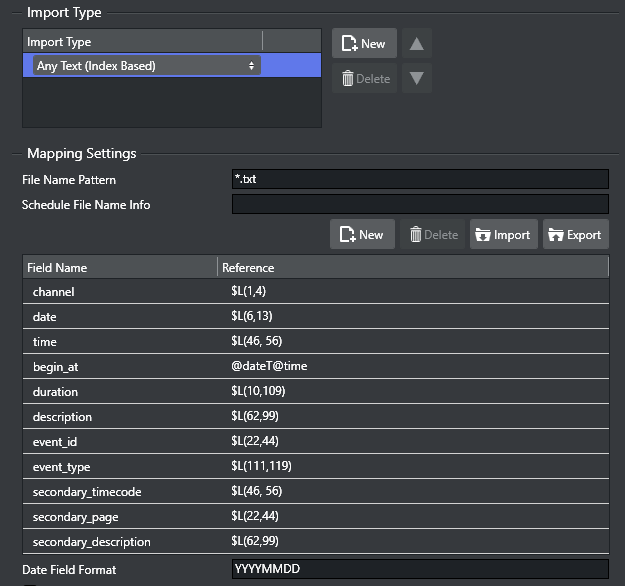
-
In the Mapping Settings, map the Field Name and Reference fields by adding starting and ending character indexes for each relevant Reference field. Use the format $L(start- index, end-index), where L means line.
Sample Content - Fixed Width (Indexed)

Example: $L(1,4) maps the first value (for example, demo) in the list, $L(6,13) the second (for example, 20100923), and so on.
If the imported file contains header lines, configure the number of the header lines for the system to recognize them as such, with the setting Skip Lines counter.