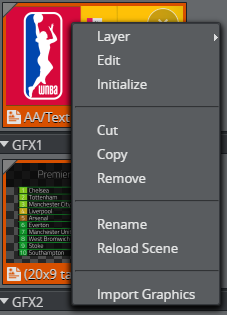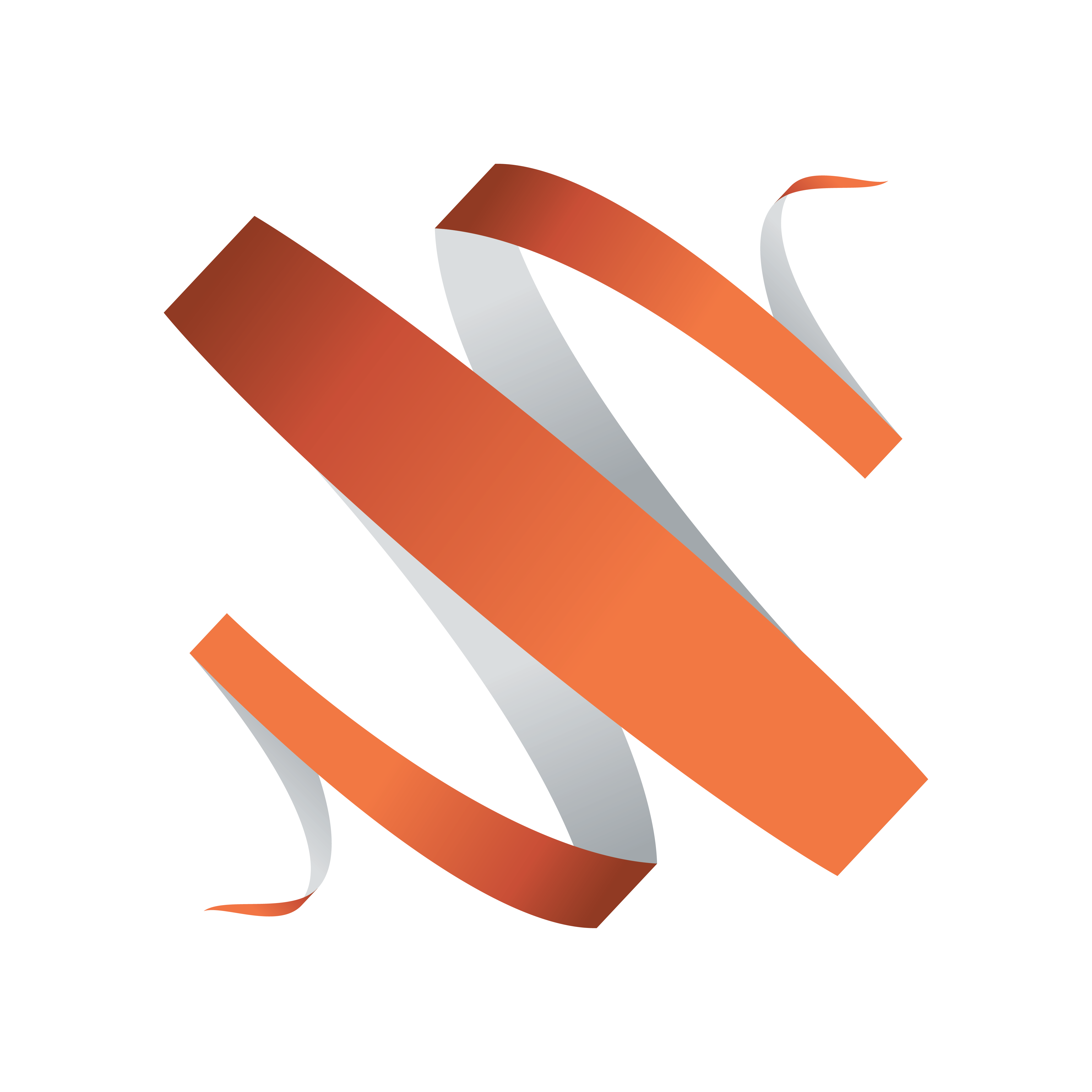
Viz Multiplay User Guide
Version 2.5 | Published February 18, 2019 ©
Arming and Taking Elements
This section explains the functionality in the Media pane, including:
Media Pane
The Media pane is used to manage elements that have been prepared for the story.
Each channel is displayed on a separate row and can be managed individually or together with other channels.
Elements that are ready for use listed in the Media Column, while the Armed and Program columns display the elements that are currently armed or on air.
To manage multiple channels simultaneously, you can Arm and Take Multiple Elements.
The Shortcuts Bar is used to arm and take presets and other shortcuts.
Note:
Adding videos to a graphics-only channel or graphics to a video-only channel will result in the element not being played out correctly. Composite elements will only work on channels that support both graphics and video.
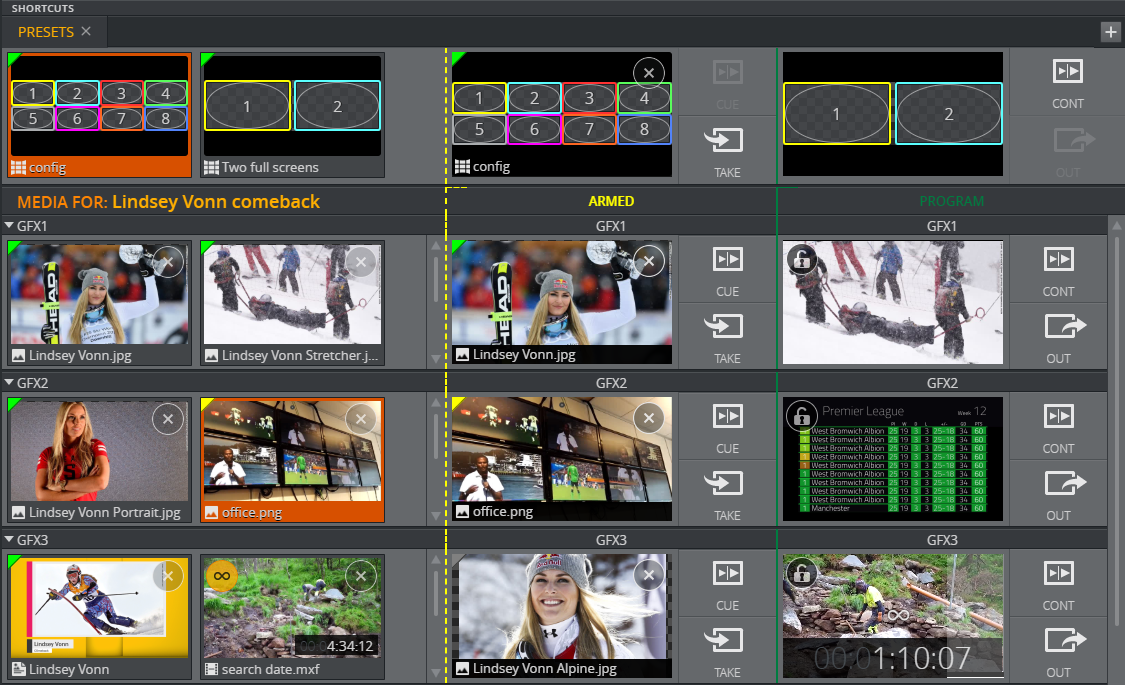
Media Column
The leftmost part of the Media Pane contains the elements that are ready to be played out. They belong to a page list or a playlist, and they are assigned to one channel in the active profile.
Note:
All changes made to elements in this column will be reflected in Viz Trio.
This section covers the following topics:
-
Options in On Air mode.
-
Shortcut menu for elements in the Media Column.
Options in On Air mode
With On Air Mode enabled it is possible to prepare (arm) and play out elements. This can be done in different ways:
-
Right click on an element to open context menu that contains supported actions for that element.
-
Click an element to move it to Armed.
-
Drag an element to Armed or Program in another channel to make a copy there (original remains in source channel).
-
Drag an element to the Media Column in another channel (removes it from source channel).
-
Turn Looping of the video ON
 or OFF
or OFF  .
. Note:
You cannot change the looping setting once the clip is playing. To stop the looping you need to take out the clip.
-
Delete an element (X Button) or Remove from the context menu.
Note:
To show or hide the X button can be set in the General tab in Settings.
-
The thumbnail indicates when the element is still loading, as shown below. The loading status indicates whether the clip is transferred from the MAM system, like Viz One.
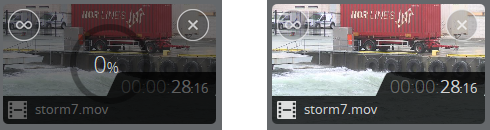
In 1-Tap Mode, you can:
-
Click an element to move it directly to Program.
When elements have been selected in several channels (1 element per channel):
Armed
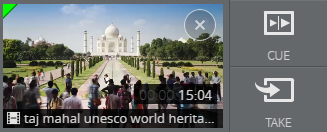
When graphics or images are armed, the content is ready for playout on the channel it belongs. This operation is not going to prepare anything for playout on the renderer - it is purely an operation for the operator to visualize what is going to be played out next.
Arming clips. When clips are moved to Armed, they are prepared on the Viz Engine. This means that the clip is set in its first frame in the background of the player, so they are ready to be taken with less latency than if they were not armed. The preparing is done in the background, without disturbing the running clips. The colored triangle in the top left corner of the armed clip indicates whether the clip is prepared in the renderer. Green is good to go. The clip will play out instantly.
Users with the same active workspace, share the armed column. For more information see Sharing Armed and Program Status with Workspaces.
It is possible to:
-
Click an element to take it to Program.
-
Click the Take button to take the element to Program.
-
Click the CUE button (enable this in Settings) to send the element to Program in the first frame in the renderer ready to be played out.
-
Click the CONTINUE button (enable this in Settings) to continue the graphics or video on the external preview engine. Only available if external preview is used.
-
Drag an element to Armed or Program in another channel to make a copy there (this does not affect or take the original armed element).
-
Take All: Send all armed elements, for all channels, to Program.
-
Cue All: Send all armed elements, for all channels, to Program in the first frame in the renderer ready to be played out.
-
See the Looping status of the video.
Note:
It is not possible to change the looping setting in the Armed column. Use the looping button in the Media column.
-
Remove an element from the Armed column by clicking X.
Armed Shortcut Menu
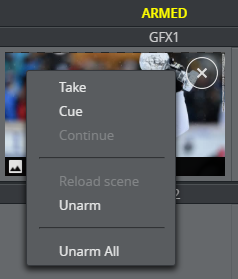
-
Take: Take the armed element on the Program renderer.
-
Cue: Set the armed element ready in its first frame on the Program renderer.
-
Continue: Continue the animation or clip on the external Preview renderer. Only enabled if an external preview is configured for a video wall.
-
Reload scene: See Reload Scene.
-
Unarm: Unarm the armed element.
-
Unarm All: Unarm all armed elements.
Program
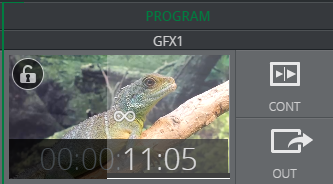
The elements in the Program column are playing on air in the given channel.
Note:
Using a Media Sequencer version 5.0 or higher, the Program column will not only show the last taken element, but snapshots of all the layers that are in the renderer at a given moment. This means that when a Transition Logic layer is taken in (for instance a banner), and another layer is taken in (for instance a clock or a side panel) - the Program column will actually show both of these layers, and not only the last taken element.
User can:
-
Click the CONT button to continue a graphic element or Cued elements.
-
Click the OUT button to take out the element.
Note:
Using a Media Sequencer version 5.0 or higher, the OUT button takes out content on all layers in the renderer, also Transition Logic layers - and not only the last taken element.
IMPORTANT!
OUT will not be enabled for a main- or shortcut channel having a video wall preset on air. When operating a video wall, a preset should always be on air - even if the channels are empty. The preset will ensure that content always can be played out directly in the GFX channels on the wall.
-
Drag an element to Armed or Program in another channel to make a copy there (this does not affect the original program element).
-
Continue All: Continue all program elements in all channels, including cued elements.
IMPORTANT!
Continue All will not continue elements in the Shortcuts Bar. Only elements in regular channels that are visible in the GUI (also collapsed channels) are affected. Channels hidden by the active Workspace are not affected.
-
Out All: Take Out all program elements in all channels.
IMPORTANT!
Out All will not take out elements in the Shortcuts Bar. Only elements in regular channels that are visible in the GUI (also collapsed channels) are affected. Channels hidden by the active Workspace are not affected. Out All has a fail-safe that provides an extra confirmation step when clicked. See General Tab for more information.
-
See the Looping status of the video.
Note:
It is not possible to change the looping setting once the clip is playing. To stop the looping, take out the clip and toggle the looping OFF in the Media column.
-
Display a snapshot of the clip/graphic (clips can either play or be represented as a static snapshot depending on the setting Play videos locally in Program in Settings).
Note:
The preview shown in the Program column may not be precisely in sync with the actual output. It is only an indication.
Locking a channel
Each Program channel has a lock symbol. When clicked, no changes to this channel can be done from the Viz Multiplay client:
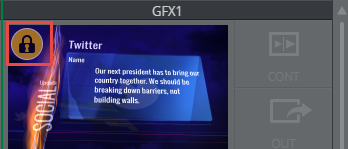
The Continue button and the Out button are disabled. This can be handy if a channel should stay on air (like a background or a part of a video wall), preventing accidental changes to the content. Also, the Out All and Continue All buttons will not affect locked channels. A common use case can be to lock some channels, and click Continue All - then only the unlocked channels will get the Continue command. Note that other Viz Multiplay clients can change the content of this channel. The lock is private for the current client.
Program Shortcut Menu
-
Play: Play the video from the current frame, if the video is paused or cued (the same as clicking Continue).
-
Pause: Pause the playing video.
-
Re-Cue: Rewind the video to the first frame and freeze it (the same as Cue).
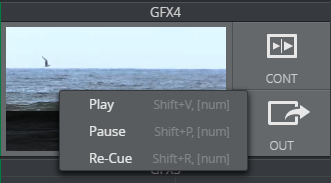
Time Remaining
The time code is displayed for all videos and graphics. The time remaining for a clip is indicated with a gray progress bar. Orange shading indicates <20 seconds remaining, and red indicates <10 seconds remaining. Only the gray progress bar is shown on looping clips.
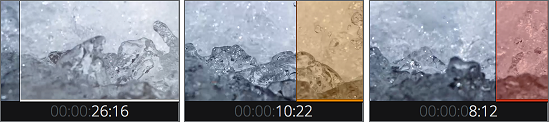
Arm and Take Multiple Elements
Action Bar
Note:
The Action Bar hides from the interface when in Off Air Mode, see //onairmode

-
Arm Selected: Send all selected elements in the Media Column to Armed.
Note:
Arming clips cues them on the Viz Engine clip players, so that they are ready to be taken with less latency than if they are not armed first.
-
Take Selected: Send all selected elements in the Media Column to Program.
-
Take All: Send all Armed elements, for all channels and shortcuts, to Program.
-
Continue All: Continue all Program elements, in all channels.
-
Out All: Take Out all Program elements, in all channels.
Note:
The Shortcuts Bar is unaffected by the Continue All and Out All buttons.
Reload Scene
Update on-air graphics with the reload scene option. This feature is useful when changing scenes on the fly in Viz Artist and quickly taking them to air.
To activate Reload Scene:
-
Right-click a graphic in the media pane (shown below) or in the armed or program columns.
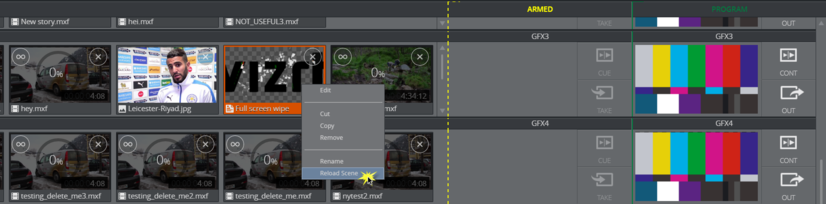
Workflow
A graphic is showing live on a video wall. As the graphic is in use, a scene designer changes it in Viz Artist. Bring those changes to air by following these steps:
-
Send a graphic to air in the program column.
-
The scene, which is now in use on a video wall, is opened in Viz Artist and changed by a scene designer. The new scene with changes is the saved in the Graphic Hub.
-
You now want to update the on-air graphic to reflect the changes.
-
Right-click the graphic in the program column of the channel where the graphic is playing out and click Reload Scene.
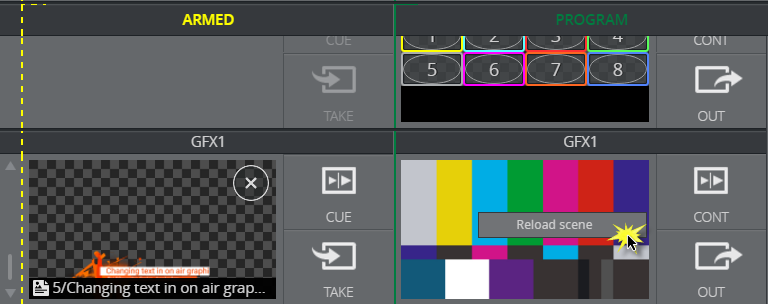
Tips for using Reload Scene
|
Consideration |
Solution |
|
Default data is inserted into an on-air graphic’s editable field after clicking Reload Scene. This only applies for graphics with a payload editor, not for, for example, graphics such as a bug. |
Once a graphic is ready to be reloaded, take it out from the program column. Locate it again in the relevant channel in the media pane and click Reload Scene. You can now send it to air with the new changes. |