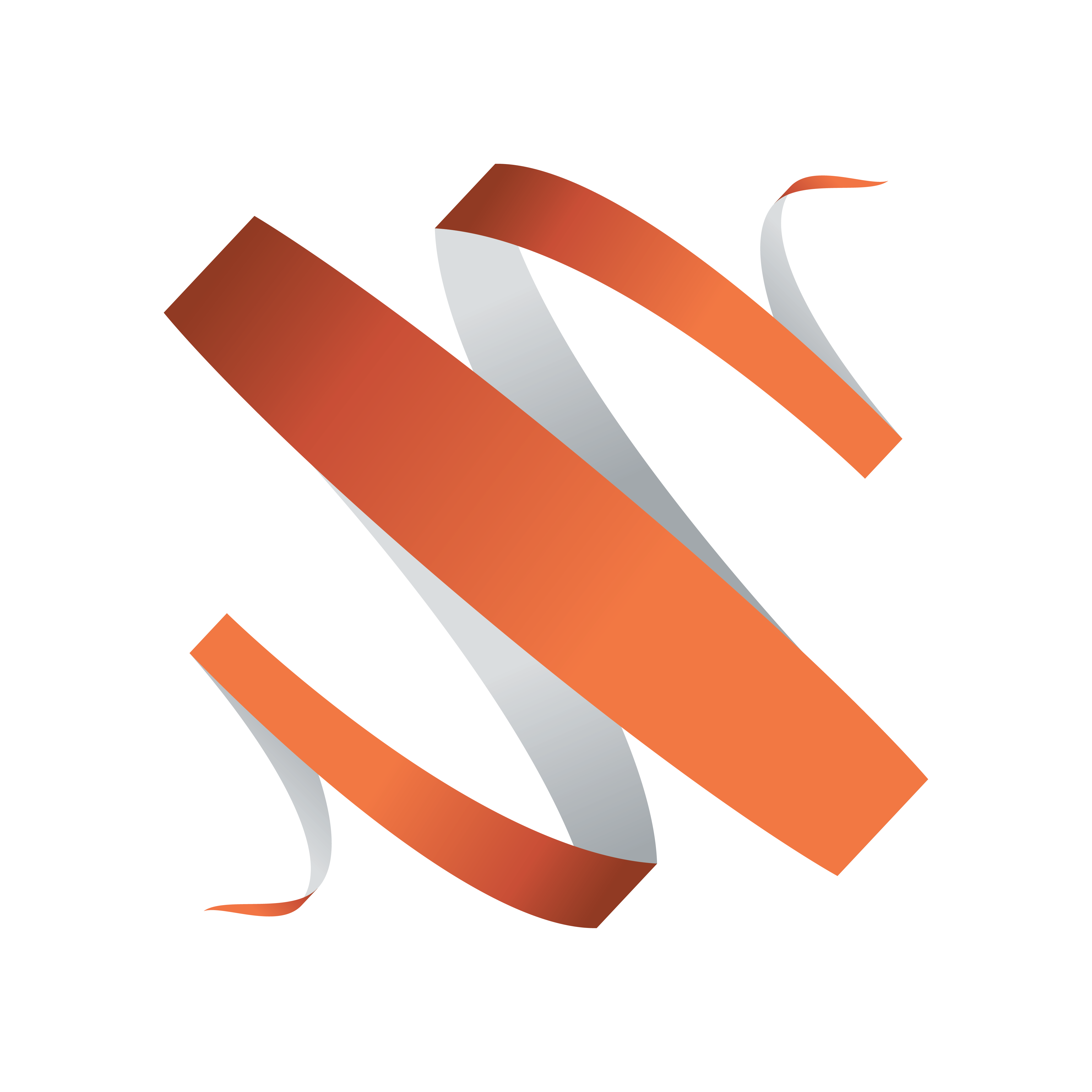
Viz Multiplay User Guide
Version 2.5 | Published February 18, 2019 ©
Keyboard Shortcuts
There are different keyboard shortcuts available depending on where in Viz Multiplay you are.
The different areas where you can use keyboard shortcuts are:
Main window
Clicking this button will display a window with all the available keyboard shortcuts in the Main Window in Viz Multiplay:

|
Shortcut |
Action |
Comment |
|
A, [number] |
Arm on channel. |
Arm the currently selected or first element on the channel. If in 1-Tap mode, do nothing. |
|
T, [number] |
Take on channel. |
If in 1-Tap mode, take the currently selected/first element on the channel. If not in 1-Tap mode, take the armed element. |
|
C, [number] |
Cue armed element on channel. |
Cue the currently armed element. If in 1-Tap mode, do nothing. |
|
Alt + T |
Take all armed or selected elements. |
Depends whether 1 tap mode is enabled or not. If enabled, the key press will take all selected elements, and if not, all armed elements will be taken. |
|
Alt + C |
Cue all armed elements. |
|
|
Alt + U |
Unarm all armed elements. |
|
|
P, [number] |
Continue current element on channel. |
Continue the currently running element(s). |
|
O, [number] |
Out the current element on channel. |
Take OUT the currently running element(s). |
|
Alt + P |
Continue all elements in the Program channel. |
|
|
Alt + O |
Out all elements in the Program channel. |
|
|
Shift + R, [number] |
Re-Cue the current video on channel. |
Re-cue the video element currently set on the channel. |
|
Shift + P, [number] |
Pause the current video on channel. |
Pause the currently playing video on the channel. |
|
Shift + V, [number] |
Play the current video on channel. |
Play/continue the currently cued/paused video on the channel. |
|
Shift + C |
Collapse all channels. |
|
|
Shift + E |
Expand all channels. |
|
|
Shift |
Reveal channels. |
Hold the shift key to reveal GFX channels under the filled presets, or show which channel the shortcuts elements are assigned to. |
|
Enter |
Take or Arm the selected element. |
|
|
Delete |
Delete the selected item. |
|
|
F2 |
Rename group. |
|
The [number] in the above table refers to the index of the visible channels in the Multiplay GUI. The first visible channel has shortcut key 1, the second visible channel has shortcut key 2 etc. This means that if the GUI contains two channels A and B. A has shortcut key 1 and B has 2.
Note that [number] should be typed without any modifiers (Ctrl, Shift, ALT etc.), and in case the combination is a key and a number, the key must be pressed and released, followed by the number. These are to consecutive key presses, and not a simultaneous key press combination.
Profile Configuration
The following keyboard shortcuts are related to the Channels list in the Profiles tab in the Settings.
Click a channel and apply the shortcuts to reorder channels.
|
Shortcut |
Action |
|
Ctrl + Arrow up |
Move a channel up in the list. |
|
Ctrl + Arrow down |
Move a channel down in the list. |
Video Editor
The following keyboard shortcuts are available when previewing a video from the Video Editor window:
|
Shortcut |
Action |
|
, |
Move 1 frame back |
|
. |
Move 1 frame forward |
|
M |
Mute |
|
I |
Mark In |
|
O |
Mark Out |
|
Shift + I |
Go to In point |
|
Shift + O |
Go to Out point |
|
Shift + C |
Clear In/Out points |
|
J |
Fast reverse playback |
|
K |
Pause |
|
L |
Fast forward playback |
|
Space or Ctrl + Space |
Play/Pause |
|
Alt + J |
Play backward at 0.5x speed |
|
Alt + L |
Play forward at 0.5x speed |
|
Shift + J |
Move 10 frames back |
|
Shift + L |
Move 10 frames forward |
|
Shift + K |
Keyboard shortcuts |
|
Scroll wheel |
Timeline zoom |
Workspaces
In the Workspace Settings, you can assign your own keyboard shortcuts to switch between workspaces. To assign shortcuts, see Shortcuts per workspace.
Video Wall Designer
In the Video Wall designer, a help page for keyboard shortcuts is displayed when clicking the ![]() button:
button:
|
Shortcut |
Action |
|
←, ↑, →, ↓ |
Move selection |
|
Shift + (←, ↑, →, ↓) |
Move selection more |
|
Ctrl + resize |
Keep the aspect ratio when scaling |
|
N |
Enable/disable snap |
|
Space |
Enable/disable the pan tool |
|
A |
Enable/disable to keep the aspect ratio |
|
Z |
Zoom in |
|
X |
Zoom out |
|
Ctrl + click |
Select/deselect multiple options |
|
Ctrl + Alt + click |
Select behind current selection |
|
Ctrl + F |
Bring selection to the front |
|
Ctrl+ B |
Bring the selection to the back |
|
Backspace or Delete |
Delete selected items |
|
Ctrl + Z |
Undo |
|
Ctrl + Y |
Redo |
|
Ctrl + S |
Save changes |
|
Ctrl + Shift + S |
Save changes as |