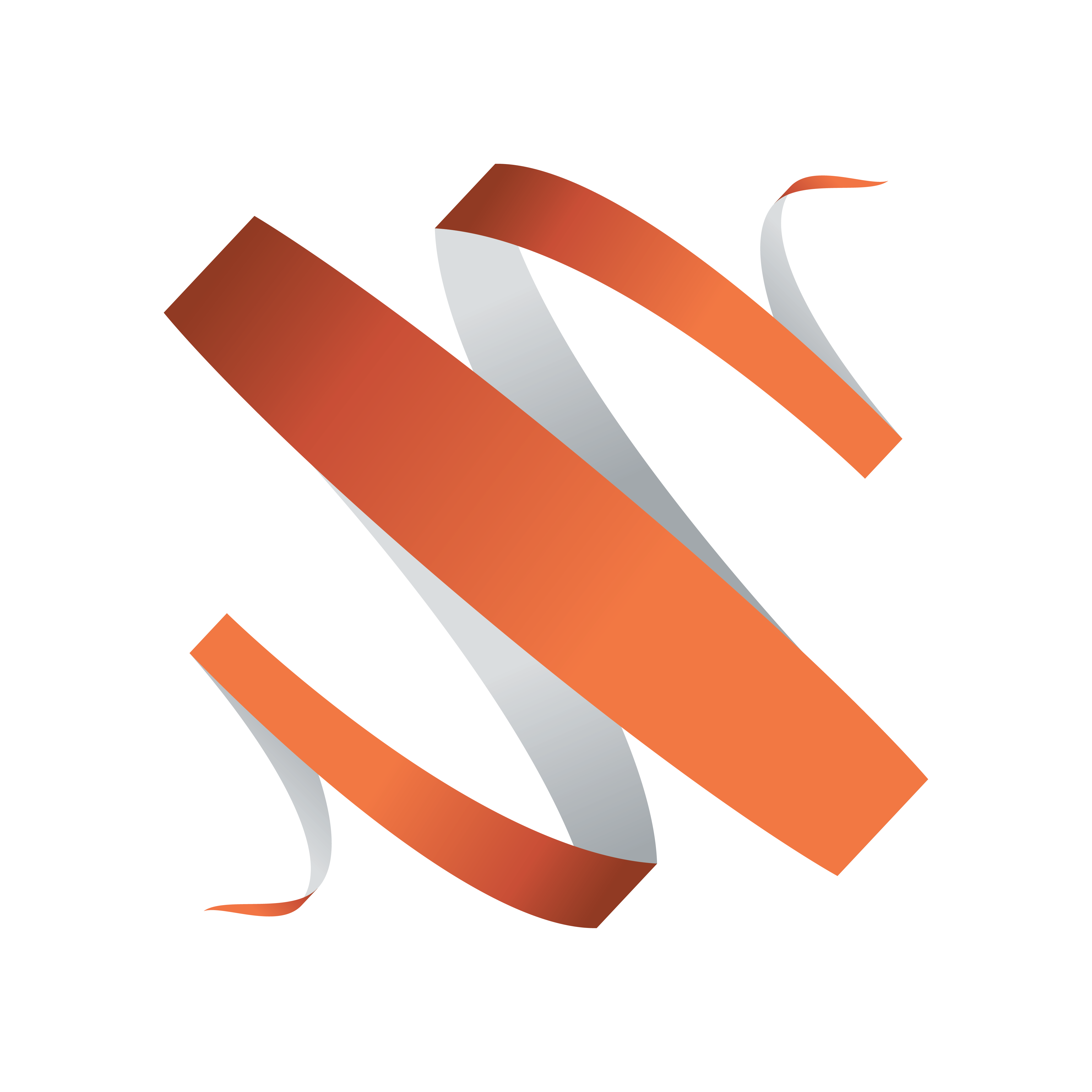
Viz Multiplay User Guide
Version 2.5 | Published February 18, 2019 ©
Workspaces
The workspaces can be used to adapt the GUI to one specific role, such as the anchor in the studio or the person responsible for playing out a part of the video wall or control one of several different video walls. In each workspace, it is possible to:
-
Hide channels that should not be visible for the Viz Multiplay operator.
-
Specify a custom set of shortcut tabs - shared or private to the workspace.
-
Specify a keyboard shortcut to activate this workspace.
-
Privately Arm elements without affecting armed elements in other workspaces.
This section will explain more about:
Hiding channels
A workpace can specify channels that should not be visible. For instance, the main channel should often be hidden from the user in a video wall setup. The main channel of a video wall is used to play out the presets, which are usually located in the Shortcuts bar. It is therefore not necessary to populate or show the main channel (normally called A) in the GUI.
To hide the A channel:
-
Go to Settings > Workspaces
-
Create a new workspace by clicking the Add (+) button in the Workspaces list
-
Add the names of the channels you wish to hide by clicking the Add (+) button in the Hidden Channels list
Tip:
Hide multiple channels by right-clicking the Hidden Channels panel and selecting the relevant channels from the context menu. See Hide channel context menu.
-
Enter the name of the channel to hide
Note:
This will hide the channel regardless of which profile is active. If you hide channel A in the workspace, the channel called A will be hidden for all profiles you activate.
-
Activate the workspace by clicking the Activate button
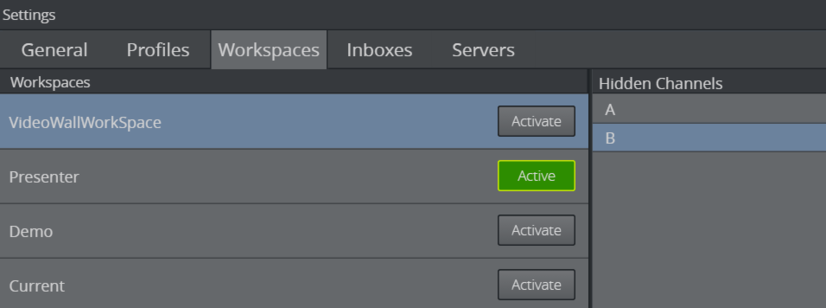
Shortcuts per workspace
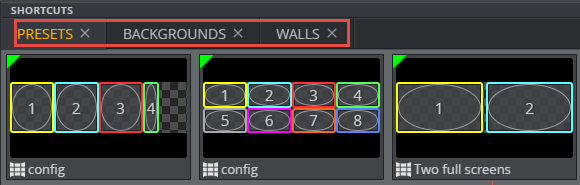
Shortcut tabs in a show can be shared between all workspaces or they can be assigned to specific workspaces.
-
Go to Settings > Workspaces
-
Click a workpace.
-
Check Only show selected shortcuts
-
Check one or more shortcuts group listed
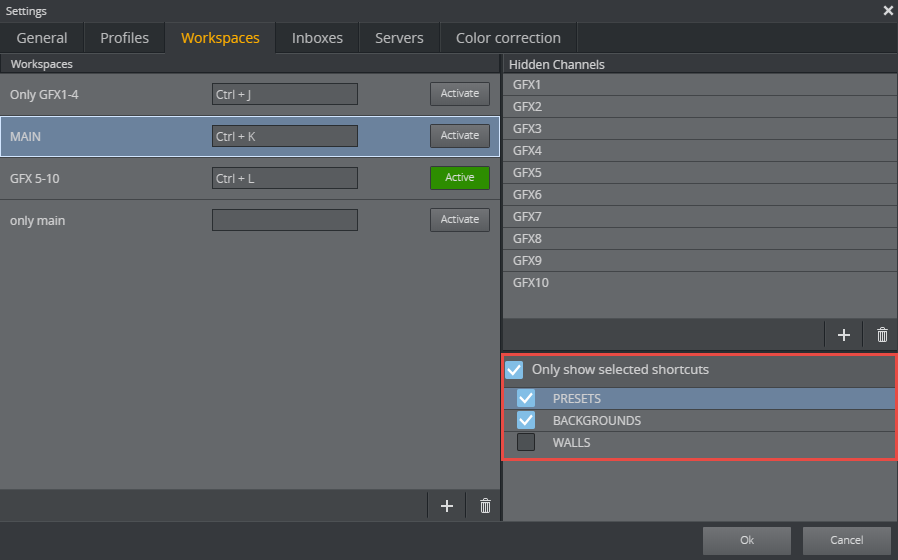
If Only show selected shortcuts is checked, and no workspace is active - all shortcut tabs are visible.
If Only show selected shortcuts is checked, and a workspace is active - only the checked shortcut tabs in the list will be active. One shortcut tab can be visible in multiple workspaces. When creating new shortcut tabs when Only show selected shortcuts is checked, the new tab will automatically belong to the active workspace.