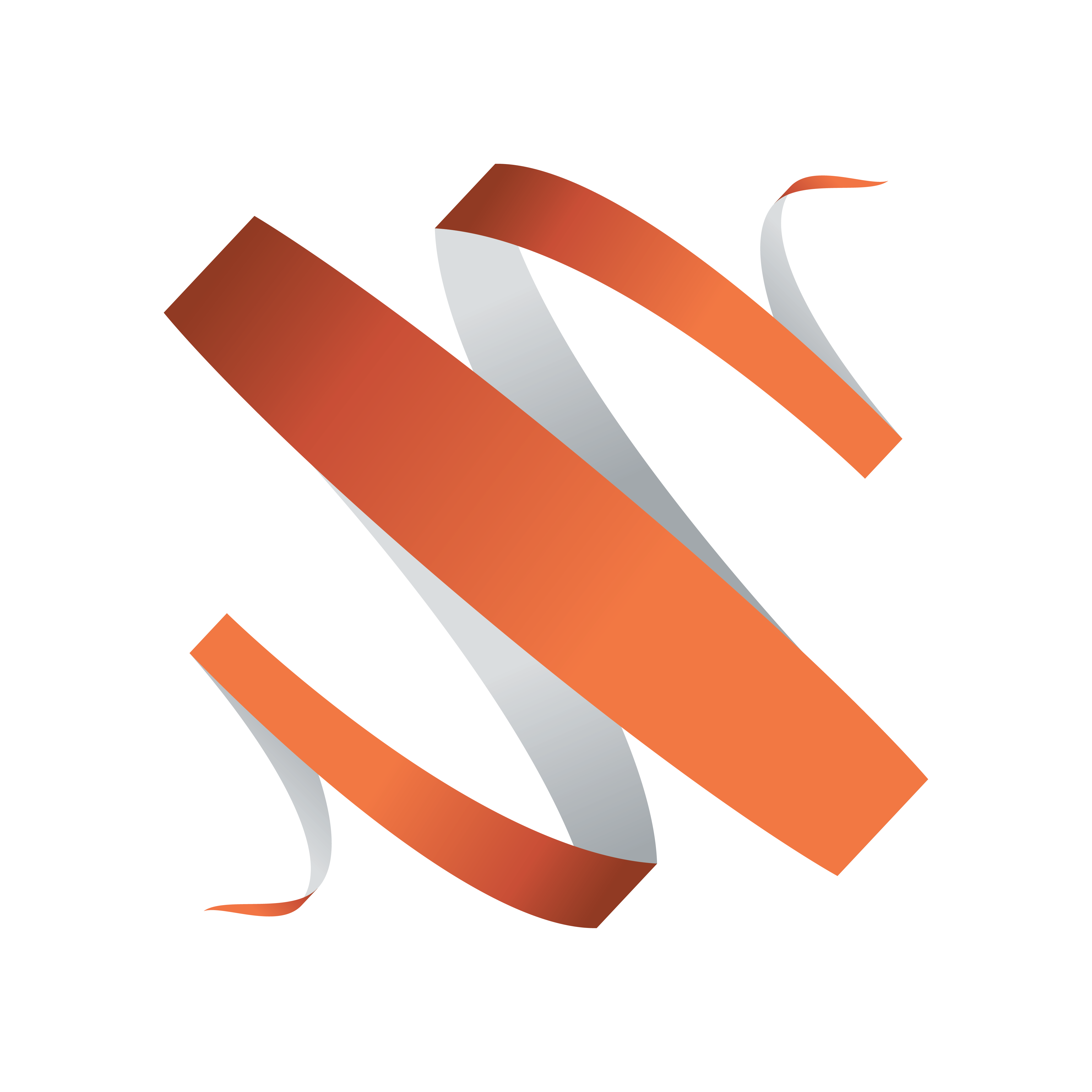
Viz Multiplay User Guide
Version 2.5 | Published February 18, 2019 ©
Preparing and playing out content
This section will give you information about:
Preparing content
Initializing
Graphics should be initialized before the broadcast or event. Initializing means that the renderer will load into memory all resources needed to play out the graphics, so they will appear instantly when taken on air.
Initialize a show
To initialize the show, click the Initialize button. If you hover the mouse pointer over the button, the progress of the initialization will show in the tooltip.
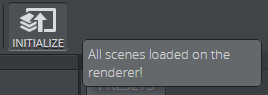
Tip:
Initializing during a broadcast may impact scenes playing on air.
Initializing elements
It is possible to initialize single graphic elements in Viz Multiplay by right-clicking the graphics and selecting Initialize:
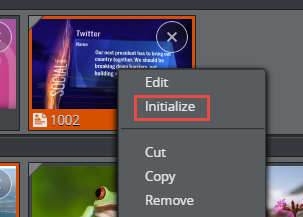
WARNING
Initializing single elements will probably affect the frame rate on the renderer. Flickering or frame drops can happen.
GUI feedback
The colored symbols in the upper left corner of the elements in the Media column will indicate whether the element i not loaded (gray), partially loaded (yellow) or fully loaded (green) on the renderer.
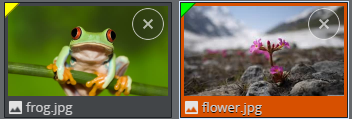
Clean up the renderer
Clean up all video walls or a particular wall in a profile. Cleaning up a wall unloads all the resources from the memory of the renderer, which may be necessary periodically when the system is off air.
See Also
Arming
You can arm elements, which means preparing them to be played on air, in Viz Multiplay. Armed videos are prepared by the MSE, so the first frame is ready in the renderer. Images and graphics are not pre-loaded in any explicit way. To arm elements, disable 1-Tap mode so the Armed column becomes visible.
Armed elements are visible in all Viz Multiplay clients connected to the same MSE. If two operators want to arm their own private content on the same channel, ready to be played out, they will conflict. To resolve this - it is possible to select different workspaces for the two operators. Armed elements are visible per workspace - so if the first operator has activated his own workspace, his armed elements are not visible for the second operator in another workspace.
Playing out content
There are several ways of playing out elements in the renderer. The simplest way is to click an element, which sends it to the armed column or directly on air if 1-Tap mode is enabled.
Tip:
It is possible to select elements manually from one or more groups and click Take Selected or Arm Selected. You can de-select elements by holding down the CTRL key.
Viz Multiplay also has another, more story-centric way of playing out elements:
-
Organize your material in groups, for example one group per story.
Tip:
Each group can have one or more elements placed in the order they will be played on air. Elements can also be assigned to the channel where they should appear.
-
The first element in each channel will be selected when the operator clicks a group (story)
-
Now all the selected elements can be played out or armed by clicking Take Selected or Arm Selected
-
The selection now jumps to the next element in each group
-
When this procedure is repeated, Viz Multiplay can be used as a tool for sequential playout of elements ordered in a story-centric fashion.
Tip:
There should always be a preset on air when using Viz Multiplay with video wall presets. The preset element plays out in the middle layer on the main channel of the renderer (normally host:6100). The GFX channels will not show without a preset on air.