
Viz Vectar Plus User Guide
Version 1.2 | Published April 12, 2022 ©
Starting a New Session
If your system is not already running, power it up now to reveal the Launch Screen. (If it is already running, but is in the Live Desktop, you need to exit, then click the large triangular Back button at left on the Session Page to return to the Home Page.)
The Launch Screen consists of two similar pages labeled Home and Session. Among other things, the Home Page is where you choose basic session settings (see Introduction to Sessions for a discussion of sessions).
The Home Page
When no previously created sessions exist, the icon ring dominating the Home Page defaults to New, inviting you to create a new session.
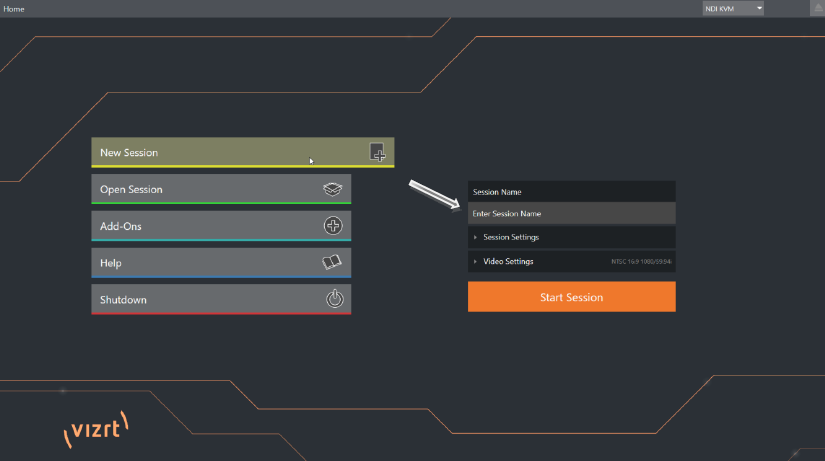
A link containing the text Enter Session Name is shown at the top of the right-hand pane when the New Session link is selected at left. Click in this text box to modify the default name using the keyboard if you like (otherwise, the default name is the current date).
Note: A variety of optional Video Settings are provided for your live production needs. You can choose 4K (UHD), HD (High Definition), or SD (Standard Definition) operating modes. SD options include both 4:3 and 16:9 (widescreen) image aspects. You can also select between different video Standards according to your locale, choosing NSTC or PAL.
Continue with session creation by designating the Video Standard used in your locale. For the moment, let’s click the HD button in the Preset list, which establishes either 1080/59.94p or 1080/50p as the session format (based on your choice of PAL or NTSC video standard), then click the Start Session link below. By default, new sessions are created on the D: (Media) drive (see Section (see The Home Page for a discussion of session Volume options).
The Session Page
Clicking Start Session opens the Session Page, providing access to a number of other possibilities. For the moment, as we just need to configure our connections in the Live Desktop), please click the Live link at left.
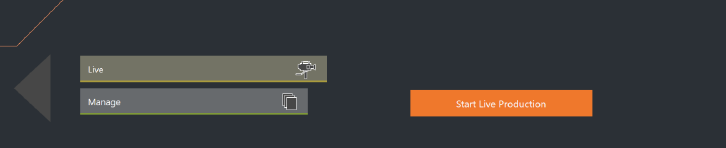
Click the link labeled Start Live Production to launch the Live Desktop, which is where you will spend all of your time during live production.
The Live Desktop
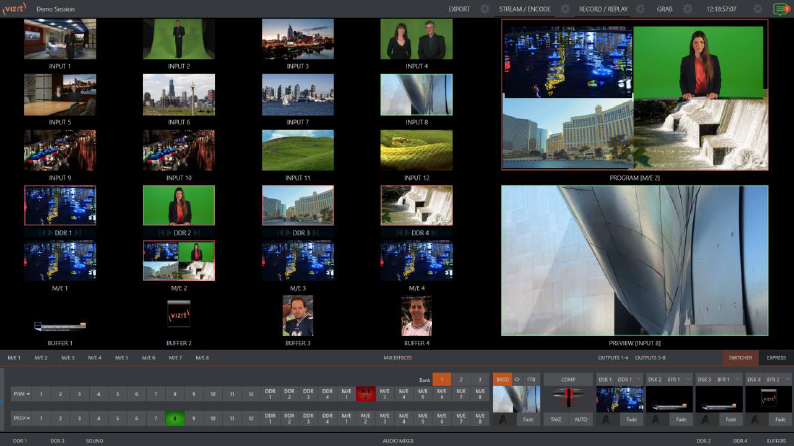
Initially, as you have yet to configure input devices or add content, the Live Desktop will look a bit barren. Take a quick look around, then let’s continue to configure devices (We had a brief glimpse at the Live Desktop, but we’ll examine it further in Live Desktop).