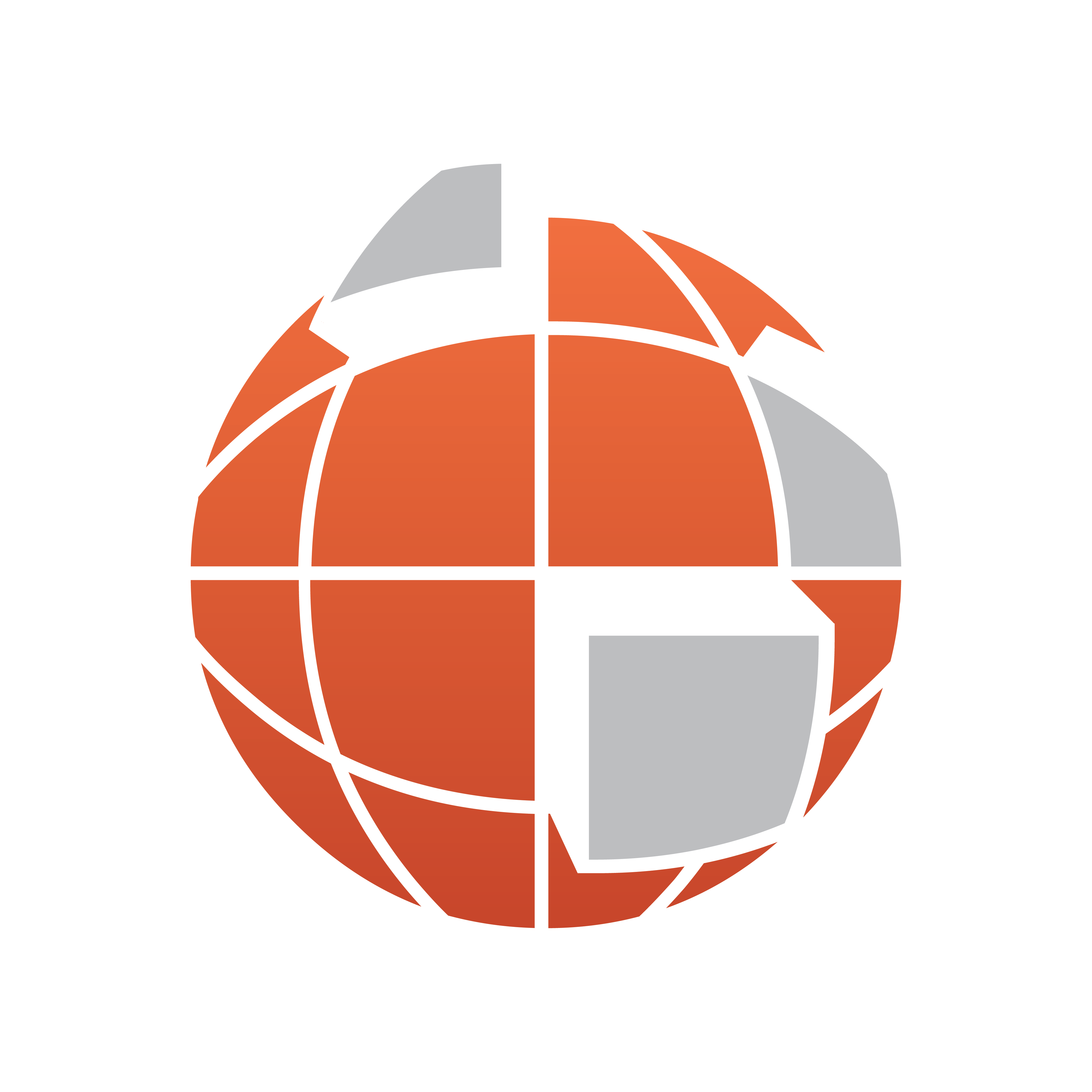
Viz World User Guide
Version 17.0 | Published March 11, 2019 ©
Map Position and Project Area Offset
Within Viz World Classic (VWC) there are two sizes to be aware of, the Project Size and the Map Size. Both of these sizes have their own specific purpose and can have different values; however, if the sizes are different or if the Map Position does not match the Project Area exactly, the map will not look right when used in Viz Artist, Viz Trio, Viz Pilot, and so on. Even a minuscule offset will break the map.
Example: The Map Rectangle Tool (on the vertical toolbar) allows the user to freely move the map around and can easily move the map out of position.
To avoid the issue entirely, one should delete the Map Layer and add a new one. This automatically adds a map that fits the current Project Size, but note that it will be using the Globe projection and requires correction.
To set the project size
-
Select Project Settings from the File menu.
-
In the Project Settings dialog box set the Width and Height parameters.
-
Click OK to confirm the new project settings.
To set the map size
-
Select the Properties tab on the Properties panel.
-
Select the Transform options, and set the same Size (X and Y) that was used To set the project size.
-
Press Enter to confirm and update the map.
To add a new layer
-
Select Add Layer > Map from the Layer menu.