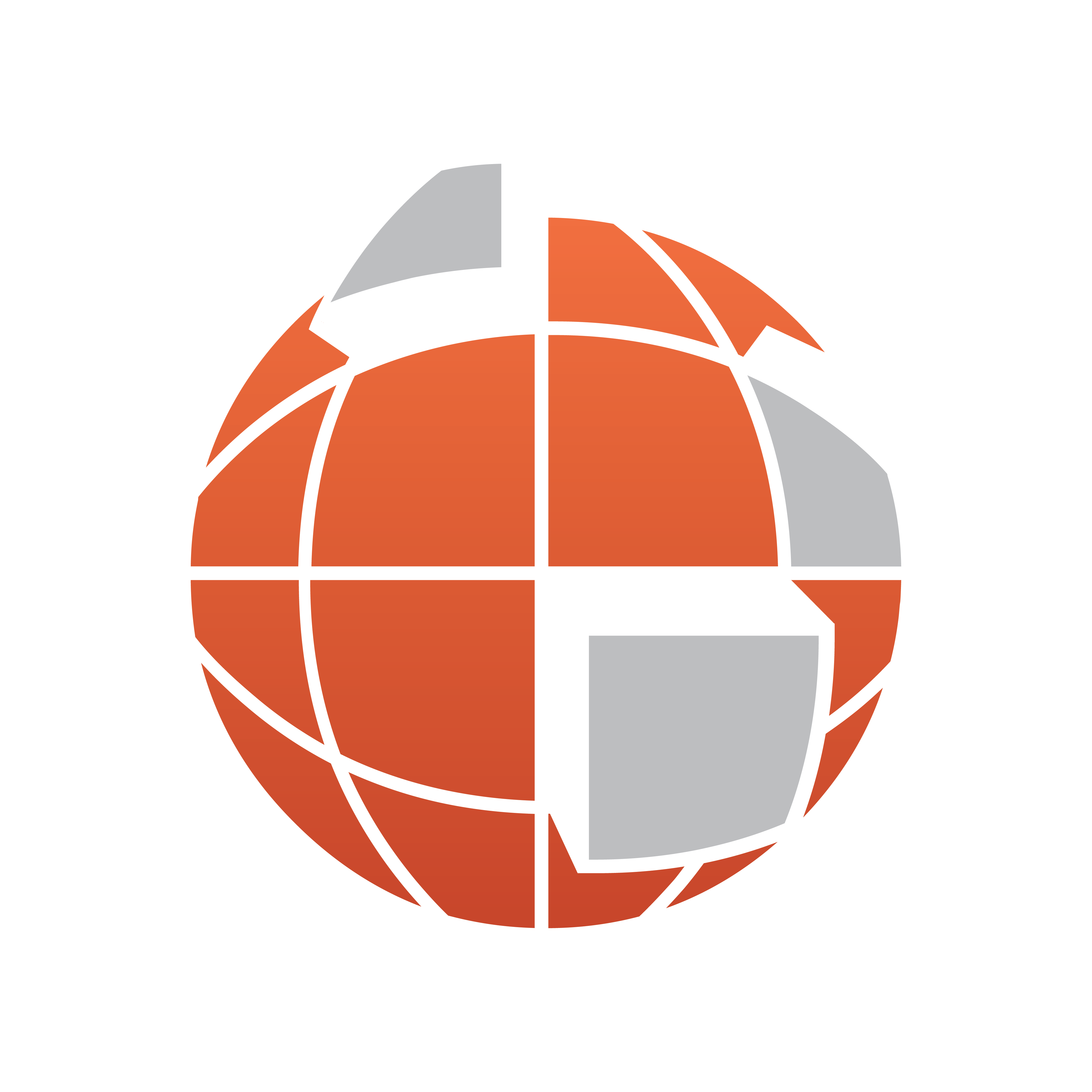
Viz World User Guide
Version 17.0 | Published March 11, 2019 ©
Server Configuration
The Server Configuration Tool is used to remotely configure the Viz World Server settings.
The configuration tool is included when Installing Viz World Server and can also be installed when Installing Viz World Client. From the Windows start menu, select:
-
Server: Programs > Vizrt > Viz World Server > Server Configuration tool
-
Client: Programs > Vizrt > Viz World Client > Server Configuration tool
Caution: The server is locked when using the configuration tool; hence, no client connection will be accepted.
Note: When using Server Allocator with multiple servers, each machine running the servers must be configured separately. Use the configuration tool to connect to all the servers and configure them.
This section contains information on the following topics:
User Interface
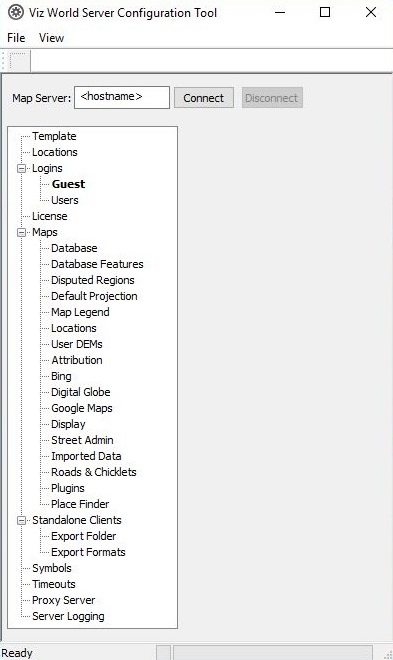
The server configuration window has two panes, the left pane displays the configuration sections and the right pane displays the parameters of the selected section.
Before using the configuration tool, a connection to the server must be established. When a connection is established, the Connect button will be disabled and the Disconnect button will be enabled. The right pane will be populated with the parameters of the selected section.
When connected, the main configuration window appears as follows:

-
Send Logoff Message: Sends a logoff request will to the server. The server will end the session normally.
-
Force Logoff: Sends a logoff message to the server, ending the session immediately.
-
Restart: Restarts the server instantly. The configuration tool will be disconnected from the server. When a Map Server is defined, and more than one instance of Viz World Server is defined, all instances will be restarted.
Note: Most configuration changes requires a server restart before they take effect.
Caution: When Viz Maps Server Config tool is running the server is locked. No client connection will be accepted.
To connect to the server
-
Enter the server name or IP address in the Map Server field, and click Connect.
Template

-
Project Template: Defines the default project that will be used by the server when initially asking for a map or the client requests a project that does not exist.
Locations
The Locations section defines the path to required software components.
-
Root: Defines the installation folder.
-
Licenses: Defines the license file(s) folder.
-
Settings: Defines the path to the settings folder.
Logins
The Logins > Users section displays the users configured on the server. Viz World Clients use the pre-defined Guest user to log on to the server.
The Logins > Guest screen is used to set some of the guest user permissions.
Note: Users are added and removed from Viz World Classic only.
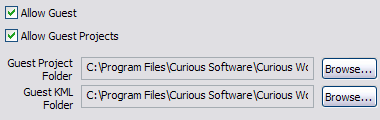
-
Allow <user name>: Allows the user to connect to the server when running WME or Viz.
-
Allow <user name> Projects: Allows the user to access projects defined in the <user name> Project Folder.
-
<user name> Project Folder: Defines the path to a folder containing the user’s projects.
License
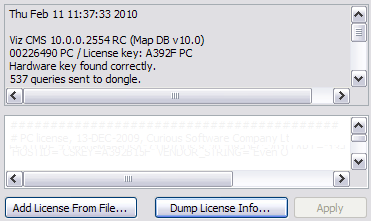
The License section displays information about the current server license and enables the user to load other license files.
Note: If the license is not valid, the server will not start.
-
Add License From File: Opens a file browser that enables the user to load additional license features from a different license file and to add it to the system. After a new license file is added, the Apply button is enabled.
-
Dump License Info: Saves the license information, that is displayed in the text box, to a file.
-
Apply: Applies the new license information to the system’s license file.
To manually add a license file
Locate the License file (*.lic), copy and paste it into the Licenses folder:
-
32 bit: C:\ProgramData\Curious Software\Curious World Maps\Licenses
-
64 bit: C:\ProgramData\vizrt\Viz World\Licenses
To add a license file using the Maps Server Configuration tool
-
Start the server configuration tool.
-
Select the License section.
-
Click the Add License From File ... button.
-
Locate and select the file and click Open to add the new license file.
-
The license becomes visible in the Edit License window.
-
-
Click Restart to start the server with the new license.
To add a license file using Viz World Classic
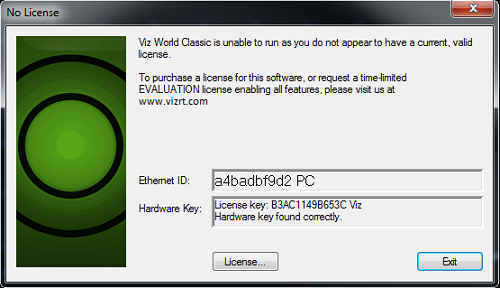
When starting Viz World Classic without a license, a window appears informing that a valid license cannot be found.
-
Start the Viz World Classic application
-
Click the License button to open the Software License window
-
Click the Edit License File ... button to open the Edit License window
-
Click the Add License from a File ... button to browse for the License file (*.lic)
-
Select the License file and click Open
-
The license becomes visible in the Edit License window
-
-
Click OK to save the License. The license is saved to the License folder
-
Exit the application and run the Viz World Server.
Maps
The Maps section is used to define the following general map settings:
Database
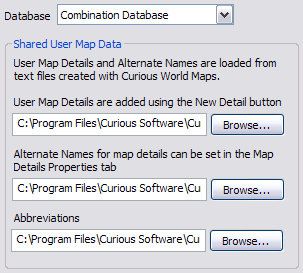
-
Database: Select the data base type. It only displays location entries that are visible in the map area.
-
Shared User Map Data: Defines the source of data used by the database.
Database Features
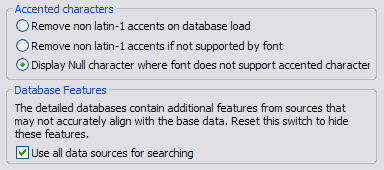
-
Accented characters: Handles accent characters in labels such as ~ in España.
-
DataBase Features: Defines whether the WME search tool will use additional databases in the system or only the Viz World database.
Disputed Regions
-
Region: Displays a list of the disputed regions defined in the system. Select one of the disputed regions to be configured.
-
Configuration: Displays a list of region and border options related to the selected disputed region in the Region parameter. Select an option from the list and the graphic display will change according to the selected option.
Default Projection
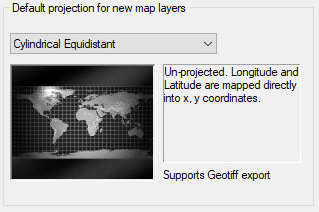
Sets the default projection for when a client opens a template that does not have a map layer. The following options can be set:
-
Globe: Sets a globe projection.
-
Cylindrical Equidistant: Sets an unprojected map. Longitude and latitude are mapped directly into X and Y coordinates.
-
Miller Equidistant (37 30): Relative distances are correct. Angles are correct around 37 degrees 30 minutes North.
-
Miller Equidistant (43): Relative distances are correct. Angles are correct around 43 degrees North. Minimum scale distortion over continents.
-
Miller Equidistant (50 28): Relative distances are correct. Angles are correct around 50 degrees 28 minutes North.
-
Gall Isographic: Relative distances are correct. Angles are correct around 45 North.
-
Lambert Cylindrical Equal Area: A cylindrical equal area projection which uses the equator as the parallel of no distortion.
-
Behrman Cylindrical Equal Area: A cylindrical equal area projection which uses 30 degrees North as the parallel of no distortion.
-
Tristan Edwards: A cylindrical equal area projection which uses 37 degrees 38.3 minutes North as the parallel of no distortion.
-
Peters: De-emphasizes area exaggeration in high latitudes.
-
Gall Orthographic: A cylindrical equal area projection which uses 45 degrees North as the parallel of no distortion.
-
Balthasart Cylindrical projection: An orthographic projection onto a cylinder secant at the 50 degrees parallels. It is cylindrical equal area, but distortion of shape increases with distance from the standard parallels. Scale is true along the standard parallels and constant between two parallels equidistant from the equator. This projection is not equidistant.
-
Mercator: Mercator projection. Scale and angles correct only at the equator. Very distorted at the poles.
-
Miller: Distances and angles are only correct on the equator. Shapes and areas are distorted, especially at the poles - but less than with Mercator.
-
Albers Equal Area Conical: A conical projection which is useful for maps which are wider than they are high, such as the continental United States.
-
Stereographic, Polar Stereographic (North and South): A projection which has minimal distortion at the center of the map. Most useful for maps that are zoomed to show whole countries.
-
Transverse Mercator: A projection which has minimal distortion at the center of the map. Most useful for maps that are zoomed to show whole countries.
Map Legend
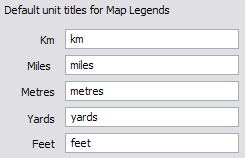
Sets the default unit titles for map legends.
Locations
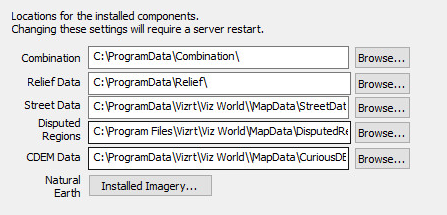
The Locations parameters define the path to folders containing relevant data for the specified parameters.
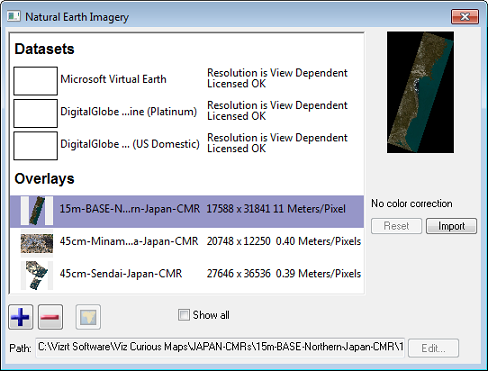
The Natural Earth option can be used to add, remove and color correct global and/or local CMR (Curious Multi Resolution) imagery. Global imagery is what is typically used as base maps, whereas local imagery are more detailed imagery of local places (e.g. coastal areas and cities).
See Also
User DEMs
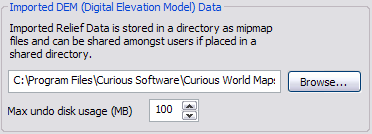
The User DEMs (Digital Elevation Model) define the path to a folder containing elevation data.
Attribution
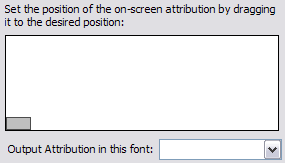
Defines where the attribution should be placed on the screen.
-
Attribution image (gray rectangle): Sets the location of the attribution image on screen.
-
Output Attribution Font: Sets the font used for the on screen credit.
To position the attribution image
-
Drag the gray rectangle that represents the attribution image area to the desired position.
Bing
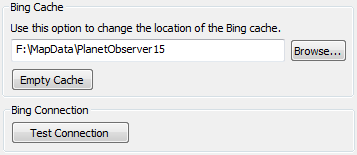
Bing Maps Platform (previously known as Virtual Earth) is a set of images (satellite and others) stored on Microsoft’s Bing Maps Platform servers. The images can be used by Viz World Classic, but requires a credit mark (Attribution image) to be displayed on screen.
-
Bing Cache: Defines a cache folder for the images retrieved from the Bing Maps Platform server.
-
Empty Cache: Deletes all files from the cache folder.
-
Bing Connection: Allows you to test that the Bing Maps Platform server is online.
Note: Microsoft Bing requires an internet connection and will not work without a license.
Digital Globe
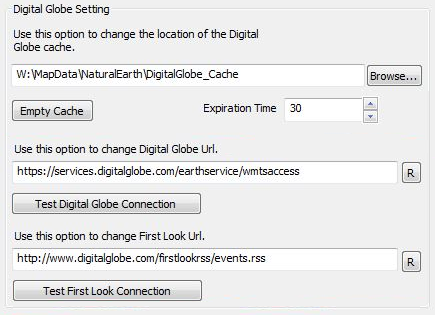
-
Digital Globe cache: Sets the location of the digital globe cache. For reference, see the Bing section.
-
Digital Globe URL: Set the URL of Digital Globe, allowing you to configure new parameters if Digital Globe’s API changes.
-
First Look URL: Sets the URL of First Look (deprecated)
Note: Digital Globe requires an internet connection and a license. If used without a license a watermark will appear.
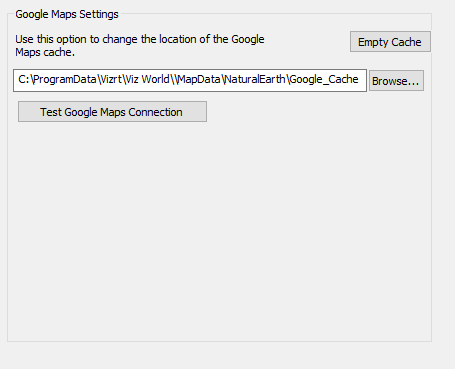
-
Empty Cache: Clears the cache
-
Cache location: Sets the location of the Google Maps cache. For reference, see the Bing section.
-
Test Google Maps Connection: Tests the connection
Note: Google Maps requires an internet connection and a license.
Proxy Settings
The Viz World Server should be allowed to access the following servers:
Display
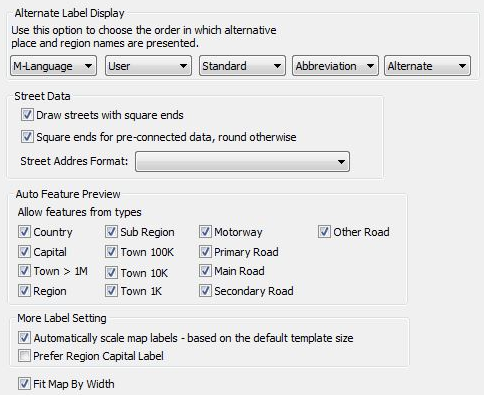
-
Alternate Label Display: Sets a custom language and defines the labels’ source priority, effecting the list of label options displayed to the user. For creating multi-language files and using them see the Map Name Editor and the Using the Map Name Editor sections.
-
Street Data: Defines the visual properties of street edges when drawn on the maps.
-
Auto Feature Preview: Defines what features will be previewed in Viz World’s Map Editor (WME) when pressing the auto features button.
-
More Label Setting:
-
Automatically scale map labels: When this option is checked, changing the size of a project or TPL label styles will also scale the labels proportionally. Note: This only applies to label styles created in Viz World Classic and used with the Map Editor Classic.
-
Prefer Region Capital Label: When turned ON the auto-features will force the type of feature to "Region Capital" instead of based on the feature size (e.g. Town 1K, Town 1M) which is the default
-
-
Fit Map by Width.
See Also
Street Admin
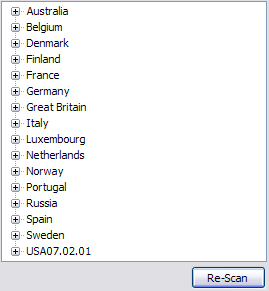
The Street Admin section is used to display information about the loaded roads data in the system and road data licensing information.
Re-Scan: When pressed, the configuration tool will check the loaded street data and refresh the display.
Imported Data
Allows you to add shape files (shapes, lines, names and so on) which later can be imported to Viz Artist through the Map Editor ( WME) and added to your map.
Plugins
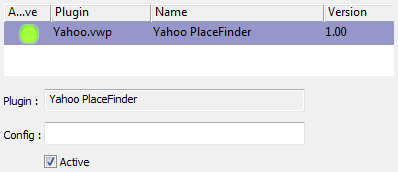
A list of plugins that are used for searching the web (not the Viz World database).
Place Finder
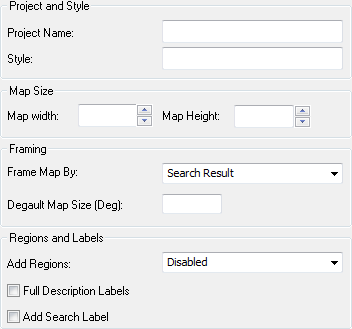
Viz World Server allows receiving maps of locations/features, same as the Place Finder plugin. This can be used by Escenic or any other web application, or for demonstrations of Viz World. For more information, see the Place Finder section.
Standalone Clients
A standalone client is an application running WME on machines without a Viz installation.
-
Export Folder: Defines the save path for standalone client applications.

-
Export Formats: Image formats are presented to users when saving images. Add a format for each combination of file format and compression options you wish to use. The Options button allows you to set color (black and white, grayscale, 256 colors etc.), and filter options.
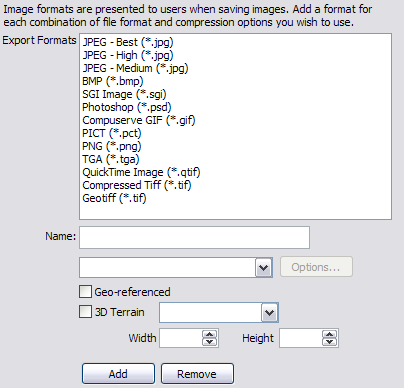
Symbols
Symbols are created and exported from Viz World Classic, and can be imported using the server configuration tool such that client users can add them to their maps.
See Also
Timeouts

This section is used to set server timeout values.
-
User Timeouts: Sets the timeout values for clients logged onto the server:
-
Minutes Inactivity (Plugins): Sets the timeout for client connections when the WME is opened through the CMWClient plugin. If no map requests are sent to the server during the period of time (in minutes) specified in this parameter, the server will disconnect the client.
-
Minutes Inactivity (Interactive Navigator): Sets the timeout for client connections when an interactive Navigator scene is used. If no map requests are sent to the server during the period of time (in minutes) specified in this parameter, the server will disconnect the client.
-
-
Periodic Restart: Enables automatic restarts of the server. It is mainly targeted at 24/7 stations, where Viz Engines are up and constantly requesting maps. The Automatic restart enables the server to restart at the specified time or after a defined period of time, disconnecting all clients and clearing used memory. This is important when the server is used heavily and a lot of maps are generated.
-
Restart server periodically: Sets the server to restart periodically based on the After or At Time parameters.
-
After: Sets the amount of time (hours) for how long the servers should be running before the server should be automatically restarted.
-
At Time: Sets the time for when the server should be restarted.
-
Proxy Server
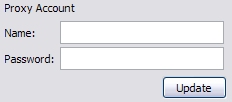
This section is used to define the proxy server connection settings. Viz World Server will connect to the internet to fetch data from Bing Maps Platform or Imagery on Demand servers. If the system uses a Proxy Server that requires authentication, this page is used to provide the login details for the Proxy Server.
-
Name: Sets the user name.
-
Password: Sets the user password.
See Also
-
Google Maps
Server Logging
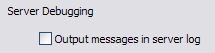
This section defines whether or not the server will log system messages to a log file.