
Viz Plug-ins User Guide
Version 5.1 | Published December 12, 2023 ©
3D Line

The 3D Line plug-in has several graphic uses for drawing lines:
-
Drawing shape lines created in the Map Editor (WME) when selecting a map. A line design is created in the hierarchy and defined in the CWMClient plug-in (see 3D Objects and Shapes).
-
Drawing a line between label locations, defined in the WME, from the first label in the list to the last label in the list. Labels in the CWMClient plug-in must be enabled when using this mode.
-
Drawing a line along hop points defined in a Navigator scene. The line follows the path of the Navigator animation between the hops.
-
Drawing a line using a Long/Lat coordinates list. The line is drawn from the first Long/Lat pair to the last.
Note: When adding a 3D Line plug-in to a container, a 3D Line Shader plug-in is added automatically to the same container. The 3D Map Setting plug-in has to be added manually when using the 3D Line plug-in with the Navigator plug-in. The 3D Line Manager plug-in is used for controlling and creating 3D Line objects.
Note: Some of the uses of 3D Line plug-in as described above requires the use of the Label Manager plug-in in the scene.
This plug-in also works together with plug-ins such as: Trace It.
This section contains information on the following topics:
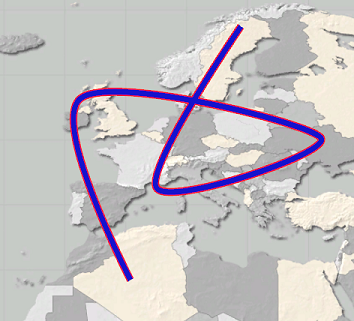
Note: This plug-in is located in: Plugins -> Geometry plug-ins -> Maps
3D Line Properties
Width
Note: Width parameters, Fixed (px) and Scaling, affects the line object only if the scene uses a Navigator plug-in. In case of a static map, use the Fixed (mm) to set the line width.
-
Fixed (px): Uses a fixed width when drawing the line. This parameter causes the line to maintain the same width regardless of camera position/distance. Available parameters are Width and Fade Edge.
-
Width (px): Sets the line width in pixels.
-
Fade Edge (%): Sets the percentage of softness added to the edges of the line. When set to 0%, the line edges are sharp. When set to 100%, the edges are soft.
-
-
Scaling: Varies line width according to the camera distance from the map when selected. Available parameters that allow the user to set the line attributes are Width, Minimum Width, Maximum Width, Minimum Draw Width and Fade Edge.
-
Width (m): Sets the line width in meters on the map. The closer the camera to the map, the wider the line drawn.
-
Minimum Width (px): Sets the minimum line width in pixels. If the calculated line width (according to the Width parameter) is smaller than the Minimum Width value, then the Minimum Width value is used.
-
Maximum Width (px): Sets the maximum line width in pixels. This value is used when the camera distance is small and the line width should have been larger than the Maximum Width value (in pixels).
-
Minimum Draw Width (px): Sets the minimum line width in pixels. If the calculated line width (according to the Width parameter) is smaller than the Minimum Draw Width value, and larger than the Minimum Width parameter, then the line is not drawn.
-
Fade Edge (%): Sets the percentage of softness added to the edges of the line. When set to 0%, the line edges are sharp. When set to 100%, the edges are soft.
-
-
Fixed (mm)– Uses a fixed width, in viz units, when drawing the line. This parameter causes the line to maintain the same width regardless of camera position/distance. Available parameters are Width and Fade Edge.
-
Width: Sets the line width in pixels.
-
Fade Edge (%): Sets the percentage of softness added to the edges of the line. When set to 0%, the line edges are sharp. When set to 100%, the edges are soft.
-
-
See Me Now: Calculates (when width is set to scaling) the width needed for the line to be visible at a given distance.
Outline
-
Outline: Enables (On) or disables (Off) outline.
-
Outline Width (%): Sets the width of the outline, as a percentage of the border width.
-
Outline Fade (%): Sets the percentage of softness applied to the outline edges.
-
Outline Color: Sets the color of the outline and the alpha value of the outline.
Note: The color palette is visible in all tabs of the editor, but it only affects the outline color.
-
Effect
The Effect tab is used for creating an animation on the line size. After the line object is created it can be animated by setting keyframes on the length parameter.
-
Length: Sets line length, where 100 is 100% of the line length.
-
Fade: Defines the softness added to the line edge as the length animation advances. When length is 100, the end of the line is not affected by the Fade parameter.
-
Animation Length (frames): Sets the default length of the reveal animation in frames (relates to the Run Animation option) and allows you to run a simple reveal animation by pressing the Run Animation button (used by 3D Map Telestrator).
-
Lock To Navigator: Animates the line with the Navigator animation when using the 3D Line plug-in with a Navigator plug-in. The starting point of the line is the first hop location and the ending point of the line is the last hop position. The line animates as the hop animations are playing.
-
Run Animation button: Plays the animation of that particular line.
Control
The Control tab is used for defining external control parameters. External control is done by the 3D Line Control plug-in.
-
Control Mode: Defines whether the object is externally controlled or not.
-
Set Groups: Defines the groups that the current 3D Line object is a member of. The same group names should be used in the 3D Line Control.
-
Shared Memory: Determines the type of shared memory that can be used to control the lines.
-
Identifier: Determines the shared memory name and general purpose identifier for this line. Can be used to control the line or to share a display list data between scenes.
Advanced
-
Cap Edges: Sets the line’s cap shape.
-
None: Does not change the line edges.
-
Round: Adds a filled round shape to the line caps.
-
Square: Adds a filled square shape to the line caps.
-
Feather: Adds a feather shape to the line caps. An additional parameter is enabled when Feather is selected: Cap Fade Size.
-
-
Length Effect: Determines whether the separate polygons in the line animate at the same time (Per Polygon) or one after another (Continuous).
-
Wireframe: Draws the 3D Line object as a wireframe when enabled (On).
-
Height Offset: Sets the height offset for the 3D Line object on the map (on the fly).
-
Line Offset: Sets the line offset for the 3D Line object on the map (on the fly).
-
Enable World Periodicity: Determines how line objects that cross the date line act. When enabled (On), a line object that crosses the date line continues from the other side of the map. When disabled (Off), it continues across the date line.
-
Update Texture Mapping: Determines if the texture coordinates are updated based on line width. You have the following options: Disabled, Always or Stationary. Stationary only updates the texture mapping when navigator is moving.
Note: When enabled, symbols are easier to control, but as line width changes the cause texture changes which might be disturbing.
-
Low Angle Compensation: Compensates for perspective distortion. Lines become too thin at low camera angles as a result of the perspective distortion. When that happens, there are not enough pixels to support a smooth, anti-aliased line, and the lines look jagged and aliased. This mode compensates for that by both widening the lines and applying transparency when they are viewed at too low angles. When set to Advanced, the following additional parameters are available:
-
Debug: Enables debug messages in the console.
-
Min Angle: Does not change line width and transparency if the angle between the camera and the ground below the line is lower than Min Angle.
-
Max Angle: Increases the line width by the Width Factor and scales the transparency by the Alpha Factor if the angle between the camera and the ground below the line is higher than Max Angle. If the angle is between Min Angle and Max Angle then the width and transparency are interpolated.
-
Outline Angle Offset: Applies an offset to the angle calculation for outline width to make the outlines affected at higher angles than the lines themselves.
-
Width Factor (%): Determines the factor for modifying line width when applicable.
-
Alpha Factor (%): Determines the factor for modifying line alpha when applicable.
-
Rebuild
The Rebuild button triggers the plug-in to redraw the lines according to the plug-in parameters. Some parameters are updated as the parameters are changed and do not require a rebuild command, but it is good practice to rebuild the lines after setting the parameters.