
Viz Plug-ins User Guide
Version 5.1 | Published December 12, 2023 ©
Label and Go Assistant

The Label and Go Assistant plug-in works in conjunction with the Label and Go plug-in to add or delete new labels. When working with streets it allows editing labels and replacing names and styles of roads. Changes can be saved in a .csv file that can be read afterwards by the Label and Go plug-in.
Note: This plug-in is located in: Plugins -> Container plug-ins -> Maps_Adv
Label and Go Assistant Properties
-
Label: Names the new label.
-
Input Interface: Toggles whether to use interactive input (combined supports touch) or mouse only.
-
Interactive Input: Toggles revert or replace (in roads mode).
-
Action: Selects whether to replace name, style or both.
-
Select Labels (WME): Adds user label from server (WPF).
-
Select Labels (Classic): Adds user label from server (classic).
Adding User Labels
-
Add the Label and Go plug-in to the new container under the hierarchy.
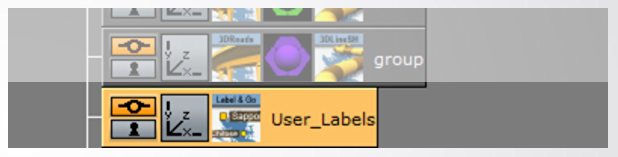
-
In the Label and Go plug-in set: Data source to Local File, Edit Mode to be Stand by.
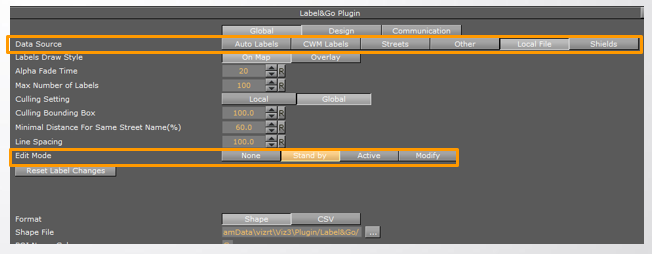
-
There are three modes:
-
Stand by: Allows you to select the place where you want to add or remove your labels.
-
Active: Allows to add or remove labels depending in your selection.
-
Modify: Allows you select a label and then you can move it or rename it.
Tip: You can toggle between the Stand by Mode and the Active Mode by pressing E on the keyboard.
-
-
Add the Label and Go Assistant plug-in in the same container that reside the Label and Go plug-in.
-
Select PQI-1 for Label number 1 Write the name of the Label. Select PQI-2 for Label number 2 and change the name. You can create up to 20 Labels.
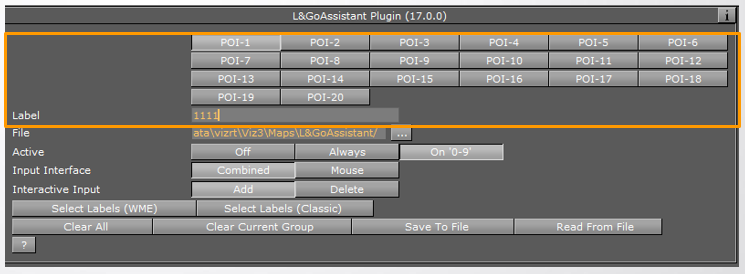
-
Active set to On '0-9' means that hitting the actual number on the keyboard adds labels. You can toggle from 0-9 or from 10-20 by pressing control.
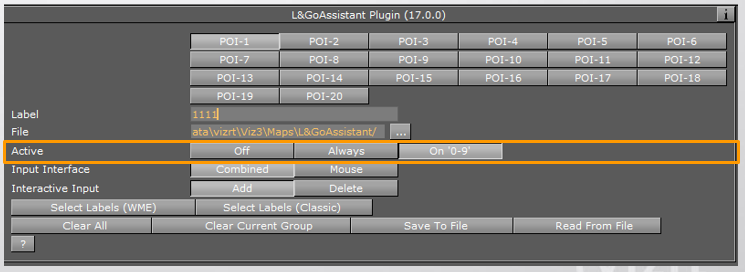
-
Set the Input Interface: Combined - Touch screen and Mouse - Only Mouse.
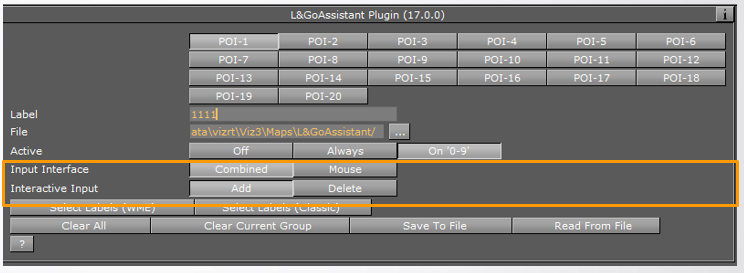
-
Set the Interactive input: To Add labels, set to Add. To Delete Labels, set to Delete.
-
To Add Labels from group number 1: Navigate to the specific area, press 1 on the keyboard and click the left button on the mouse. Every time you click a label appears. To change to group 2: Press 2 and click on the mouse.
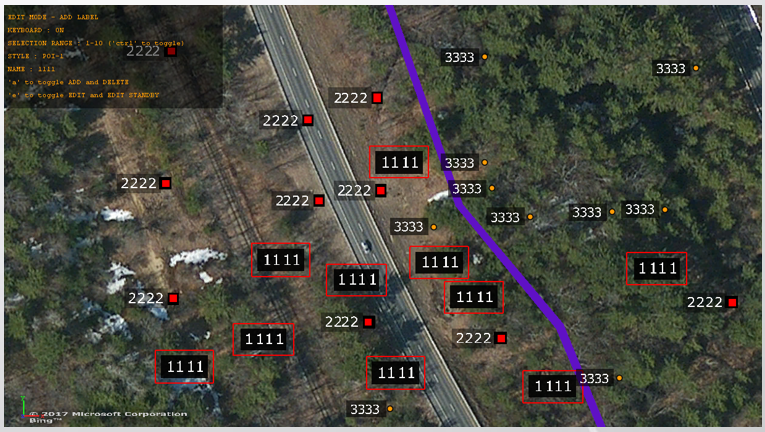
Deleting User Labels
-
Set the Interactive input to Delete.
-
Select the group label and then select the Label that you want to remove.
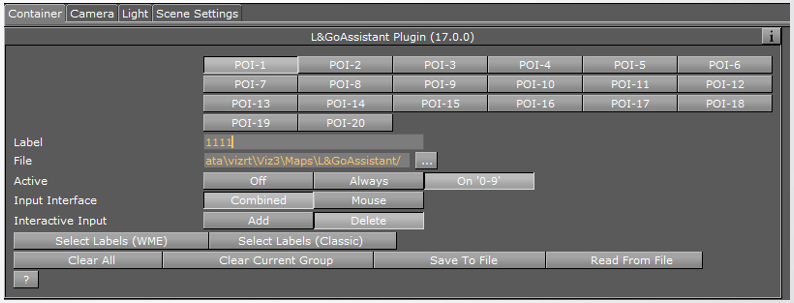
-
In order to delete a group of Labels: Press the Label group number in the keyboard to select the all group, Press Shift to draw a rectangle around the labels that you want to remove.
Tip: By pressing E in the keyboard you can switch from edit mode to none to see the actual results.
Saving New Labels to a File
-
Enter to Folder: %ProgramData%\vizrt\VizEngine\Maps\L&GoAssistant/
-
Create a .txt document and change it to .csv.
-
In File select the file in the folder and click Save To File. This file can be read by Label and Go plug-in.
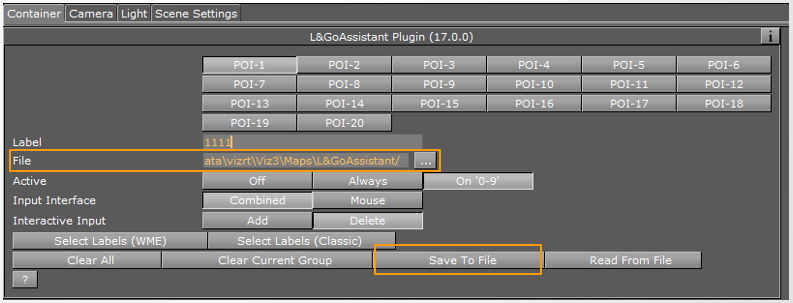
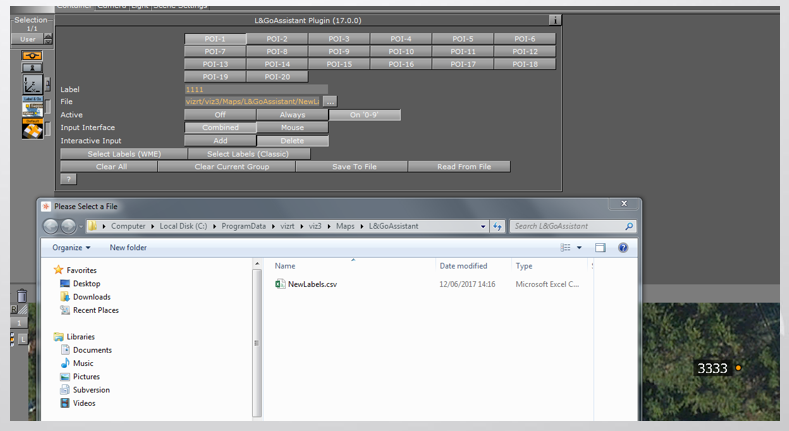
Editing a Label Using the Label and Go Assistant Plug-in
-
We can change a name of a Road or a street. In the Label and Go plug-in set the Data Source to Streets. Set the Edit Mode to Stand By. Zoom to the area that you want to edit the Labels.
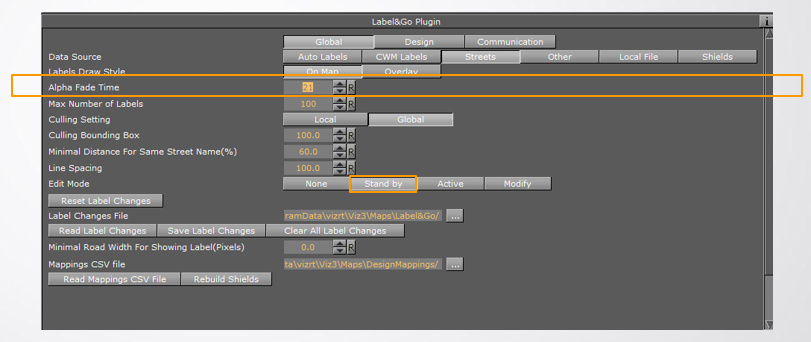
-
Change the Edit Mode to Active.
-
Select the Interactive Input: Replace Segment, Select the Action: Replace Name: Name of the segment, Replace Style: Primary, Main,Secondary, Replace Name & Style.
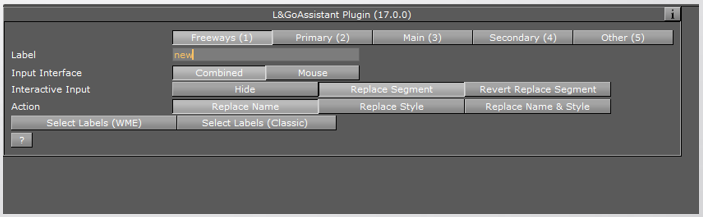
Tip: You can toggle between the options pressing A in the keyboard.
-
When you are in Active mode you have an information panel on the left side of the screen.
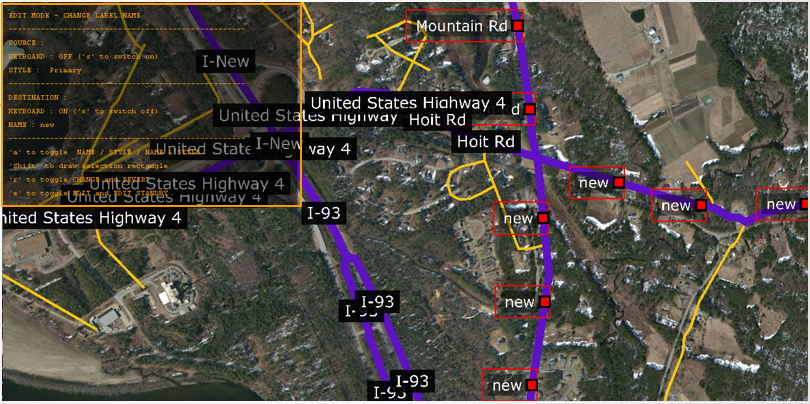
-
To revert the changes press Revert Segment Changes.
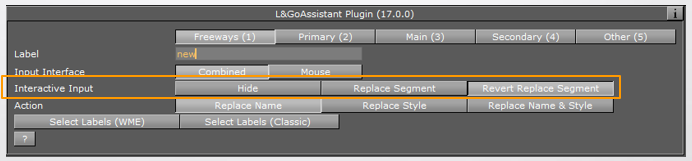
Saving the Label Changes to a File
-
Enter to Folder: %ProgramData%\vizrt\VizEngine\Maps\L&GoAssistant/.
-
Create a text file and rename it to .csv.
-
In the Label Changes File, select the file in the folder and click Save Label Changes.
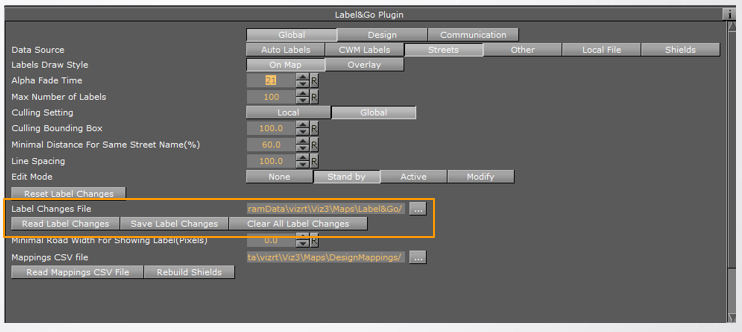
By pressing the Clear All Label Changes, all changes are cleared, you can Load the file by pressing Read Label Changes.