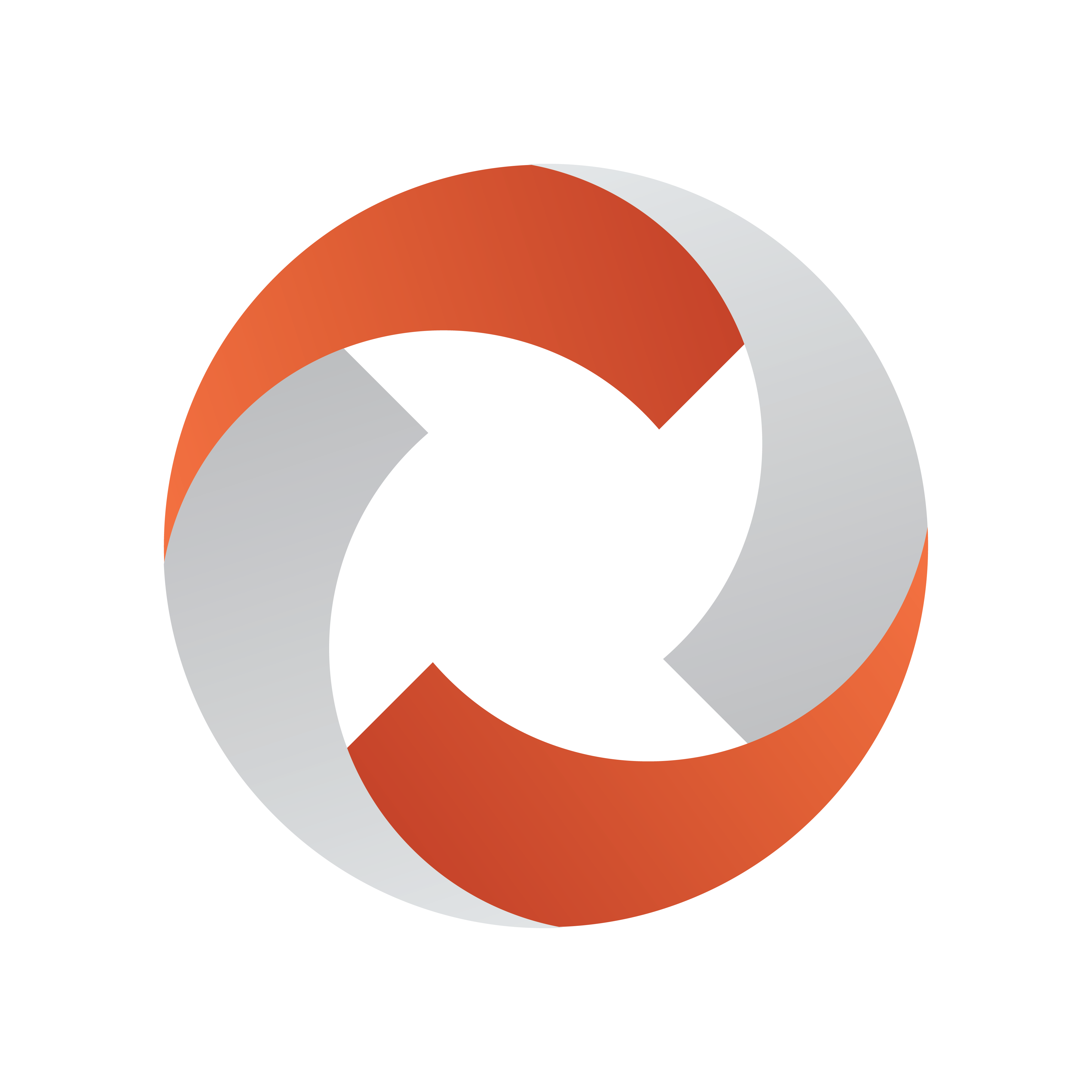
Viz Mosart Administrator Guide
Version 5.6 | Published July 22, 2024 ©
Mosart Graphics Destinations and Takeout Logic
This section presents configuration of overlay graphics for various system setups and the use of takeout logic.
Mosart Graphics Destinations
Overlay Graphics Interface
The Overlay Graphics Interface provides definitions to a set of standard Mosart graphics destinations. These include WALL handlers (WALL, WALL_2 to WALL_5), FULL, and TABLE. It is recommended that you keep each definition as-is.
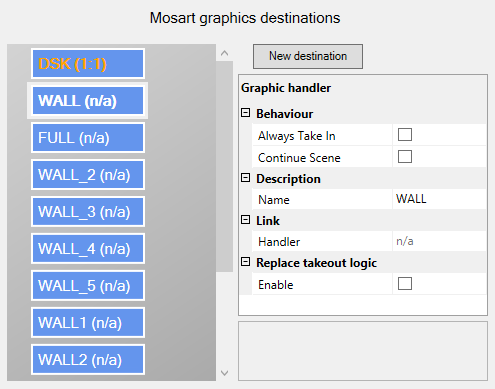
To Add a New Mosart Graphics Destination
-
Click New destination, then fill in the Graphic handler properties.
Graphic Handler Properties
The properties displayed depend on the graphic handler used. For some handlers (e.g. Viz Engine) the full set of or possible properties will be shown. For others, a simplified set of properties will show: Description and Link.
-
Behavior:
-
Always Take In: Turns off the logic that does not take in a graphic element that is already taken and no other graphic element has been taken since.
-
Continue Scene: Use continue for take out of scene based graphics.
-
-
Configuration:
-
Preview Engine: Handler name used for preview.
-
-
Description:
-
Name: Name of the graphics destination.
-
-
Link:
-
Handler: Shows the engine that is linked to this destination. The engine is shown as Handler ID: Handler Name.
-
-
Replace takeout logic:
-
Enable: Reads out the Transition Logic context of elements and use this to either suppress take out or re-take items. Take outs will be suppressed if another item with the same context was taken before the scheduled for take out action. Take outs will be replaced with re-takes if the item scheduled for take out replaced an item with the same context.
-
To Link an Engine to a Destination
-
To create a link from an engine to a destination, drag an engine node to the preferred destination.
The destination label and Handler property will be updated to show the Handler ID and Name of the engine.
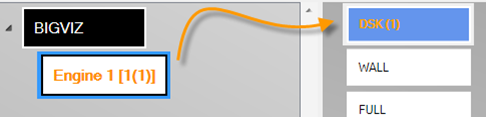
To Remove Engine Links from a Destination
-
Mark an engine.
-
Right-click to display the context menu context menu and select Remove.
Mirrored Graphics
Mirrored Graphics Playout
The feature of playing out the same graphics through multiple graphics engines is called Mirrored Graphics Playout. This functionality is supported both for overlay graphics and full-screen graphics (AV Automation). Here we describe the approach used in Overlay Graphics Interface.
For using Mosart Media Router (MMR) in conjunction with Mirrored Graphics, see Mosart Graphics Destinations and Takeout Logic below.
-
Enable Graphics Mirroring in the General tab.
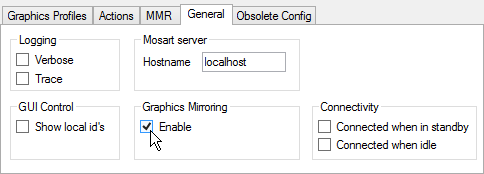
-
Set up multiple graphics engines with the same destination.
Example: To configure mirrored graphics for a destination, create two destinations with the same name and assign a different engine to each destination. In the example below, mirrored graphics is enabled for DSK and WALL destinations.
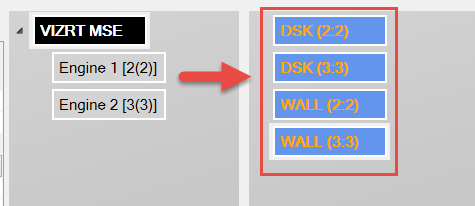
-
(Optional): Configure actions to be triggered when changing the active mirrored graphics engine.
Do this from the Actions tab.
Mosart Media Router (MMR) and Mirrored Graphics
If your setup employs MMR for mirrored graphics, the integration requires additional configuration to ensure that all new graphics elements are tagged with their corresponding destinations in the Mosart playlists.
-
Ensure the ApplyChannelNameToNewElements property located in DefaultGraphicsConfiguration.xml, is set.
This is also configurable from the UI:
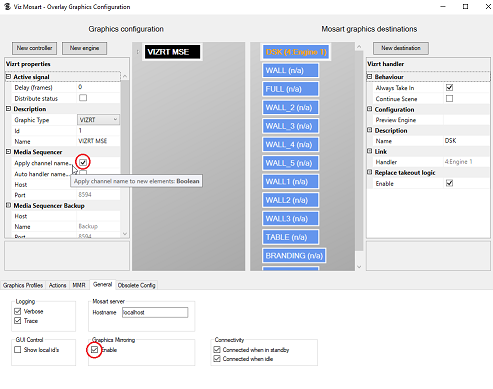
This is described in detail in the Viz Mosart Media Router Guide, in the section MMR Configuration of Vizrt Graphics.
Takeout Logic
Introduction
For overlay graphics, Viz Mosart supports four different methods to take out any graphics that are currently on air:
-
Automatic: Timed, where graphics are taken out automatically after a fixed duration, provided in a timecode.
-
Background End: The graphic is taken out automatically, when the next story item is taken.
-
Story End: The graphic is taken out automatically when the first story item of the next story is taken
-
Manual: Open ended, the graphic is taken out manually. Also called a non-auto out.
For the Background end and Story end cases, there is a potential issue if the graphic to be taken out reappears in the next story item. When taking the next story item, the standard behavior of such graphics is:
-
Take out the graphics due to the end of scope (either Background end or Story end)
-
(Re)take in the graphics since the graphics is also present in the story item to be taken.
This leads to a visual artifact on air, since the graphics will be take out and retaken within a short time interval.
This is illustrated in the following figure:

Example 1: Background End
Story1 consists of two story items, Item1 and Item2.
-
In Item1 there is an overlay graphics of type BackgroundEnd.
-
In Item2 the same graphics is reused. The type is not relevant here.
-
When the user takes Item2 on air, the normal behavior is to take out the graphics (out of Item1) and then (re)take it (also part of Item2).
-
If Take Out Logic is enabled, the graphics will remain on air during the transition from Item1 to Item2.
Example 2: Story End
Story2 consists of three story items, Item1, Item2 and Item3 and the next story, Story3 consists of one story item, Item1
-
In Story2.Item2 there is an overlay graphic of type StoryEnd. I.e. this graphic is scheduled to be taken out at the end of the story.
-
In Story3.Item1 the same graphics is reused. The type is not relevant here.
-
When the user takes Story3 on air, normal behavior is to take out the graphics (out of Story2.Item3) and then (re)take it (also part of Story3.Item1).
-
If take out logic is enabled the graphics will stay on air during the transition from Story2 to Story3.
Enabling Take Out Logic
-
Take out logic is enabled via setting Use Take Out Logic in Manus Administrator as shown in the figure below:
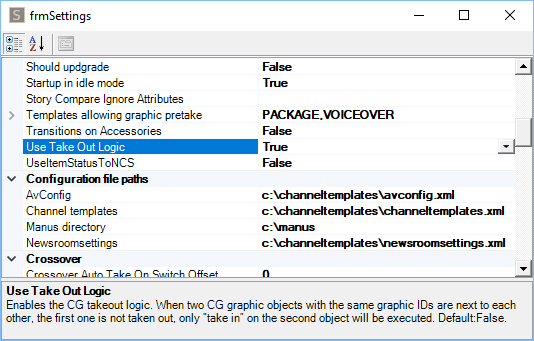
Note: Enabling take out logic applies to non-Vizrt graphics only.
Prerequisites for Take Out Logic
For take out logic to work, there must be a unique way of identifying the graphics.
There are two ways to do this:
-
Use the graphics_id graphics property. The graphics_id property is used by most graphics drivers to do actions on the graphics. Therefore it can normally be used as a unique identifier for the graphics. For most graphics systems used by Viz Mosart, there is a defined way of setting this property when receiving graphics from NRCS.
-
Use the graphics_category graphics field property. This is a special property for the take out logic. Use this if graphics with different graphics_id shall be treated as the same graphics and handled as part of the take out logic. This normally requires custom field mapping in configuration file newsroomsettings.xml.